Aggiornato il 20/11/2023 • Archiviato in: Recupera i dati delle schede • Soluzioni comprovate
Nell'era della velocità e dell'efficienza, tutti noi abbiamo bisogno di un sistema che memorizzi i nostri dati senza mettere a dura prova la capacità di archiviazione del PC. Per combattere il problema dell'archiviazione, si ricorre alle unità a stato solido (SSD). La loro azione principale è quella di sostituire il disco rigido tradizionale con la memoria delle unità flash e di catalizzare qualsiasi processo di sistema.
Con gli attributi arriva il problema che deve essere affrontato prima che sfugga di mano. L'unità SSD per Mac non riconosce lì e crea problemi all'utente. Ma non preoccuparti, perché siamo qui per il salvataggio. L'articolo si assicurerà di risolvere questo problema utilizzando 3 metodi completi e risolverlo.
In primo luogo, prima di perdere la testa su questo problema, è importante eseguire un controllo in background sulle cause di questo inconveniente. Comprendere questi problemi porterà a soluzioni migliori e porterà risultati lusinghieri. Quindi, senza ulteriori indugi, andiamo al nocciolo della questione.
Per accedere all'unità SSD per Mac, è necessario un adattatore SATA aggiuntivo. Durante questo scenario, se l'utente affronta il problema del mancato riconoscimento dell'SSD su Mac, l'adattatore o la custodia del disco utilizzati non sono compatibili con l'interfaccia. Anche un'unità difettosa può causare questo inconveniente.
La maggior parte degli utenti ha l'abitudine di trasferire o sincronizzare i propri file da SSD al disco rigido interno del sistema. Gli SSD esterni nuovi non vengono inizializzati con il file system del Mac. Ciò porta a una mancanza di comunicazione tra i due, rendendo l'SSD irriconoscibile sul computer.
Un'altra causa importante di questo problema è un'unità SSD danneggiata. A volte, l'utente non riesce a espellere in modo sicuro l'SSD, provocando l'infezione dei file system e lasciandoci con un'unità SSD danneggiata.
Un altro motivo include le impostazioni che bloccano la visualizzazione dell'SSD nell'utility Desk o nel Finder rendendo l'SSD irriconoscibile su Mac.
Ora che abbiamo compreso le cause del verificarsi di questo problema, ci verrà in mente una domanda, come controllare SSD Mac in un modo che lo renda riconosciuto su Mac. Per tutti gli utenti Mac là fuori che combattono questo problema, non c'è più bisogno di farsi prendere dal panico. Questa sezione ti fornirà 3 soluzioni praticabili. Seguili attentamente per ottenere risultati appropriati.
Il primo metodo è facile e non richiede molto tempo. Dopo aver collegato l'unità SSD per Mac nella porta, non riesce a riconoscerla. Cosa dovresti fare in questa situazione? Sposta la tua attenzione sull'SSD esterno se è stato collegato correttamente.
Esegui i seguenti controlli per garantire la connessione dell'SSD esterno.
Step 1. Per cominciare, assicurati che il cavo funzioni perfettamente. Collegare con un altro cavo. Se il Mac riconosce l'unità SSD, hai colto il problema in flagrante.
Step 2. In secondo luogo, è importante assicurarsi che l'adattatore SATA o il dock funzionino con l'unità SSD. Puoi verificare sapendo se è SATA-I, SATA-II o SATA III.
Step 3. La prossima cosa che puoi fare è collegare un'altra SATA all'adattatore e quindi controllare se il sistema è attivo e funzionante con un'altra unità.
Step 4. Invece di collegare l'SSD da un adattatore USB-C, prova a collegarlo direttamente al Mac.
Se l'esecuzione di tutti questi controlli non risolve il tuo problema, passa alla soluzione successiva che ha funzionato per te.
La seconda soluzione prevede l'esecuzione di una ricerca in Desk Utility. Quando l'unità SSD per Mac non viene riconosciuta, il passaggio preliminare è assicurarsi che sia presente in Desk Utility. Il secondo passaggio consiste nell'eseguire un controllo in background se l'unità è priva di tutti i problemi relativi all'hardware. Tuttavia, se non riesci a trovarlo in Utility Disco, potrebbe essere stato danneggiato e il Mac non riconoscerà mai l'unità SSD.
Per sottoporsi all'operazione di controllo, attenersi alle seguenti linee guida in modo preciso e accurato.
Step 1. Fai clic su "Vai".
Step 2. Premi "Utilità scrivania" dal pannello.
Step 3. Fai clic su "Visualizza".
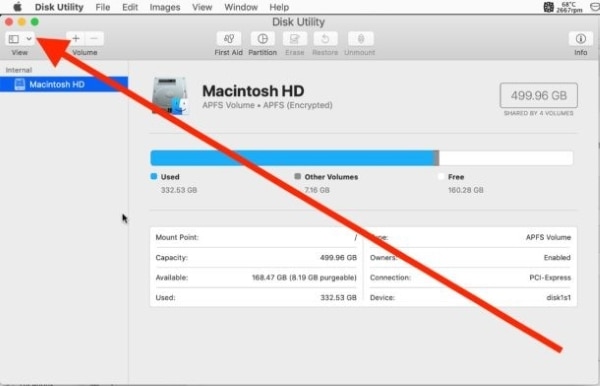
Step 4. Da lì, tocca "Mostra tutti i dispositivi" per controllare l'SSD esterno.
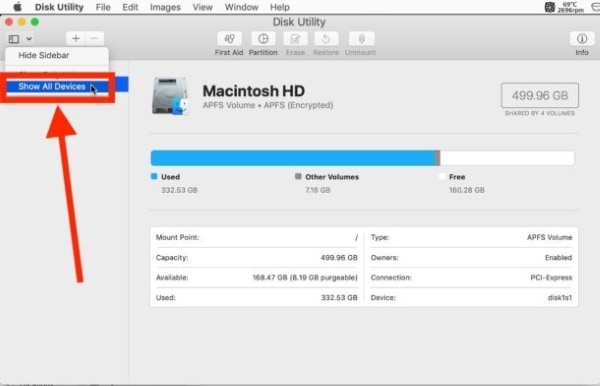
Alcuni punti importanti devono essere considerati qui. Per cominciare, se hai utilizzato questa unità SSD in un altro sistema e non sei riuscita a riconoscerla in Mac, dovresti concentrarti sul file system di quell'unità. Potrebbe essere fisicamente danneggiato o danneggiato. In secondo luogo, se stai utilizzando un nuovo SSD, anche questo non verrebbe visualizzato. Il motivo alla base del fatto che non è inizializzato e il messaggio di errore afferma che "Il disco non era leggibile da questo computer".
Per eliminare questo problema, l'utente deve inizializzarlo in Utility Disco.
Spesso è possibile che l'SSD si trovi in Utility Disco ma non sia montato. Puoi montarlo in modo che venga riconosciuto in pochi secondi. Per farlo, segui attentamente i passaggi seguenti.
Step 1. Accedi alla funzione "Utility Disco" del Mac.
Step 2. Tocca l'opzione "Monta" disponibile in alto.
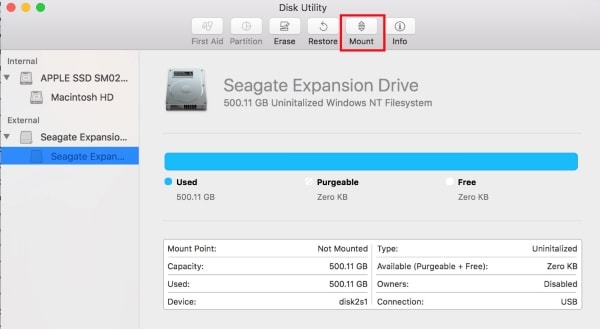
Ecco come verrà visualizzato SSD su Mac. Tuttavia, se l'opzione "Monta" è oscurata e non puoi montarla, usa "Pronto soccorso", che aiuterà a riparare gli errori del disco. Per eseguirlo, segui la procedura seguente.
Step 1. Apri "Utility Disco".
Step 2. Fai clic sull'SSD in grigio dal pannello di sinistra.
Step 3. Dall'alto, premi l'opzione "Pronto soccorso".
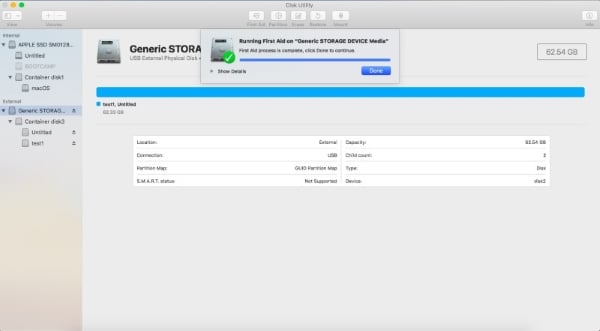
Se stai cercando modi per recuperare i dati del tuo Mac, sei esattamente dove dovresti essere. Questa sezione riflette su Wondershare Recoverit Data Recovery Software che si occupa di problema della stessa natura. Ti consente di recuperare i dati persi e anche quello in pochi secondi.
Se non hai familiarità con la sua interfaccia, segui i passaggi seguenti.
Step 1: collegamento dell'unità SSD esterna
Avvia il software e assicurati che l'SSD esterno sia collegato e riconosciuto dal Mac.
Step 2: selezione della posizione di Drive
Dall'interfaccia, vedrai tutte le unità che si trovano nel sistema. Seleziona la posizione in cui devi recuperare i dati. Tocca il pulsante "Start", situato nell'angolo in basso a sinistra dell'interfaccia.

Step 3: scansione del disco
Il processo di scansione verrà avviato.

Step 4: processo di ripristino
Dopo un paio di minuti, tutti i file verranno visualizzati. Puoi recuperare i file facendo clic su di essi e il gioco è fatto!

L'articolo ha trattato le cause dell'SSD non riconoscibile su Mac e ha introdotto alcuni metodi sorprendenti per affrontare efficacemente il problema. Inoltre, l'utente Mac sarà anche in grado di recuperare dati SSD esterni utilizzando Wondershare Recoverit. Ci auguriamo che l'articolo ti aiuti e ti allontani da questa correzione.
1. Come faccio a montare un SSD esterno su un Mac?
2. Come posso riparare il mio Mac SSD non rilevato?
3. Come faccio a rendere compatibile il mio disco rigido esterno con il Mac?
4. Come faccio a formattare un nuovo SSD per Mac?
