Aggiornato il 20/11/2023 • Archiviato in: Recupera i dati delle schede • Soluzioni comprovate
Non importa se si utilizza una scheda SD, un telefono Android o una fotocamera digitale. È possibile che si verifichi un problema di questo tipo. Al giorno d'oggi, molte persone utilizzano le schede SD per espandere la memoria del proprio dispositivo, ma non riescono a spostare le foto nella memoria della scheda SD.
È abbastanza facile imparare a spostare le foto dal telefono alla scheda SD o anche da computer. Questa guida approfondita su come spostare le foto su una scheda SD su Android, Mac e Windows vi aiuterà.
Prima di discutere i diversi modi per spostare le foto su una scheda SD, esaminiamo alcune nozioni di base. Idealmente, dovresti conoscere il tipo di scheda SD che possiedi e la sua capacità in modo da poterla utilizzare senza problemi. Quando scegli una scheda SD per il tuo dispositivo, assicurati che sia compatibile.
Puoi trovare diverse schede SD sul mercato che possono essere classificate in uno dei seguenti modi.
Dimensioni della scheda SD
In base alle loro dimensioni, le schede SD possono essere standard, mini o micro. Le dimensioni per queste categorie sono di circa 32 mm x 24 mm (standard), 21,5 mm x 20 mm (mini) o 15 mm x 11 mm (micro).
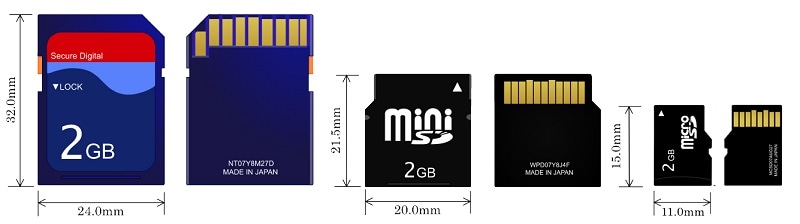
Capacità della scheda SD
Oltre a ciò, le schede SD possono anche essere classificate in base alla loro capacità di archiviazione. Le schede SD standard hanno una memoria massima di 2 GB, mentre le schede SDHC hanno una memoria da 2 a 32 GB. Le schede SDXC sono le più popolari in questi giorni, con uno spazio di archiviazione da 32 GB a 2 TB a partire da ora.
Velocità scheda SD
Le schede SD hanno anche una classificazione che definirebbe la velocità con cui possono trasferire i dati tra diverse sorgenti. Alcune di queste popolari categorie di schede SD sono Classe 2 (2 Mbps), Classe 4 (4 Mbps), Classe 6 (6 Mbps) e Classe 10 (10 Mbps).
Pertanto, quando acquisti una scheda SD, controlla tutte queste cose in anticipo. Per lo più, la capacità, la classe e il tipo della categoria della scheda SD sarebbero menzionati nella parte superiore.

Uno degli aspetti migliori dei dispositivi Android è che ci consentono di espandere il loro spazio di archiviazione utilizzando tutti i tipi di schede SD. Se lo desideri, puoi montare qualsiasi scheda SD compatibile sul tuo telefono Android e spostare direttamente le foto nella memoria della scheda SD.
Il processo è simile per tutti i dispositivi Android, ma ho considerato l'esempio di un telefono Samsung qui. Per sapere come spostare le foto su una scheda SD su Samsung (o qualsiasi altro dispositivo Android), segui questi passaggi:
Step 1. Prima di iniziare, assicurati che una scheda SD compatibile sia collegata al tuo telefono Android e che sia installato un File Manager. La maggior parte dei telefoni Android è già dotata di un'app di gestione file installata in anticipo.
Step 2. Ora sblocca il dispositivo e avvia File Manager dall'elenco delle app disponibili. In File Manager, seleziona la memoria interna del dispositivo e vai alla sua cartella Fotocamera/DCIM/Immagini in cui sono archiviate le tue foto.
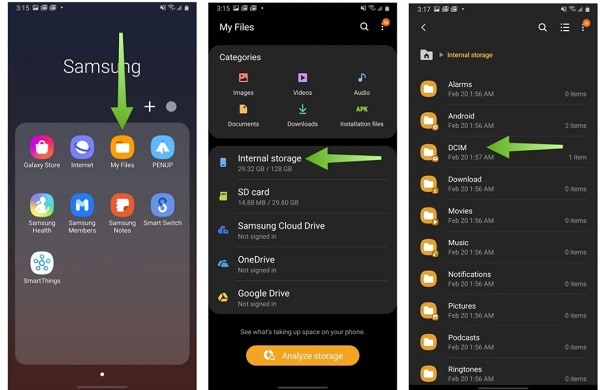
Step 3. Nella maggior parte dei dispositivi, vedrai le immagini della fotocamera salvate nella cartella DCIM. Dopo aver individuato le immagini, premere a lungo e selezionare i file che si desidera spostare.
Step 4. Dopo aver selezionato le immagini, vai su altre opzioni e tocca il pulsante "Sposta". Ora puoi accedere alla memoria della tua scheda SD e navigare in qualsiasi cartella per spostare le foto su una scheda SD.
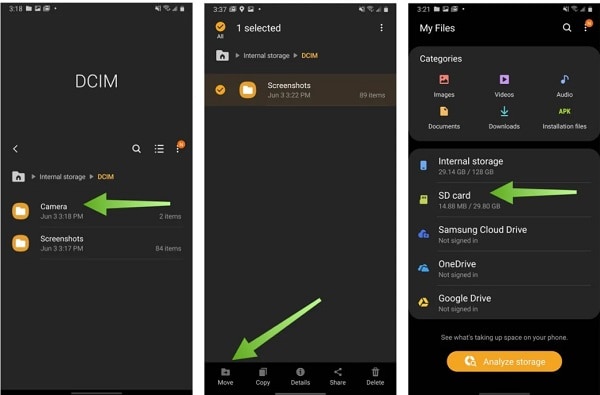
Come puoi vedere, è abbastanza facile imparare a spostare le foto dal telefono alla memoria della scheda SD. Se vuoi risparmiare tempo, puoi impostare la scheda SD come posizione predefinita per salvare le foto della fotocamera.
Non solo, molte app ci consentono anche di impostare la scheda SD collegata come memoria predefinita per il salvataggio dei file multimediali. Ecco come puoi modificare le impostazioni del tuo dispositivo Android per spostare direttamente le foto su una scheda SD.
Imposta la memoria predefinita della fotocamera come scheda SD
Il modo più semplice per impostare una scheda SD come memoria predefinita per la fotocamera del telefono è visitare le sue impostazioni. Puoi avviare l'app Fotocamera per accedere alle sue impostazioni o sfogliare direttamente le Impostazioni > Telecamera. Qui, tocca l'opzione per impostare la posizione in cui salvare le tue foto e contrassegnare una scheda SD come predefinita.
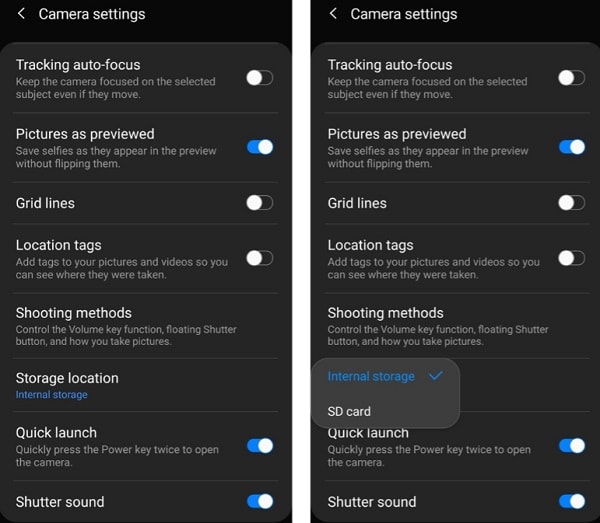
Imposta lo spazio di archiviazione predefinito di qualsiasi app su scheda SD
A parte la tua fotocamera, potresti voler configurare la memoria predefinita di qualsiasi altra app anche come scheda SD. Questo scaricherà direttamente le foto dall'app sulla tua scheda SD e salverà la memoria del tuo telefono. Puoi andare alle Impostazioni del tuo telefono > App e seleziona qualsiasi app da qui. Ora vai alla funzione di archiviazione predefinita e seleziona invece la tua scheda SD.
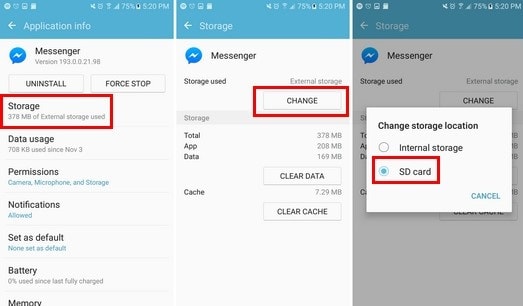
Tieni presente che la funzione per impostare lo spazio di archiviazione predefinito è limitata a poche app e potrebbe non funzionare su tutte le app.
Oltre ad Android, potresti voler utilizzare il tuo PC Windows anche per gestire l'archiviazione della scheda SD. Poiché Windows supporta completamente quasi tutte le schede SD, puoi spostare facilmente le foto su una scheda SD dalla sua memoria locale.
Puoi anche utilizzare il tuo sistema Windows per spostare le foto da qualsiasi altro archivio (come un disco rigido esterno) sulla scheda SD. Segui questi semplici passaggi per imparare a spostare le foto su una scheda SD su un sistema Windows.
Step 1. Innanzitutto, collega la scheda SD al computer nello slot corretto e attendi che Windows la rilevi.
Step 2. Una volta rilevata la scheda SD, puoi avviare Esplora risorse e accedere a Risorse del computer o Questo PC per visualizzare i dettagli della scheda.
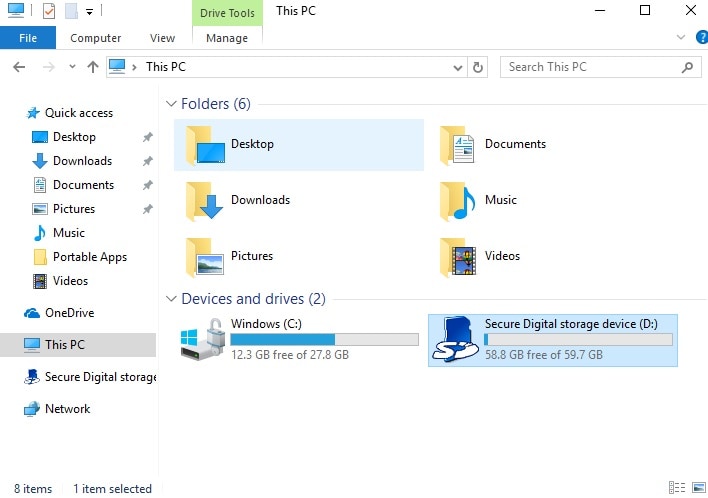
Step 3. Successivamente, puoi avviare una finestra diversa e andare alla posizione in cui sono state salvate le tue foto. Dopo aver selezionato le foto, fare clic con il pulsante destro del mouse e copiarle. Puoi anche premere i tasti Ctrl + C per copiare le immagini selezionate.
Step 4. Ora vai allo spazio di archiviazione della scheda SD e incolla qui le tue foto premendo i tasti Ctrl + V o facendo clic con il pulsante destro del mouse e selezionando l'opzione incolla.
Step 5. Inoltre, una volta selezionate le foto nella posizione di origine, puoi fare clic con il pulsante destro del mouse e scegliere l'opzione "Invia a" dal menu contestuale. Da qui, puoi selezionare la tua scheda di memoria per spostare le foto direttamente nella memoria della scheda SD.
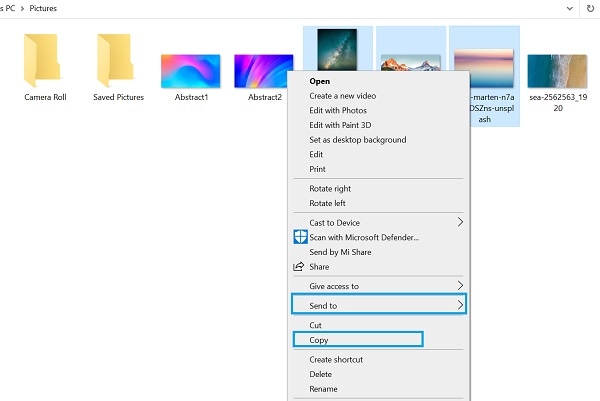
Come Windows, puoi anche imparare a spostare le foto su una scheda SD su Mac. Il processo è piuttosto semplice poiché il Mac ha anche un'interfaccia intuitiva che puoi esplorare. Puoi avvalerti dell'assistenza di Finder per selezionare le foto dal tuo Mac e spostarle nella memoria della scheda SD collegata. Idealmente, puoi seguire questi semplici passaggi per imparare a spostare le foto su una scheda SD dal Mac.
Step 1. Utilizzando il lettore di schede corretto, inserisci la scheda SD sul Mac e attendi che venga rilevata anatomicamente.
Step 2. Ora avvia Finder sul tuo Mac e vai prima nella posizione in cui sono archiviate le tue foto. Da qui, puoi utilizzare il tasto Maiusc per selezionare più foto e premere Comando + C per copiarle.
Step 3. Dalla barra laterale, puoi visualizzare l'icona della tua scheda SD nella sezione Dispositivi esterni. Fai clic su di esso e vai alla memoria della scheda SD sul tuo Mac ora.
Step 4. Alla fine, premi i tasti Comando + V o utilizza le opzioni disponibili per incollare le foto copiate nella memoria della scheda SD.
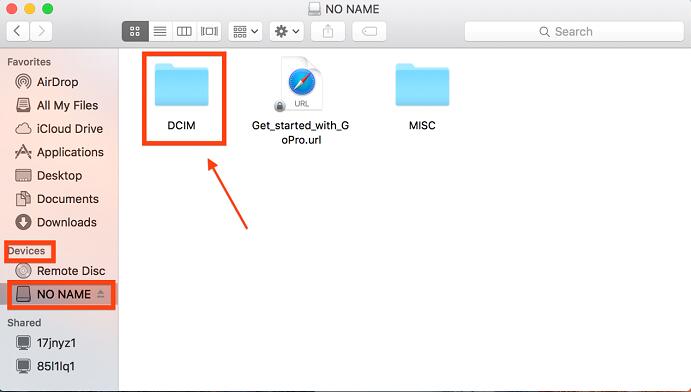
Sono sicuro che dopo aver letto questa guida, puoi facilmente imparare a spostare le foto dal telefono alla memoria della scheda SD su piattaforme diverse. Se desideri migliorare le prestazioni complessive della tua scheda SD e gestire i tuoi dati, segui questi suggerimenti.
Suggerimento 1: smonta sempre in sicurezza la scheda SD
Non importa se stai usando la tua scheda SD su un computer o su un Android. Dovresti sempre espellerlo in modo sicuro. Gli utenti Windows possono ottenere la funzione di espulsione sicura facendo clic sull'icona dei dispositivi sulla barra delle applicazioni. D'altra parte, gli utenti Android possono semplicemente accedere alle Impostazioni del proprio dispositivo > Archivia e scegli di smontare la loro scheda SD da qui.
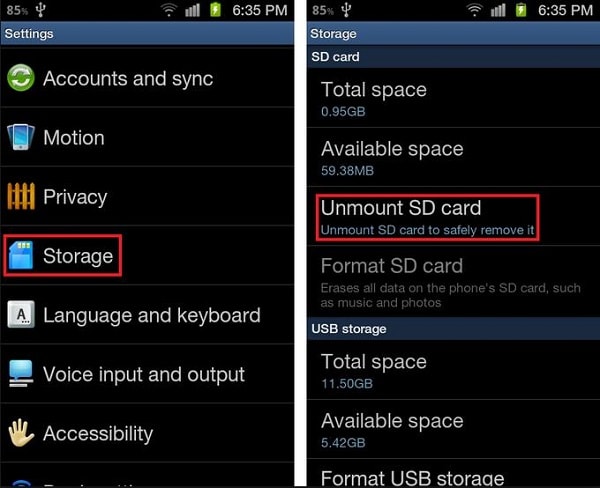
Suggerimento 2: mantieni la tua scheda SD bloccata
Spesso, gli utenti finiscono per perdere per errore foto e altri file multimediali dalle loro schede SD. Se vuoi evitarlo, considera di tenere bloccata la tua scheda SD. Sul lato della scheda SD è presente un interruttore di protezione da scrittura che puoi abilitare facendolo scorrere verso il basso.
Una volta bloccata la scheda SD, non potrai più scriverci sopra o eliminarne il contenuto. Ogni volta che desideri scrivere qualcosa su di esso, fai scorrere il cursore verso l'alto per sbloccarlo.

Suggerimento 3: formatta la scheda SD per risolvere un problema
Inoltre, ci sono momenti in cui molti di noi riscontrano problemi indesiderati utilizzando le schede SD. Per risolverlo, puoi formattare la tua scheda SD su un file system compatibile. La maggior parte degli esperti consiglia anche di formattare le schede SD ogni 6-12 mesi.
Per formattare la tua scheda SD, puoi collegarla al tuo sistema e selezionarla da Explorer. Ora, fai clic con il pulsante destro del mouse sull'icona della scheda SD per ottenere il suo menu contestuale e scegli di formattarlo. Puoi selezionare un file system e uno stile di partizionamento adatti per la tua scheda SD da qui.
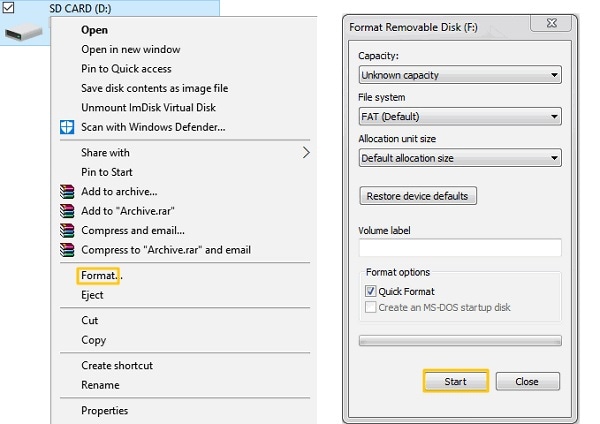
Suggerimento 4: controlla regolarmente la scheda SD
Per migliorare le prestazioni complessive della tua scheda SD, puoi anche prendere in considerazione la scansione sul tuo sistema. Se sei un utente Mac, puoi semplicemente avvalerti dell'assistenza di Utility Disco per scansionare la scheda SD.
D'altra parte, gli utenti Windows possono utilizzare Microsoft Defender o qualsiasi altro strumento anti-malware per controllare la propria scheda SD. Puoi anche fare clic con il pulsante destro del mouse sull'icona della scheda SD da Explorer per accedere alle sue proprietà. Successivamente, vai su Strumenti > Error Checking e scegli di controllare la scheda SD per eventuali errori.
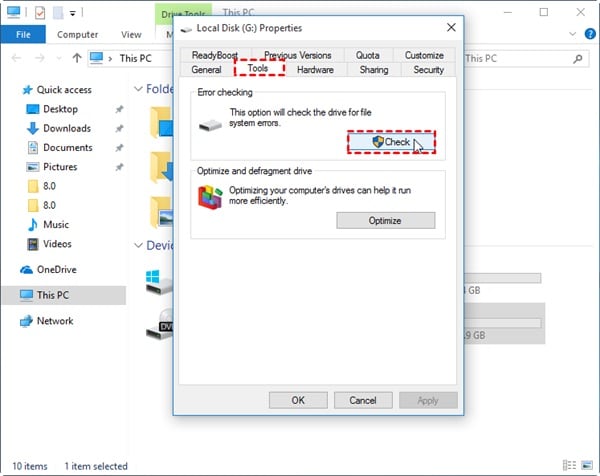
Suggerimento 5: recupera i dati persi da una scheda SD
Se hai formattato la scheda SD per errore o eliminato alcuni dei tuoi dati importanti, puoi considerare l'utilizzo di uno strumento di recupero dati. Ad esempio, puoi avvalerti dell'assistenza di Recoverit Data Recovery per scansionare tutti i tipi di Schede SD in pochissimo tempo.
L'applicazione è nota per il suo alto tasso di recupero ed è estremamente facile da usare. Puoi recuperare tutti i tipi di dati (come foto, video, audio, documenti, ecc.) abbastanza facilmente. L'applicazione ti consentirà anche di visualizzare in anteprima i tuoi dati e selezionare una posizione in cui salvare il contenuto recuperato.

Questo ci porta alla fine di questa guida completa su come spostare le foto su una scheda SD. Come puoi vedere, ho incluso soluzioni per spostare le foto nella memoria della scheda SD su Android, Windows e Mac. Puoi anche implementare alcuni di questi suggerimenti per gestire la memoria della tua scheda SD e mantenere i tuoi dati al sicuro. Continua e implementa questi suggerimenti o condividi la guida con gli altri per insegnare loro come spostare le foto dal telefono a una scheda SD in un batter d'occhio.
