Aggiornato il 07/03/2025 • Archiviato in: Recupera i dati delle schede • Soluzioni comprovate
Con una sola vita da assaporare, cerchiamo di fare del nostro meglio per assaporare ogni momento della nostra memoria. La memoria del dispositivo a volte è soggetta a virus o ad altre circostanze impreviste che portano alla perdita di particolari dati. Pertanto, dobbiamo conservare questi ricordi in Schede di memoria SD.
Se hai perso i tuoi dati per qualche motivo dalla memoria del dispositivo e devi impostare la scheda SD come posizione di salvataggio predefinita, sei sul lato destro delle tracce. Nelle sezioni seguenti, ci imbarcheremo su come impostare la memoria predefinita della scheda SD. Entusiasta, vero?
Prima di pianificare la creazione di una scheda SD come memoria predefinita, è essenziale conoscere diversi vantaggi e svantaggi. Per questo, diamo prima un'occhiata ai vantaggi di creare una scheda SD come posizione predefinita per l'archiviazione.
In questa sezione, daremo una rapida occhiata ai vantaggi dell'utilizzo di una scheda SD come opzione di archiviazione della memoria. Ci sono diversi vantaggi ad esso collegati. Ad esempio, l'impostazione di una scheda SD come memoria predefinita può garantire una memoria estesa, come un sogno che diventa realtà. Non credi?
Se siamo sui nostri telefoni, i video e le foto scaricati regolarmente, occupano gran parte dello spazio. L'acquisto di un nuovo telefono con maggiore spazio di archiviazione significa pagare un prezzo più alto. Pertanto, il passaggio alle schede SD come memoria predefinita può aiutare a risolvere questo problema a buon mercato e rendere la nostra vita sopportabile. Se sei interessato a sapere come impostare la scheda SD come memoria predefinita su Android lollipop, attendi ancora un po' perché troverai le risposte nelle prossime sezioni.
In secondo luogo, il prossimo vantaggio è che puoi risparmiare una grande quantità di denaro creando una scheda SD come posizione di archiviazione predefinita. Diverse schede SD che esistono là fuori sono economiche e offrono grande spazio di archiviazione, che è una situazione vantaggiosa per tutti.
In terzo luogo, puoi risparmiare energia poiché una scheda SD non consuma la batteria e non rallenta il telefono.
Nella prossima sezione, ti illustreremo gli svantaggi delle schede di memoria SD. Diamo un'occhiata!
È una pratica comune che i suoi svantaggi in qualche nicchia della nostra mente; quindi, eccoci qui. Di seguito sono riportati alcuni svantaggi dell'impostazione di una scheda SD come posizione di archiviazione predefinita.
Il primo punto negativo è che il passaggio a una scheda SD anziché alla posizione del telefono può rendere inaccessibili alcune app. Poiché alcune app sono archiviate nella scheda di memoria e la rimozione della scheda per qualche motivo può farle scomparire, per non tornare mai più.
In secondo luogo, le schede SD hanno un modo per rallentare il processo di scrittura e lettura rispetto alla memoria interna del telefono, il che disattiva l'utente. Inoltre, le schede SD funzionano per un tempo limitato e non rendono inutile l'intero processo.
Andando avanti, se sei preoccupato su come rendere l'archiviazione predefinita della scheda SD su Samsung, segui il nostro esempio.
Conoscere il processo di impostazione della scheda SD come posizione di archiviazione predefinita è fondamentale poiché archiviamo e condividiamo continuamente i dati dai nostri telefoni e Windows. Pertanto, vediamo prima la soluzione 1 su come impostare la scheda SD come memoria predefinita su Android senza alcun ritardo.
Prima di pianificare di rendere una scheda SD uno spazio di archiviazione predefinito su Android, devi assicurarti che la scheda sia inserita nel tuo dispositivo. Segui esattamente le linee guida di seguito in modo che il tuo problema di archiviazione possa essere risolto in pochi secondi.
Inserisci la scheda nell'apposito slot, soprattutto in Android. Assicurati di farlo con attenzione con l'orientamento corretto.

Successivamente, devi andare su "Impostazioni".
Dopodiché, fai clic su "Archiviazione". Troverai il nome della tua scheda SD che conferma che la scheda è stata inserita in posizione. Sul lato destro del tuo dispositivo, troverai tre punti. Toccalo e quindi scegli "Impostazioni di archiviazione" dalla barra dei menu che appare.
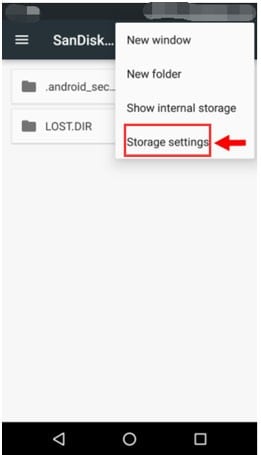
Successivamente, devi fare clic su "Formatta come interno".
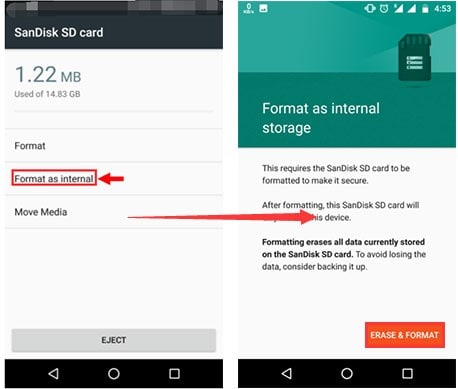
Si assicurerà che la carta riceva e memorizzi i dati per te. È quindi possibile trasferire istantaneamente i dati dal dispositivo alla scheda SD.
Per quanto riguarda Windows 10, puoi creare una scheda SD come memoria predefinita seguendo l'elenco di istruzioni riportato di seguito. Ci sono sicuri di farti uscire dalla soluzione se non sai come può funzionare una scheda SD in Windows. Iniziamo!
Prima di tutto assicurati che la scheda SD sia formattata in NTFS. Per questo, devi inserire la carta.
Dopodiché, dovresti aprire Esplora file.
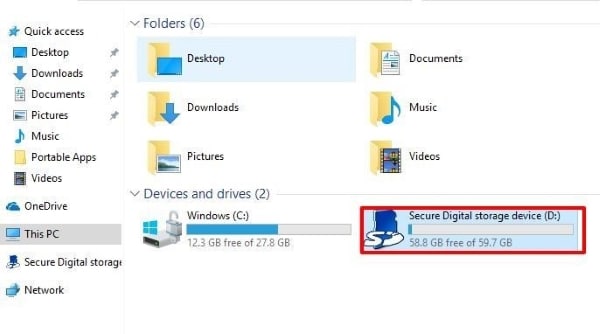
Qui, dovrai formattare la scheda SD in NTFS. Farlo è facile. Devi fare clic con il tasto destro del mouse sull'unità della scheda SD e toccare "Formatta" dalla finestra di dialogo che appare.
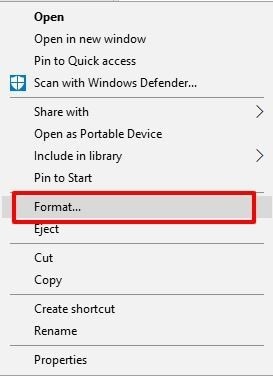
Seleziona su NTFS invece di FAT32 nella scheda "File System" Nome immagine: sd-card-default-storage-6.jpg"/>Alt immagine: cambia il file system in NTFS
Fai clic su "Avvia", che avvierà il processo.
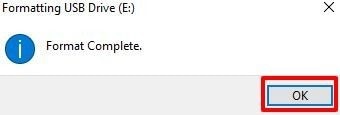
Tieni presente che se i tuoi dati non sono archiviati in un luogo sicuro, ti consigliamo di farlo prima di formattazione della scheda SD.
Recuperare file da una scheda SD sembra un sogno, soprattutto quando siamo sul punto di perdere dati importanti. Ma ecco che arriva l'incantatore Wondershare Recoverit Files Recovery Software. Questo software consente di recuperare file e dati da dispositivi esterni come schede SD.
Se non hai familiarità con la sua interfaccia, non preoccuparti e permettici di prenderlo da qui.
Step 1: connessione ai dispositivi esterni
Per cominciare, collega la scheda SD al tuo sistema e assicurati che venga rilevata.
Step 2: selezione del dispositivo esterno
Successivamente, devi selezionare il dispositivo dalla posizione da cui hai perso i dati in primo luogo e quindi selezionare "Avvia".

Step 3: scansione del dispositivo esterno
Il processo di scansione verrà avviato. Puoi aspettare un paio di minuti per ottenere risultati fruttuosi.
Step 4: anteprima e salvataggio
Dopo un po' di tempo, al termine della scansione, tocca "Recupera". Successivamente, puoi salvarli e rilassarti per tutto il tempo che desideri.

L'articolo illustra i pro ei contro dell'utilizzo di una scheda SD come memoria predefinita e si assicura di conoscere la procedura completa per Android e Windows. L'articolo ha condiviso un fantastico software che si assicura di recuperare i tuoi file da dispositivi esterni e aggiustare la tua vita per sempre.
Come faccio a impostare la mia scheda SD come memoria predefinita per le foto?
Come faccio a passare dalla memoria della fotocamera alla scheda SD?
Come faccio a salvare automaticamente i miei file sulla mia scheda SD?
Come posso cambiare lo spazio di archiviazione dell'app su una scheda SD?
