Come Usare CHKDSK per Riparare Schede SD Corrotte o Danneggiate
Aggiornato il 20/11/2023 • Archiviato in: Recupera i dati delle schede • Soluzioni comprovate
In questo articolo vi presenteremo 8 pratiche soluzioni per riparare una scheda SD corrotta su Windows 7, 8, 8.1 e 10. Vedremo insieme come eseguire la riparazione con gli strumenti nativi di Windows e scopriremo anche un eccezionale software di recupero. Adottare misure per prevenire la perdita dati è fondamentale già ai primi segni di corruzione.
Le schede SD sono minuscoli supporti di archiviazione che rivestono un ruolo fondamentale nell'utilizzo funzionale di tantissimi dispositivi digitali, tra cui fotocamere, telefoni e tablet Android, console videoludiche e persino alcuni strumenti elettronici. La possibilità di essere usate con tanti dispositivi diversi rende questi gioiellini portatili estremamente flessibili. Tuttavia, l'inserimento e la rimozione continui delle schede SD le espongono a numerosi rischi, e possono condurre alla corruzione e alla formazione di settori danneggiati.
Sintomi Comuni della Corruzione delle Schede SD
Pensate che la vostra scheda SD sia corrotta? Sono tantissime le circostanze che possono portare all'insorgenza di problemi nelle schede SD, e la cattiva gestione è solo una di queste. Le principali sono l'attacco di virus, l'interruzione del trasferimento dei dati e la rimozione incorretta.
Proprio perché si tratta di problematiche diffuse, è sempre importante tenere gli occhi bene aperti, così da riuscire ad accorgersi dei sintomi di una potenziale corruzione della scheda SD e correre immediatamente ai ripari. A seguire, alcuni degli indizi più comuni:
- La scheda SD risulta vuota pur non essendolo.
- Alcune delle foto salvate sulla scheda sono mancanti.
- Le operazioni sulla scheda SD sono lentissime.
- Quando provate a scattare foto, la fotocamera mostra lo schermo nero.
- La scheda SD non si apre.
- Windows vi chiede di formattare la scheda SD per poterla utilizzare.
- Alcuni file e cartelle sono corrotti o illeggibili.
- La scheda SD non compare tra le unità di Windows.
- La scheda SD non viene riconosciuta (è del tutto invisibile o mancante in Gestione Disco di Windows).
8 Metodi per Riparare una Scheda SD Corrotta o Danneggiata
Consigliamo di provare le soluzioni proposte una a una, partendo dalla più semplice fino ad arrivare alla più complessa. I metodi che state per consultare sono stati condivisi su forum e siti specializzati. Non dubitiamo che vi aiuteranno a risolvere il vostro problema. Buona lettura e buona riparazione!
- Metodo n° 1. Modifica di Lettore, Adattatore o Porta USB
- Metodo n° 2. Esecuzione dello Strumento di Riparazione di Windows
- Metodo n° 3. Modifica della Lettera di Unità
- Metodo n° 4. Esecuzione di CHKDSK per Analizzare e Riparare i Settori Danneggiati della Scheda SD
- Metodo n° 5. Reinstallazione dei Driver della Scheda SD
- Metodo n° 6. Formattazione di una Scheda SD RAW
- Metodo n° 7. Formattazione di una Scheda SD a Capacità Dimezzata
- Metodo n° 8. Creazione di Una Nuova Partizione Nello Spazio Non Allocato della Scheda SD
Metodo n° 1. Modifica di Lettore, Adattatore o Porta USB
In molti casi, l'origine del problema riguarda la connessione e l'alimentazione. La prima cosa da fare per ovviare consiste nell'escludere questi fattori esterni.
Come connettete la scheda SD al computer, di solito? Quale che sia la risposta, provate a eseguire la connessione in ogni modo possibile. Usate una porta USB differente, un nuovo adattatore o addirittura un altro computer. Provate a ripetere la connessione due o tre volte. La scheda SD sembra funzionare? Se modificare il dispositivo di connessione ha risolto il problema, non perdete tempo e correte a copiare foto e immagini in un supporto di archiviazione secondario o su una piattaforma cloud, così da non rischiare di perderli.
Metodo n° 2. Esecuzione dello Strumento di Riparazione di Windows
Il primo metodo non vi ha permesso di risolvere? Nessun problema. Andiamo avanti. La seconda soluzione prevede l'utilizzo dello strumento di riparazione nativo di Windows, capace di riparare schede SD danneggiate.
Primo Passaggio: Connettete la scheda SD al computer.
Secondo Passaggio: Premete i tasti Windows + E per aprire Esplora File.
Terzo Passaggio: Cliccate con il tasto destro sulla scheda SD per accedere alle Proprietà.
Quarto Passaggio: Cliccate sulla scheda Strumenti.
Quinto Passaggio: Cliccate sul pulsante Controlla.

Sesto Passaggio: Attendete la conclusione della scansione. Al termine, chiudete la finestra.
Metodo n° 3. Modifica della Lettera di Unità
Nel caso in cui Windows non abbia assegnato una lettera all'unità della scheda SD, oppure se quella assegnata è in conflitto con altre unità, è possibile che la scheda SD manifesti dei malfunzionamenti e risulti illeggibile. Proviamo quindi a modificare la lettera di unità, utilizzando Gestione Disco di Windows.
Primo Passaggio: Premete i tasti Windows + X e cliccate su Gestione Disco.
Secondo Passaggio: Cliccate con il tasto destro sulla scheda SD e selezionate l'opzione "Cambia Lettera e Percorso di Unità".
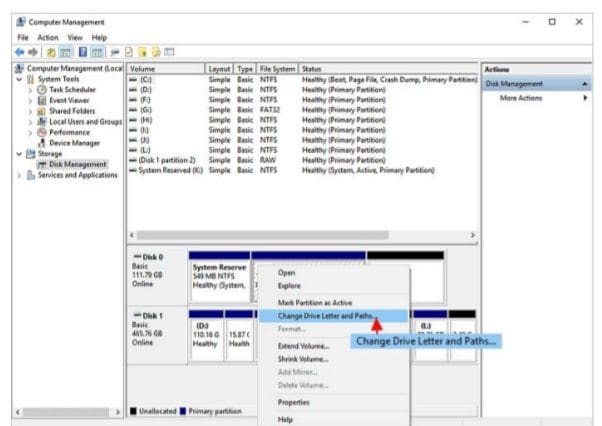
Terzo Passaggio: Cliccate su Aggiungi, selezionate una nuova lettera e cliccate su OK per salvare le modifiche.
Metodo n° 4. Esecuzione di CHKDSK per Analizzare e Riparare i Settori Danneggiati della Scheda SD
Proprio come qualsiasi altro dispositivo esterno rimovibile, anche le schede SD non vivono in eterno e possono deteriorarsi. Col tempo, è naturale che si formino dei settori danneggiati. Un buon modo per scoprirne la presenza consiste nell'uso del comando CHKDSK. È una soluzione particolarmente adatta a chi desidera riparare la propria scheda SD senza formattarla.
Primo Passaggio: Collegate la scheda SD al computer utilizzando un lettore di schede SD.
Secondo Passaggio: Cliccate sul menu Start e digitate "cmd" nel riquadro di ricerca. Premete il tasto Invio. Si aprirà un elenco di opzioni. Individuate "cmd.exe".
Terzo Passaggio: Cliccate su "cmd.exe". Si aprirà una schermata di comando tramite la quale potrete riparare la vostra scheda danneggiata senza bisogno di formattarla.
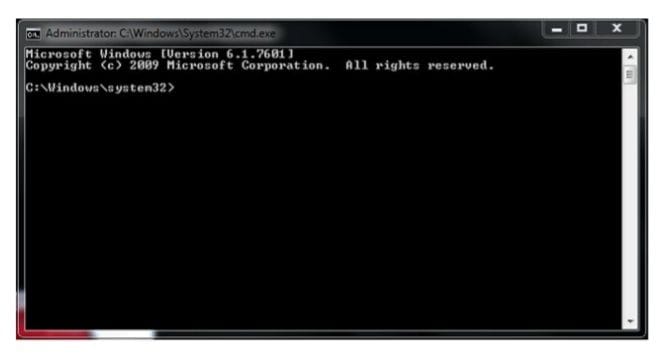
Quarto Passaggio: Digitate il comando "chkdsk /X /f [lettera della scheda SD]:", oppure il comando "chkdsk [lettera della scheda SD]: /f".
Per esempio, se la lettera della scheda SD è H, i comandi utilizzabili saranno "chkdsk /X /f h:" e "chkdsk h: /f".
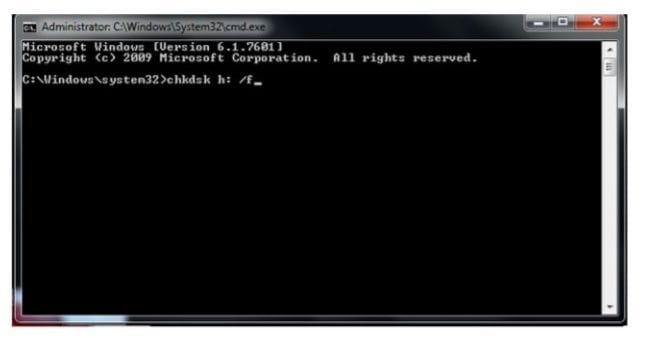
Una volta inviato il comando, Windows comincerà ad analizzare la scheda SD, correggendone il file system, se necessario. La procedura richiede del tempo. Al termine, dovreste visualizzare il messaggio "Windows ha corretto il file system". Congratulazioni! La vostra scheda SD è stata riparata con successo. Se tutto va bene, dovreste riuscire a visualizzare i dati archiviati al suo interno.
Se non disponete di conoscenze o competenze tecniche atte a minimizzare i rischi legati alla compromissione dei dati, la soluzione ideale consiste nell'utilizzo di un software di terze parti. Le operazioni a riga di comando, infatti, sono più adatte a professionisti o comunque a persone abituate a lavorare con il computer. Un utilizzo errato può portare a conseguenze disastrose. Se non vi sentite sicuri al cento per cento, dunque, evitate di provare a risolvere con il Prompt dei Comandi di Windows.
Consigliamo di provare EaseUS Tools M, uno strumento di riparazione sicuro e leggero. Pensiamo che sia l'alternativa perfetta all'utilizzo del comando CHKDSK per riparare le problematiche che possono coinvolgere il computer.
Guida alla riparazione degli errori di file system o delle unità disco:
Primo Passaggio: Scaricate e installate EaseUS Tools M sul computer.
Secondo Passaggio: Avviate il software e selezionate l'opzione "Correzione File" dal pannello sinistro .
Sulla destra, selezionate l'unità disco e spuntate la casella accanto a "Analizza e correggi gli errori del file system". In ultimo, cliccate su "Correggi" per avviare la riparazione.
Terzo Passaggio: Attendete il tempo necessario al completamento dell'operazione. Al termine, cliccate su "Visualizza" per controllare l'unità riparata.

Metodo n° 5. Reinstallazione dei Driver della Scheda SD
Se la scheda SD non compare in Esplora File, in Gestione Disco e in Gestione Dispositivi di Windows, sono certamente presenti problemi di riconoscimento. Per risolvere, si può provare a reinstallare i driver della scheda SD. Fatto ciò, dovrebbe essere possibile visualizzare il dispositivo in Gestione Dispositivi di Windows.
Primo Passaggio: Premete i tasti Windows + X e cliccate su Gestione Dispositivi.
Secondo Passaggio: Cliccate sulla freccia accanto a Unità Disco, quindi cliccate con il tasto destro sul nome della scheda SD. Infine, cliccate su Disinstalla.
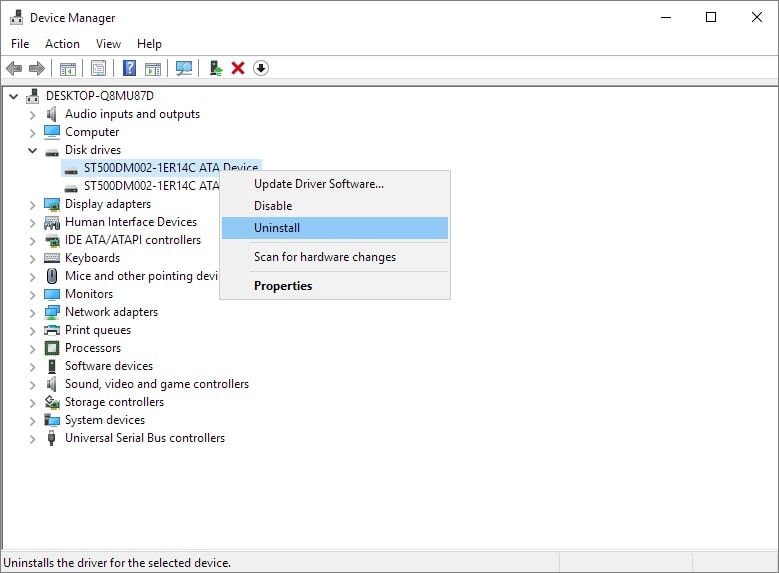
Terzo Passaggio: Cliccate su OK. Disconnettete la scheda SD dal computer.
Quarto Passaggio: Riavviate il computer. Provate a riconnettere la scheda SD. Windows installerà automaticamente i driver. Al termine, la scheda SD dovrebbe risultare riconoscibile.
Metodo n° 6. Formattazione di una Scheda SD RAW
Nel caso in cui la vostra scheda SD venga riconosciuta come RAW nella finestra Gestione Disco di Windows, sarà necessario formattarla con un file system adeguato, come FAT32 o NTFS. Fortunatamente, si tratta di una procedura semplice e immediata.
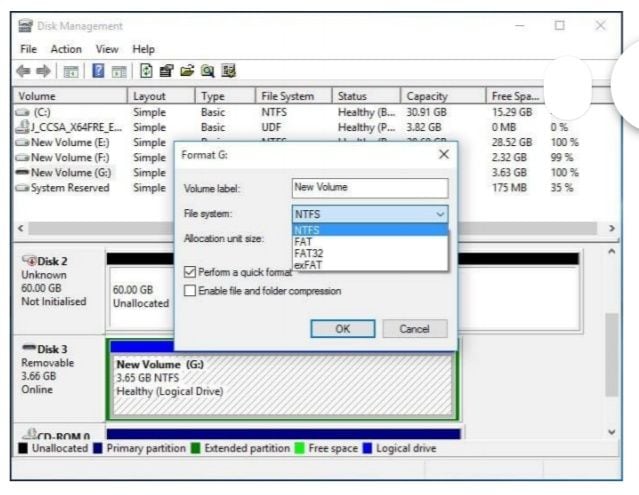
Metodo n° 7. Formattazione di una Scheda SD a Capacità Dimezzata
Può capitare che una scheda SD mostri solamente metà dell'effettiva capacità che la caratterizza (per esempio, la scheda è da 32 GB ma ne mostra solo 16). Quando ciò accade, bisogna ripristinare la capacità totale eseguendo una formattazione.
È possibile eseguire questa operazione da Esplora File o da Gestione Disco di Windows. In più, alcuni produttori di schede SD hanno messo a disposizione degli speciali formattatori che consentono di correggere i problemi di corruzione. Questi strumenti sono perfetti per gestire in modo agevole diverse problematiche che richiedono la formattazione delle schede SD.
Metodo n° 8. Creazione di Una Nuova Partizione Nello Spazio Non Allocato della Scheda SD
In alcuni casi, le schede SD RAW non vengono riconosciute e visualizzate sul computer. Altre volte ancora, le schede vengono indicate come vuote. Per far sì che la funzionalità di queste schede SD venga ripristinata può essere utile creare manualmente una partizione, così da consentire il riconoscimento da parte di Windows.

I metodi proposti finora permettono di riparare le schede SD senza formattarle e, di conseguenza, senza sperimentare perdita di dati. A seguire, vi parleremo di una soluzione di riparazione molto efficace ma che, invece, prevede la formattazione della scheda SD. Nel caso in cui la scheda in questione contenga dati importanti, assicuratevi di recuperarli prima di procedere.
Come Recuperare Dati da Una Scheda SD Corrotta
La vostra scheda SD viene indicata come RAW e Windows vi chiede di formattarla prima di poterla usare? Tranquilli, non c'è di che preoccuparsi. Esiste un modo semplicissimo per recuperare i file presenti sulla scheda prima di formattarla. Basta affidarsi a un software di recupero professionale. Il nostro consiglio è quello di puntare su Recoverit - Recupero Dati, un programma avanzato che permette di recuperare dati eliminati, scomparsi o divenuti inaccessibili a seguito di ogni genere di occorrenza.
Recoverit supporta il recupero dei dati da dischi rigidi, pennette USB formattate, schede SD, schede CF e tanti altri dispositivi di archiviazione. L'eccezionale capacità di recupero, accompagnata dall'interfaccia super intuitiva, rende Recoverit la soluzione ideale per il recupero dei dati da schede SD danneggiate. Una volta recuperati e messi in sicurezza i dati si può procedere con la formattazione della scheda SD senza pensieri. Che meraviglia.
Recoverit - Recupero Dati è un potentissimo software di recupero che aiuta a riacquisire documenti, email, foto, video, audio e qualsiasi altro tipo di file in modo semplice e veloce, da computer,
cestino, unità interne, supporti di archiviazione esterni, dispositivi non funzionanti e altro ancora. La versione Ultimate di Recoverit permette anche di recuperare video frammentati, danneggiati e corrotti ricostruendoli con efficacia.
Primo Passaggio. Selezione del Percorso

Secondo Passaggio. Scansione del Percorso

Terzo Passaggio. Attesa del Completamento della Scansione
Quarto Passaggio. Anteprima dei File e Salvataggio

La Funzione di Recupero Avanzato dei Video di Recoverit
I video si differenziano dagli altri tipi di file sotto diversi punti di vista. Con Recoverit - Recupero Dati, è possibile accorgersi della presenza di video corrotti già in fase di scansione e visualizzazione di anteprima. Nulla di preoccupante, però, perché Recoverit offre una soluzione eccezionale per recuperare e riparare video danneggiati. Recoverit - Recupero Dati Ultimate supporta una funzione chiamata Recupero Avanzato dei Video, che permette al software di scansionare i file, rilevarne i frammenti e unirli per ricreare una versione funzionale e non corrotta dei video. In questo modo è possibile recuperare contenuti video di ogni tipo, provenienti da fotocamere DSLR, fotocamere digitali, droni, action cam, videocamere, schede SD, computer, dischi rigidi e altro ancora. Di seguito, le caratteristiche principali di questa funzione:
- Permette di rilevare i frammenti dei video.
- Unisce i frammenti rilevati per ricomporre i video.
- Permette di recuperare i video preservandone intatto il 95%.
- Permette il recupero di una quantità illimitata di video, con assenza totale di corruzione.
Basta cliccare sull'opzione Recupero Avanzato dei Video per riparare rapidamente qualsiasi video frammentato o danneggiato senza fatica alcuna. Tutto grazie a Recoverit

Come Riparare Video Gravemente Corrotti con Recoverit
Il software consente di riparare video corrotti, frammentati e danneggiati di formato MOV, MP4, M2TS, MKV, MTS, 3GP, AVI e FLV. La funzione Riparazione Video mette a disposizione due modalità differenti. La prima è Riparazione Rapida, che permette di ovviare a tutti gli errori più comuni e basilari. La seconda modalità è quella di Riparazione Avanzata, che opera analizzando la tecnologia dei dati di un video campione acquisito con lo stesso dispositivo del video danneggiato. L'utilizzo di Recoverit - Recupero Dati garantisce:
- Riparazione simultanea di video di più formati diversi.
- Scansione gratuita alla ricerca dei video corrotti e anteprima dei video riparati prima di salvarli.
- Assenza di limiti relativi alla dimensione dei video da riparare.
- Riparazione di una quantità illimitata di video corrotti.
Primo Passaggio: Aggiunta dei Video Corrotti
Per prima cosa, avviate Recoverit sul computer, quindi cliccate sul pulsante "Aggiungi", oppure su "Aggiungi video e inizia subito a ripararli" per importare il video o i video corrotti.

Secondo Passaggio: Riparazione dei Video
In seguito all'aggiunta dei video corrotti, cliccate sull'opzione Ripara per avviare la procedura immediatamente.

Terzo Passaggio: Anteprima dei Video
L'operazione impiegherà qualche minuto. Al termine, comparirà un messaggio che vi informerà dell'avvenuta riparazione. Cliccate su OK per terminare la procedura.

Quarto Passaggio: Riparazione Avanzata dei Video (facoltativa)
Nel caso in cui alcuni video siano danneggiati gravemente, è possibile che la riparazione rapida non basti. Sarà invece necessario provare a usare quella avanzata. Per selezionarla, cliccate su Riparazione Avanzata, quindi aggiungete un video campione e avviate l'operazione.

Quinto Passaggio: Salvataggio dei Video Riparati
Al termine, un messaggio vi informerà del completamento della riparazione avanzata. Finalmente dovreste riuscire a guardare i vostri video senza imbattervi in errori o problemi. Complimenti. Ce l'avete fatta!

Recupero Memory Card
- Differenti Recuperi Memmory Card+
- Software gratis di recupero scheda SD
- Recupero di unità di memoria a stato solido
- Migliori software di riparare scheda SD
- Recupera file cancellati da scheda SD
- Recupera foto cancellate da Micro SD
- Recupero dati di scheda di memoria SanDisk
- Recupera video cancellato da scheda SD
- Altri suggerimenti su scheda SD+
- Scheda SD non rilevato
- Sblocca Scheda SD Protetta da Scrittura
- Scheda SD non mostra i file
- BIOS non rileva l'SSD nel computer







