Come Risolvere il Problema del Wi-Fi Lento dopo l'Aggiornamento di MAC OS Sierra
Aggiornato il 20/11/2023 • Archiviato in: Ripara il tuo Mac • Soluzioni comprovate
Con le cose nuove a volte ci sono dei problemi, che sono come ricevere un pugno in faccia mentre si gode di un nuovo pacchetto come Mac OS Sierra Upgrade. Con le migliori funzionalità come lo Sblocco Automatico e gli Appunti Universali, l'Aggiornamento per Mac OS Sierra è senza dubbio uno dei migliori aggiornamenti per il Sistema Operativo Mac. È difficile non amare tanta bellezza per le sue caratteristiche d'alta classe e l'interfaccia migliorata.
Tuttavia si è scoperto che MacBook tende a rallentare inutilmente la velocità del router wireless. Inoltre, l'hotspot mobile o la rete Wi-Fi pubblica continua a disconnettersi a intervalli non specifici e continui. È stato osservato che questo problema si verifica dopo un aggiornamento di Mac OS Sierra. Quindi è necessario sapere come sistemare il Wi-Fi lento dopo l'aggiornamento di Mac OS Sierra. Cercheremo molti modi per affrontare e risolvere questo problema ricorrente.
Soluzione 1: Resetta il Router Wi-Fi e Riavvia la Connessione Wi-Fi del Mac
Una delle prime soluzioni per rallentare il Wi-Fi del Mac è riavviare la connessione. Ciò può essere fatto facilmente scollegandolo dalla rete wireless.
Per fare ciò clicca sulla barra del menu Wi-Fi > seleziona Disattiva Wi-Fi > Disattiva adattatori Bluetooth sul tuo MacBook > Riavvia il tuo MacBook e prova a riconnetterti.
Se il problema persiste dovresti considerare di riavviare o reimpostare il tuo router W-Fi. Questo perché sebbene il Wi-Fi sul Mac sia rallentato dopo un aggiornamento di Sierra OS, non significa necessariamente che questa sia l'unica causa. Il guasto potrebbe essere causato anche dal router Wireless che fornisce l'accesso a Internet. Quindi per prima cosa è consigliabile riavviare il router semplicemente scollegando l'adattatore per alcuni minuti e ricollegandolo. Se il problema persiste puoi scegliere di resettare il Router individuando il pulsante rosso "reset" solitamente collocato all'estremità posteriore e premendo il pulsante.
Nota bene: Resettando il router, la password e il nome di rete verranno ripristinati ai valori predefiniti. Pertanto è necessario modificare la password e trasmettere il nome della rete come desiderato.
Soluzione 2. Rimuovi le Preferenze Wi-Fi Esistenti in Mac OS Sierra
Un altro modo per sistemare il Wi-Fi lento del Mac è eliminare o rimuovere le precedenti preferenze Wi-Fi esistenti su Mac OS Sierra. Questo metodo richiede la massima attenzione per essere eseguito correttamente, quindi segui accuratamente i passaggi.
1. Innanzitutto scollega tutte le applicazioni che potrebbero utilizzare la rete Wi-Fi. Spegni l'adattatore Wi-Fi.
2. Adesso, sul desktop del tuo MacBook, crea una nuova cartella per salvare il backup e chiamala "Backup delle Preferenze" o con qualsiasi altro nome a tua scelta.
3. Clicca sull'icona "Finder" e seleziona "Vai alla Cartella" o semplicemente premi i tasti di scelta rapida Command+Maiusc+G sulla tastiera.

4. Nella finestra pop-up, inserisci con attenzione il percorso cartella /Library/Preferences/SystemConfiguration/ quindi premi Invio sulla tastiera o clicca su "Vai".

5. Ora copia tutto nella cartella di backup che hai inizialmente creato sul desktop. Questo serve per eseguire il backup nel caso in cui qualcosa vada storto.
6. Ora, nella cartella da eliminare, individua i cinque file elencati qui di seguito:
- com.apple.network.eapolclient.configuration.plist
- com.apple.wifi.message-tracer.plist
- NetworkInterfaces.plist
- preferences.plist
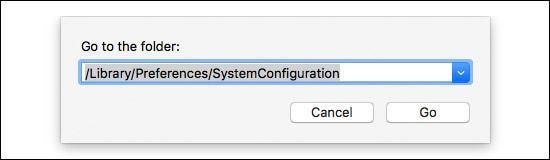
7. Ora puoi eliminare i file corrispondenti all'elenco. Riavvia il Mac e attiva il Wi-Fi per verificare se ora funziona perfettamente.
Soluzione 3: Reimposta la Rete sui Valori Predefiniti
Informazioni su come sistemare il Wi-Fi lento dopo l'aggiornamento di Mac OS Sierra, puoi anche ripristinare la rete sul MacBook ai valori predefiniti. Questo può aiutare a risolvere il problema della lentezza del Wi-Fi sul Mac. Per ripristinare la Rete segui questi semplici passaggi:
1. Innanzitutto, spegni la connessione Wi-Fi del tuo MacBook e disconnettiti da tutte le connessioni wireless precedentemente stabilite.
2. Clicca sull'icona del Finder sul tuo Mac OS Sierra. Quindi Clicca su "Vai alla Cartella" e digita questo percorso cartella /Library/Preferences/SystemConfiguration.
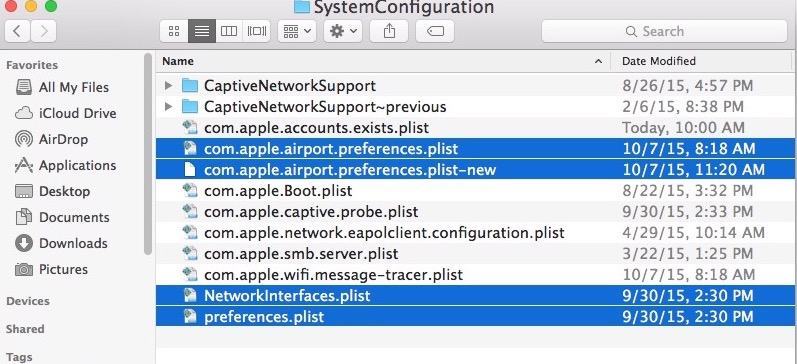
3. Ora devi cercare un file con il nome preferences.plist. Dopo averlo individuato è necessario rinominarlo.
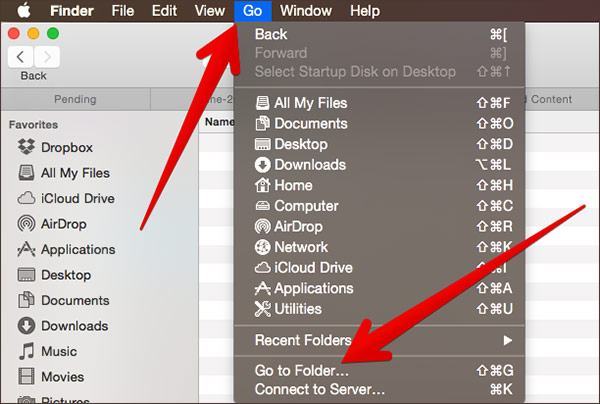
4. Dopo averlo rinominato chiudi la cartella e riavvia il Mac. Adesso riattiva il Wi-Fi e prova a ricollegarlo.
5. Se controlli nuovamente la cartella precedente noterai che è stato creato un nuovo file delle preferenze .plist e la rete è stata ripristinata con successo alle impostazioni di fabbrica predefinite.
Ora dovresti essere in grado di godere di una connessione Wi-Fi senza interruzioni.
Soluzione 4. Rimuovi le preferenze Wi-Fi esistenti
Se tutti gli sforzi per porre un freno a questo incubo si rivelano fallimentari, c'è un ulteriore stratagemma da mettere in atto per porre rimedio alla lentezza del Wi-Fi del Mac. Ciò comporta l'accesso alle impostazioni delle preferenze di sistema.
1. Clicca su "Preferenze di Sistema" nel menu Mac.

2. Tra le icone delle Preferenze di Sistema seleziona l'Icona "Rete".

3. Nel riquadro di sinistra seleziona la rete a cui desideri connetterti. Nella parte superiore della pagina, sotto il menu a tendina "Posizione", seleziona "Modifica Posizione".
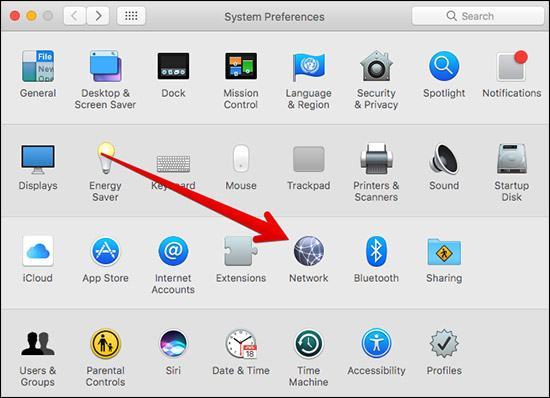
4. Nella nuova finestra clicca sul segno più (+) per creare una nuova posizione. Aggiungi un nome di rete Wi-Fi adatto e clicca su Fatto.
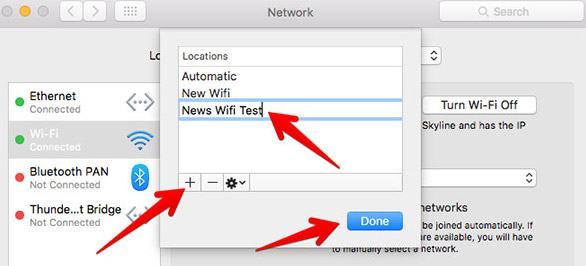
5. Ora puoi unirti alla Rete e digitare la password come al solito. Adesso clicca su Avanzate e seleziona TCP/IP. Clicca su Rinnova "DCPH Lease" e, al termine, tocca Applica.
6. Ora nella Schermata di Rete clicca su DNS. Nella Colonna dei server DNS clicca sul pulsante più (+) in basso. Ora puoi aggiungere OpenDNS (208.67.222.222 e 208.67.220.220) o Google DNS (8.8.8.8 e 8.8.4.4);
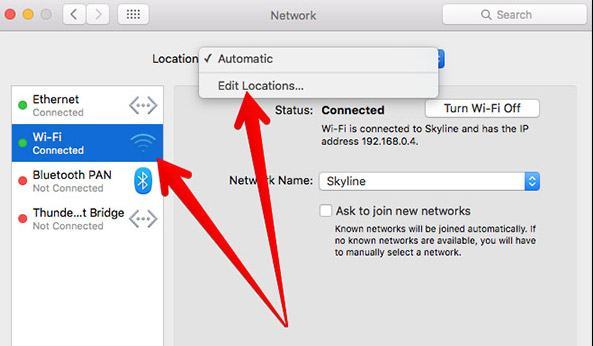
7. Ora puoi cliccare su "Hardware". Modifica manualmente l'opzione Configura. Cambia l'opzione MTU in personalizzata e modifica il numero in 1453. Ora puoi cliccare OK per completare la configurazione e ultimare la creazione di una rete Wi-Fi.
Una Guida sul Recupero File dal Mac
Conclusioni
Potrebbe essere necessario provare più di una soluzione per la riparazione del Wi-Fi lento dopo l'aggiornamento di Mac OS Sierra, finché non si è in grado di risolvere correttamente il problema. Resta il fatto che l'aggiornamento per Mac OS Sierra è un capolavoro dell'aggiornamento del Sistema Operativo Apple e ha i suoi vantaggi e i suoi errori proprio come qualsiasi altro software. Esegui pazientemente i passaggi come in questo articolo e sarai in grado di risolvere il problema della lentezza del Wi-Fi per il Mac.
Recupero Dati Gratis
- Software Recupero Dati +
- Software gratuiti
- App gratuite per Windows
- App gratuite per MacOS
- App gratuite per Linux
- Recupero da cellulare
- Recupero da Android
- Recupero partizione
- Recupero da SD card
- Recupero da ssd card
- Recupero foto
- Recupero immagine JPG







