Come Recuperare una Registrazione QuickTime - Posizione di Salvataggio Predefinita di QuickTime
Aggiornato il 20/11/2023 • Archiviato in: Recupera il tuo Mac • Soluzioni comprovate
QuickTime ti consente di registrare le attività sullo schermo e di salvarle nella cartella QuickTime. Tuttavia, non è così semplice come sembra.
Ogni volta che l'app QuickTime si arresta in modo anomalo o si spegne in modo improprio, potresti non riuscire a salvare la registrazione in corso e perdere le registrazioni QuickTime non salvate. QuickTime offre una funzione di salvataggio automatico ed esiste un modo per recuperare la registrazione QuickTime non salvata o addirittura cancellata. Questo post ti darà le soluzioni.

Come Recuperare la Registrazione QuickTime Non Salvata?
QuickTime ha una cartella di salvataggio automatico, in cui potresti trovare la tua registrazione video/audio non salvata quando l'app QuickTime è stata interrotta in modo anomalo. Ecco una guida rapida per ottenere le registrazioni QuickTime non salvate.
Passaggio 1 Vai sul desktop o apri il Finder sul tuo Mac.
Passaggio 2 Ora utilizza la scorciatoia Command+Shift+G. Vedrai una finestra pop-up Vai-a.
Passaggio 3 Nella finestra pop-up Vai-a, incolla il comando:~/Library/Containers/com.apple.QuickTimePlayerX/Data/Library/Autosave Information/
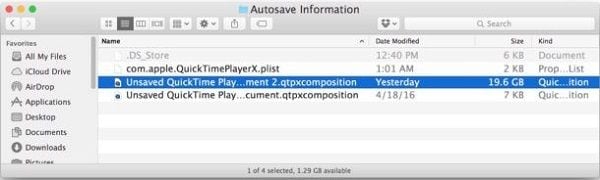
Questo percorso ti porterà ai file QuickTime non salvati. Potresti imbatterti in più di un file QuickTime non salvato. Tuttavia, puoi scegliere il tuo file guardando l'ora in cui è stato creato. Una volta ottenuto il file desiderato, puoi salvarlo sul desktop. Per salvarlo basta trascinarlo e rilasciarlo sul desktop. È inoltre possibile utilizzare lettori multimediali di terze parti per riprodurre registrazioni non salvate.
Nota: La cartella di salvataggio automatico non contiene la registrazione QuickTime eliminata e scomparsa. Se hai eliminato alcuni file di registrazione o hai trovato una registrazione QuickTime mancante senza motivo, prova la seguente soluzione per recuperare le registrazioni QuickTime cancellate o mancanti.
Come Recuperare le Registrazioni Audio/Video QuickTime Cancellate?
Recoverit Data Recovery software può recuperare le registrazioni QuickTime eliminate e scomparse dal Cestino. Può non solo trovare le registrazioni cancellate, ma anche ripristinare e riparare le registrazioni QuickTime danneggiate. Diamo un'occhiata veloce alle caratteristiche salienti del programma Recoverit Data Recovery.
- La più alta percentuale di successo in real-time per le registrazioni QuickTime;
- Introduzione della funzione avanzata di riparazione video;
- Progettato per padroneggiare oltre 1000 formati di file;
- Compatibile da Mac OS X 10.9 a macOS 10.15;
- Interfaccia user-friendly e processo di ripristino rapido.
Guida su Come Fare di Recoverit
Recoverit è utilizzabile per uso professionale e domestico. Non è necessario essere un nerd del computer per recuperare i file audio/video QuickTime. Recoverit si basa sul principio in tre fasi Seleziona - Scansiona - Ripristina.
Passaggio 1 Scarica Recoverit dalla sua pagina ufficiale e installalo sul tuo Mac. L'installazione è un processo automatizzato e non è necessario eseguire alcuna operazione manualmente tranne l'avvio dell'installazione.
Passaggio 2 Seleziona la posizione di archiviazione delle registrazioni QuickTime eliminate. La selezione di precise posizioni aiuterebbe Recoverit a filtrare rapidamente i dati. Se non sei sicuro della posizione di archiviazione, puoi scegliere contemporaneamente diverse unità.

Passaggio 3 Avvia la scansione dell'unità selezionata e attendi alcuni secondi. Puoi anche scegliere la modalità Recupero Video Avanzata per risultati più accurati. Ora visualizza in anteprima i risultati della scansione e scegli i file audio e video per il ripristino. Puoi anche selezionare il percorso personalizzato per salvare i video recuperati.

FAQ sulla Registrazione dello Schermo QuickTime
Ecco alcune delle domande più frequenti degli utenti Mac sull'app QuickTime.
Posso Modificare la Posizione di Salvataggio Predefinita di QuickTime?
Sì. Se stai cercando di cambiare la posizione dei tuoi file QuickTime, segui questi passaggi. Apri l'app QuickTime, vai ai controlli dello schermo e scegli la freccia che punta verso il basso sul lato destro dello schermo. Vedrai un menu elenco; da lì potrai scegliere la posizione che preferisci per salvare le registrazioni QuickTime.
Come Cancellare la Cronologia di Quicktime?
QuickTime è un lettore multimediale che registra lo schermo e consente anche di riprodurre file audio e video. Se vuoi rimuovere la cronologia QuickTime, segui questi semplici passaggi.
- Vai al lettore QuickTime e apri il menu File.
- Dal menu file, clicca sulla scheda "Recenti".
- Ora seleziona "Cancella Menu". Ciò eliminerà le voci recenti in QuickTime.
Come Forzare l'Uscita dall'app QuickTime?
Se QuickTime si è bloccato e non accetta il comando per interrompere la sua funzione. Usa la scorciatoia Command + Ctrl + Esc. Questa scorciatoia costringerà QuickTime a chiudersi e a salvare le registrazioni. In alternativa, puoi anche scegliere "Uscita Forzata" dal menu Apple. In Uscita Forzata, puoi selezionare l'app QuickTime e ne verrà forzata l'uscita. Tuttavia, con questo metodo potresti perdere la registrazione in corso.
Conclusioni
Se hai perso le registrazioni QuickTime, non farti prendere dal panico. Il Mac conserva le registrazioni QuickTime non salvate in una cartella separata. Puoi accedere a questa cartella utilizzando i suggerimenti sopra menzionati. Questi suggerimenti sono stati provati da migliaia di utenti e li hanno trovati utili.
Soluzioni per Mac
- Recupera il tuo Mac +
- Software Gratuiti per Mac
- Recupero file Excel cancellati
- Recupero file Word cancellati
- Recupero foto eliminate dal Cestino
- Recupero cartelle cancellate
- Problemi Mac +
- Update fallito
- Hard drive non rilevato
- Dati scompartsi su Mac
- Boot Mac da USB
- Come usare onedrive su Mac







