Aggiornato il 20/11/2023 • Archiviato in: Ripara Hard Disk • Soluzioni comprovate
Ci stai passando anche tu? Non preoccuparti! Sia che tu stia lavorando con il tuo vecchio disco rigido esterno o che ne colleghi uno nuovo, c'è la possibilità che l'unità non venga visualizzata. Può capitare molto spesso, e quasi tutti sanno come ci si sente. Può essere colpa di Windows aggiornato, di un'unità danneggiata, di una connessione non riuscita, ecc. I motivi possono essere molteplici. Questo articolo ti aiuterà a riparare qualsiasi chiavetta usb Toshiba non funzionante. Ti presenteremo anche le ragioni che causano il mancato rilevamento/riconoscimento del disco rigido Toshiba, il recupero dei dati con Recoverit e come utilizzare il disco rigido Toshiba ripristinato.
Certo! Il disco rigido esterno "irriconoscibile" per il tuo computer può certamente essere recuperato. Ma prima di scoprire i vari metodi per la soluzione di questi problemi, comprendiamo innanzitutto cosa significa avere un disco rigido non funzionante, e i motivi dietro il problema.
Colleghi il disco rigido esterno al tuo computer o laptop e ricevi il messaggio "Dispositivo USB non riconosciuto". Se ti è capitato questo, non riesci sicuramente a vedereil contenuto del disco rigido esterno sul computer. A volte senti persino il suono della connessione, ma quando lo cerchi nel tuo computer, non viene visualizzato nulla, perché l'AutoPlay non funziona.
Le possibili ragioni per cui il tuo disco rigido Toshiba non funziona possono essere le seguenti:
Quando l'unità diventa non funzionante o non viene riconosciuta, quel che conta di più è ovviamente recuperarne i preziosi dati. Purtroppo, le probabilità che tu finisca per perdere i tuoi dati importanti sono molto alte in questi casi.
Passiamo alla parte successiva per le soluzioni.
Il hard disk Toshiba da 1 TB non viene visualizzato sul computer? Puoi far fronte alla perdita delle informazioni importanti salvate su di esso? Impossibile! Il disco rigido può finire per non essere riconosciuto a causa di numerosi motivi. Risolvi rapidamente il problema con le seguenti soluzioni.
Se stai collegando l'unità esterna tramite cavo USB al computer e non riesci a vederla, puoi subito provare queste due soluzioni rapide.
Una porta riempita di polvere blocca il flusso d'aria, che a sua volta surriscalda l'unità e la rende praticamente inutile. Controlla e assicurati che le porte siano pulite.
Anche dopo aver pulito la porta, se non viene visualizzata, prova a ricollegarla da porte diverse. Scopri quindi se il problema è stato risolto o meno. Se il problema persiste, prova le successive soluzioni per la riparazione del disco rigido Toshiba.
Un disco rigido può non venire inizializzato a causa di vari motivi, come danni al file system, problemi di connessione, blocchi danneggiati, ecc. Inizializzalo con questi passaggi.
Passo 1- Apri Gestione disco e fai clic con il pulsante destro del mouse sul disco non inizializzato, quindi seleziona "Inizializza disco"?

Passo 2- Seleziona il tipo di partizione e clicca su ok

Dopo aver scelto lo stile di partizione tra MBR e GPT, clicca su OK per continuare la procedura. Attendine il completamento.
Quando è un file system danneggiato a rendere la pendrive Toshiba non funzionante, puoi risolvere il problema modificando la lettera del disco rigido esterno. In questo modo, il file system dell'unità viene riparato. Prima di modificare la lettera dell'unità, verrà visualizzato un avviso.
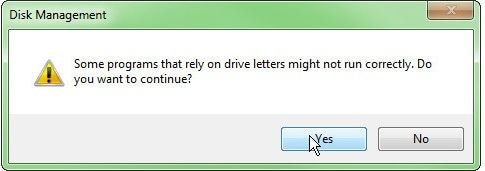
Passo 1- Clicca su Gestisci, puoi accedere all'opzione "Gestisci", facendo clic con il pulsante destro del mouse sull'icona "Risorse del computer" o "Computer".
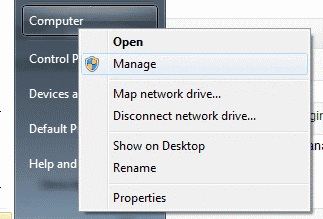
Passo 2- Seleziona Gestione disco da sotto la scheda di archiviazione nella barra di sinistra.
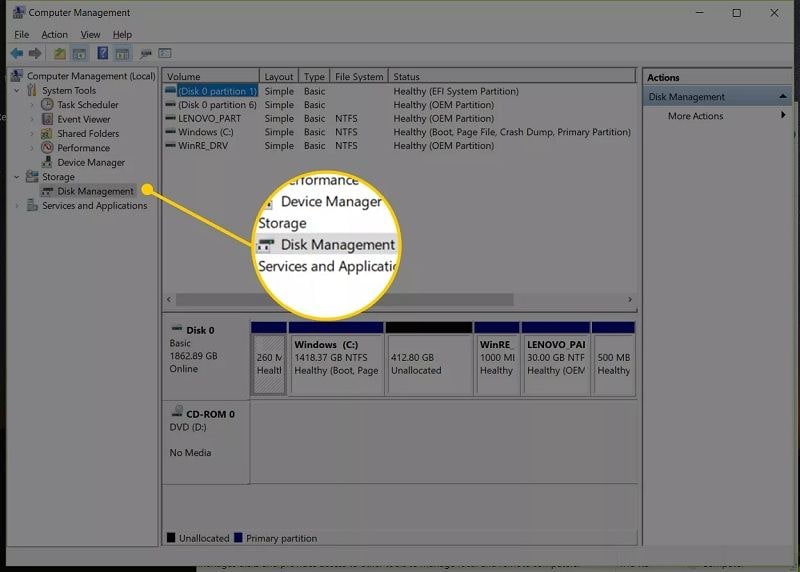
Passo 3- Seleziona il disco rigido non accessibile guardando le relative informazioni. Clicca con il tasto destro del mouse per modificarne la lettera.

Se temi che cambiare la lettera di unità eliminerebbe i dati salvati sull'unità, non preoccuparti, perché non accadrà. Far questo infatti si limiterà a riparare il file system del tuo disco rigido. Se nonostante questyo la riparazione del hard disk Toshiba fallisce, puoi sempre ripristinare la lettera dell'unità precedente.
A volte il disco rigido esterno non è visibile in Esplora risorse, ma è presente in Gestione disco. Puoi vedere se è questo il tuo caso coi seguenti passaggi:
Passo 1: digita Gestione disco nella barra di ricerca e aprila
Passo 2: clicca col pulsante destro del mouse su spazio non allocato, seleziona "Nuovo volume semplice" e clicca su "Avanti"?
Passo 3: seleziona le dimensioni del volume, quindi "avanti"?
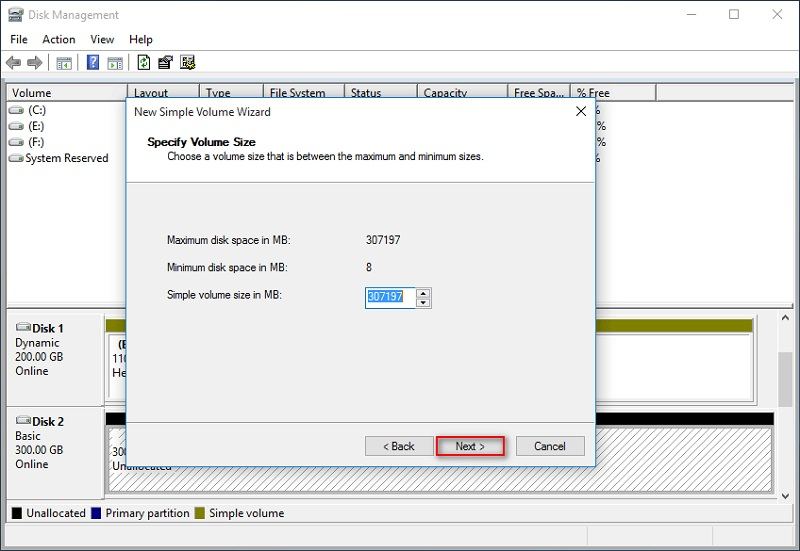
Passo 4: assegna lettera e percorso all'unità, quindi clicca su "Avanti" per terminare la formattazione
Passo 5: al termine della formattazione, clicca su "Successivo", quindi sul pulsante "Fine"
Passo 6- Attendi il completamento dell'operazione dopo aver fatto clic su "Fine" nella finestra "Nuovo volume semplice".
Esistono vari strumenti per la risoluzione dei problemi in Windows. Si tratta di applicazioni progettate per risolvere automaticamente i problemi del computer, diagnosticandoli rapidamente. Ogni volta che incontri un intoppo quando lavori sul tuo pc, fai sempre bene ad iniziare a risolverlo con la risoluzione dei problemi. Inizia a riparare il tuo disco rigido Toshiba con lo strumento "risoluzione problemi" di Windows, procedendo nel seguente modo:
Passo 1- Trova risoluzione dei problemi digitando Risoluzione problemi nella barra di ricerca
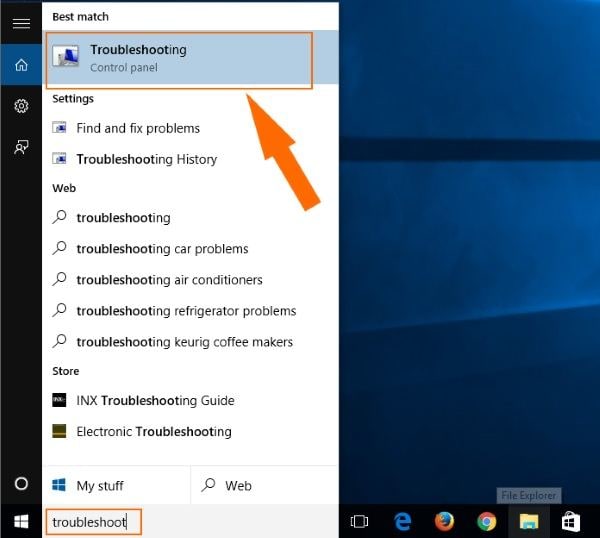
Passo 2- Trova "Hardware e dispositivi"?
Nella scheda Hardware e audio, clicca su "Trova e risolvi altri problemi". Fai clic su "Esegui lo strumento di risoluzione dei problemi". Una volta selezionato, lo strumento di risoluzione dei problemi inizierà a cercare i vari conflitti e intoppi riguardanti hardware e dispositivi.
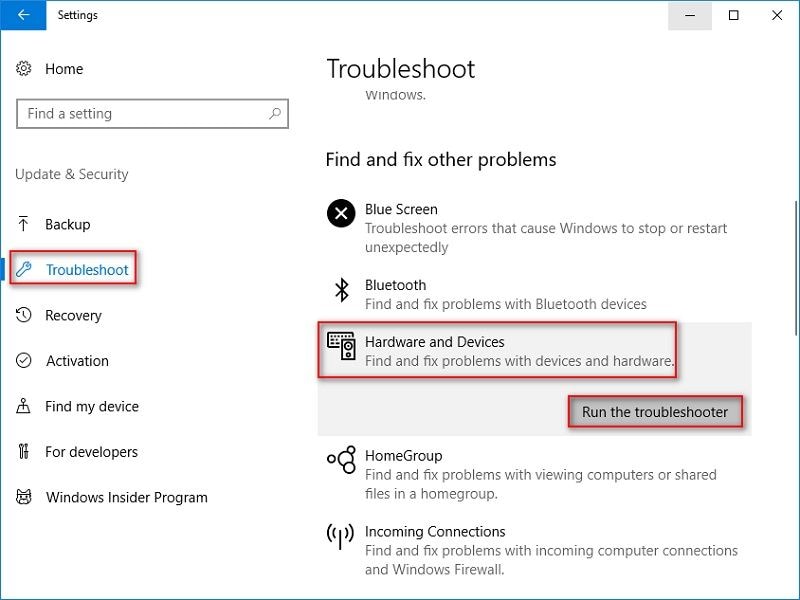
Passo 3- Clicca su Avanti per risolvere il problema
Attendi il completamento dell'analisi, e Windows ti mostrerà l'elenco dei problemi rilevati durante la scansione. Clicca su Avanti dopo aver selezionato il problema che desideri risolvere.
Lo strumento di risoluzione dei problemi è molto utile, e permette di risolvere ogni genere di conflitti riguardanti i sistemi Windows.
Se lavori su Windows con driver obsoleti, anche i dischi rigidi esterni possono finire per non essere accessibili. Aggiorna rapidamente i driver con questi passaggi:
Passo 1- Apri Gestione dispositivi ed espandi le unità disco.

Passo 2- Aggiornamento software driver
Clicca con il tasto destro del mouse sulla chiavetta usb Toshiba, e dalle opzioni disponibili, selezionare Aggiorna driver. Se sono disponibili aggiornamenti, questi ultimi verranno visualizzati, altrimenti vai su disinstalla. Segui le istruzioni dalla procedura guidata per aggiornare i driver del disco rigido.
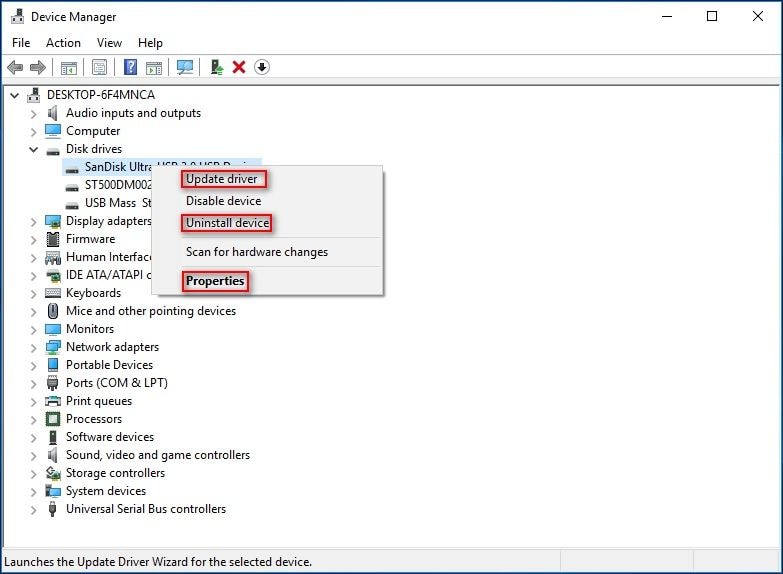
Se il driver USB precedentemente installato è stato danneggiato e impedisce la visualizzazione del disco rigido, puoi ripristinare il tutto con questi passaggi.
Passo 1- Seleziona Gestione dispositivi
Digita Gestione dispositivi dopo aver fatto clic sul pulsante Start e selezionalo.

Passo 2- Espandi l'opzione - Controller Universal Serial BUS
Clicca sull'icona di fronte a "Controller Universal Serial Bus" per visualizzare le opzioni. Cerca il tuo disco rigido, sarà contrassegnato da un punto esclamativo giallo.

Passo 3- Aggiornamento del software del driver
Aggiorna il software per la voce contrassegnata in giallo. Clicca col destro su di essa, poi dalle opzioni vai su aggiorna driver. Seleziona "Cerca automaticamente i driver aggiornati". Se non è presente alcun aggiornamento, clicca con il pulsante destro del mouse e seleziona Disinstalla dalle opzioni disponibili.
Passo 4- Vai alla scheda Azione
Dalla finestra Gestione dispositivi, vai alla scheda "Azioni" e seleziona l'opzione "Ricerca modifiche hardware". Ora potrai rivedere la porta USB. Prova a ricollegare il disco rigido al computer tramite la porta USB e dovresti riuscire a riaprirla.
Quando la pendrive Toshiba non riconosce Windows 10, il supporto USB legacy potrebbe in realtà essere disabilitato. Abilitalo con questi passaggi.
Passo 1- Riavvia il computer e accedi all'utilità BIOS premendo il pulsante corrispondente.
Passo 2- Passa alla scheda "Avanzate" e selezionare Configurazione USB.
Passo 3- Clicca su Supporto USB legacy e imposta l'opzione su "Abilitato"?
Passo 4: Esci dalla pagina e salva le rispettive modifiche.

Se la modalità di sospensione selettiva USB è abilitata sul computer, essa sospenderà la porta singola senza causare alcun effetto alle altre unità. La sospensione selettiva è utile nei laptop, poiché aumenta la durata della batteria. Abilita l'hub USB con questi passaggi.
Passo 1- Digita risparmio energetico nella casella di ricerca, quindi seleziona "Scegli un piano di risparmio energetico"?
Passo 2- Clicca su "Modifica impostazioni piano", quindi passa a "Modifica impostazioni risparmio energia avanzate"?

Passo 3- Espandi le "Impostazioni USB", quindi vai su "Impostazioni di sospensione selettiva USB"?
Passo 4- Se l'opzione è abilitata, portala su disabilitata
Passo 5- Clicca su "Applica", quindi su "OK"?

Se il dispositivo non è ancora visibile, digita devmgmt.msc nella finestra di dialogo Esegui, apri Gestione dispositivi e seleziona "Mostra dispositivi nascosti" facendo clic sulla spunta.

A volte la versione precedente di Windows potrebbe risultare incompatibile con un qualsiasi disco rigido esterno, che quindi non verrebbe visualizzato sul computer. L'aggiornamento di Windows all'ultima versione può aiutare a risolvere il problema. Fallo con i seguenti passaggi.
Passo 1: vai a Windows Update e verifica la disponibilità di aggiornamenti.
Scrivi Windows Update nella casella di ricerca e trovalo. Fai clic su Controlla aggiornamenti per visualizzare l'ultima versione. Ora aspetta fino a quando non starà controllando gli aggiornamenti.

Passo 2- Se ci sono aggiornamenti troverai presente il link. Ma se tutti i driver di sistema sono già aggiornati, significa che in questo modo non potrai risolvere il problema.
Passo 3- Se sono disponibili gli aggiornamenti, clicca su "scarica e installa" per installarli.
Passo 4: Windows installerà gli aggiornamenti automaticamente. Una volta installati tutti, se è occorre riavviare, fallo non appena diventa necessario per completare il processo di aggiornamento.
Se sei un utente Mac e non riesci a vedere l'unità esterna Toshiba sul tuo MacBook, puoi risolvere il problema con le seguenti soluzioni.
Questi semplici passaggi risolvono quasi sempre il problema. Se quest'ultimo invece dovesse persistere, continua a leggere per vedere le prossime soluzioni.
Quando si collega il disco rigido esterno al computer, in genere vengono aperte sul desktop Finder ed Utility Disco. Se non riesci a vederlo nemmeno da lì, controlla le impostazioni del tuo Mac.
Passo 1- Fai clic su Finder e vai su Preferenze
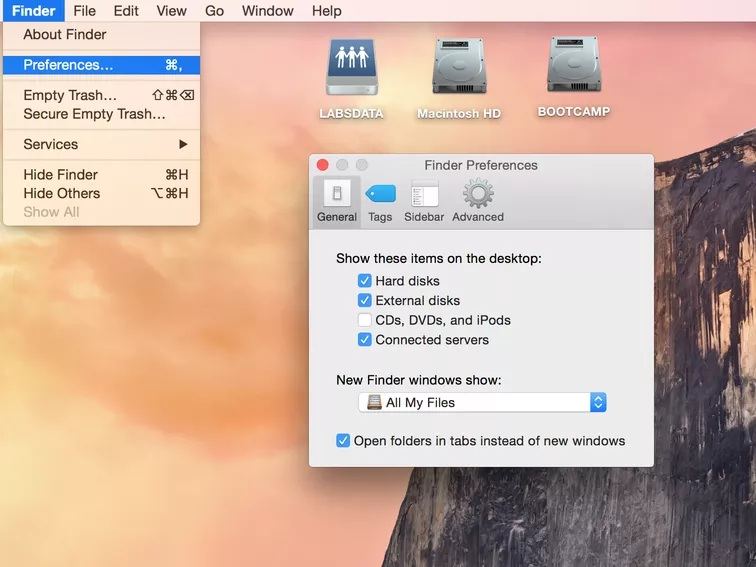
Passo 2- Nella scheda "Generale", controlla se "Dischi esterni" è selezionato o meno
Se è deselezionato, abilitalo facendo clic sulla casella di fronte.
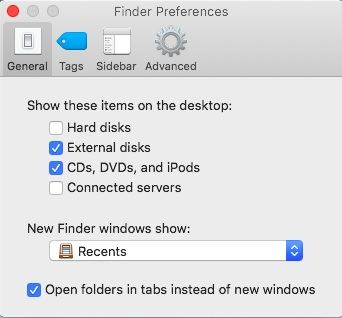
Questo ti aiuterà a vedere il tuo disco rigido esterno Toshiba sul desktop.
Utility Disco ti aiuta a risolvere i problemi relativi al disco rigido e ai relativi volumi, su Mac. Risolvi ogni genere di problema con il prontissimo aiuto di Utility Disco.
Passo 1- Apri Utility Disco andando da Utility -> Utility disco
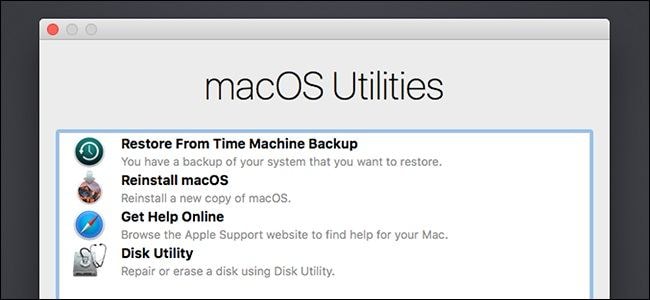
Passo 2- Seleziona Unità Toshiba non montata ed apri Pronto Soccorso
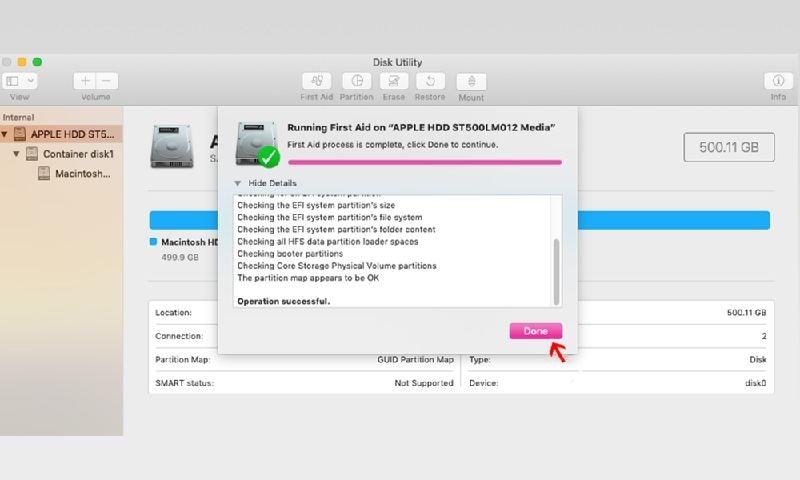
Attendi il completamento del processo di riparazione e verifica.
NVRAM significa memoria ad accesso casuale (RAM) non volatile. La memoria manterrà i dati salvati indipendentemente dal fatto che sia spenta o accesa.
Passo 1- Spegni il Mac e riavvialo. Premi i tasti Comando, Opzione, P e R tutti insieme, non appena senti la melodia di avvio.
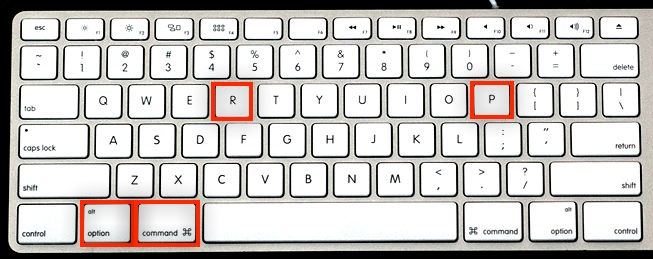
Passo 2- Rilascia i tasti non appena senti la melodia di avvio per la seconda volta.
Questo resetterà la NVRAM. Controlla se il disco rigido Toshiba appare come previsto.
Se le informazioni di sistema del Mac riconoscono il disco rigido esterno Toshiba ma senza visualizzarne il contenuto, puoi provare a "rimontare" il disco rigido con Terminale.
Raggiungi il terminale attraverso il percorso - Applicazioni -> Utilità -> Terminale
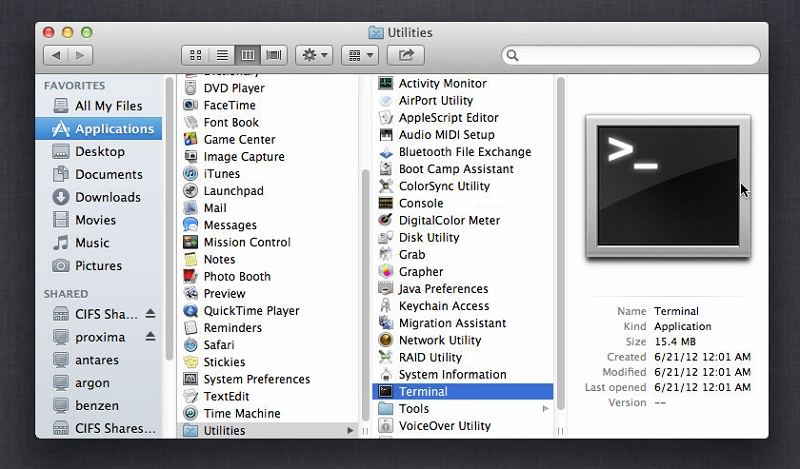
Questo comando mostrerà l'elenco di tutte le unità collegate e dei volumi disponibili. Con questo comando si può verificare se l'unità è connessa o meno al computer.
disk* è un identificatore fisico del disco. Il simbolo * indica il numero assegnato al disco. Ricordalo. Se il disco è partizionato, il numero dopo la lettera "s" simboleggia il numero di partizione.
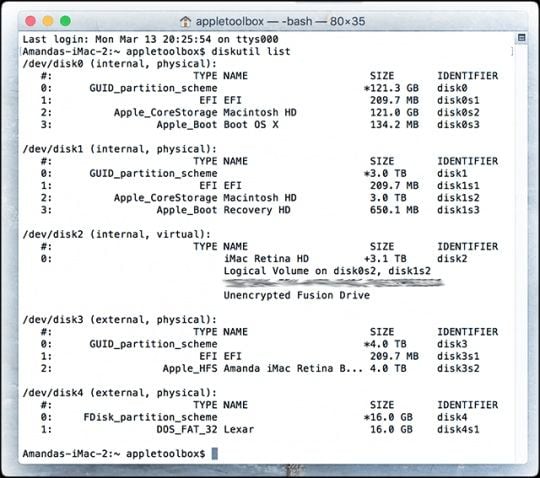
Al posto di * aggiungi il numero assegnato all'unità. Qui troverai le informazioni complete su di essa, come dimensioni, nome del produttore, rimovibile o fissa, ecc.
Una volta che il disco rigido Toshiba viene identificato dal tuo Mac, espellilo utilizzando il Terminale con il comando sopra. Scrivi il numero identificativo del disco al posto di *.
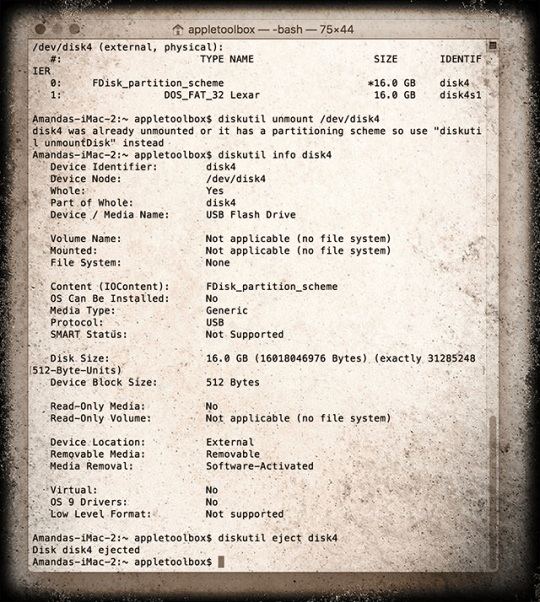
Digita nuovamente il comando per visualizzare se il disco rigido Toshiba è ancora presente o meno nell'elenco delle unità collegate.
Se non riesci ad eseguire i comandi dal Terminale, concedi l'accesso completo al disco.
Dopo aver provato la soluzione spiegata sopra per la riparazione del tuo disco rigido Toshiba, cosa puoi fare se ti accorgi di aver perso i dati? Beh, una volta riuscita positivamente la riparazione del disco rigido Toshiba, puoi facilmente recuperare facilmente i dati persi con il software di recupero dati Recoverit.
È sempre consigliabile eseguire un backup del dispositivo prima di eseguire qualsiasi operazione di riparazione. Tuttavia, se non riesci a farlo, questo software di recupero dati di recupero ti aiuterà.
Con il più alto tasso di recupero sul mercato, Wondershare Recoverit è il software ideale per recuperare dati persi di ogni genere. Supporta oltre 1000 formati di file, e può facilmente recuperare dati cancellati o persi da spazi di archiviazione come disco rigido interno ed esterno, desktop, scheda SD, computer in crash, ecc.
Avvia Recoverit dopo il download per riavere l'accesso ai dati persi.
 Garanzia di Download Sicuro, zero malware
Garanzia di Download Sicuro, zero malware Garanzia di Download Sicuro, zero malware
Garanzia di Download Sicuro, zero malwareIl link per download verrà inviato alla tua email, puoi scaricarlo sul tuo PC or Mac
Prima di iniziare con la procedura di ripristino, collega prima il disco rigido al computer. Assicurati che sia visualizzato nell'elenco delle unità.
Per recuperare i dati eliminati, seleziona il disco rigido da cui sono stati persio. Dopo aver scelto la posizione, inizia la scansione premendo il pulsante "Inizia".

Recoverit inizia la scansione completa. In base alle dimensioni dei file, il completamento della scansione richiederà alcuni minuti o ore. Il programma consente persino di mettere in pausa o interrompere la scansione in qualsiasi momento, in base alle tue esigenze. Quindi, a scansione in esecuzione, se trovi i tuoi dati persi, fermala per risparmiare tempo senza completarla.

Prima di ripristinare le immagini trovate durante la scansione, puoi visualizzare i file in anteprima. Aprili facendo clic su di essi, quindi clicca sul pulsante anteprima. Vedrai anche informazioni come data di modifica, percorso, nome e dimensioni del file.
Dopo aver visualizzato l'anteprima dei file, conferma dopo aver scelto la destinazione del recupero. Completa la procedura facendo clic su "Ripristina" e salvando i dati in un percorso diverso.

Non devi per forza salvare i file recuperati durante la scansione nella stessa posizione in cui li hai persi inizialmente. Così facendo aumenteresti il rischio di sovrascrittura dei dati, causandone in certi casi una perdita permanente. Quindi, salva sempre i file in una nuova posizione dopo averli recuperati.
La maggior parte delle unità esterne Toshiba è compatibile coi computer che dispongono di una porta USB. È possibile utilizzare l'unità per salvare qualsiasi tipo di cartella o file, e persino archiviare il backup del computer o dei laptop.
Lavorare sui dischi rigidi esterni è molto vantaggioso, in quanto l'unità portatile consente di lavorare facilmente in qualsiasi luogo. Tuttavia, il disco può diventare inaccessibile su computer Windows o Mac, a causa di vari motivi. Quindi, la prossima volta che il tuo disco rigido esterno Toshiba non funziona o non viene riconosciuto dal tuo computer, puoi provare a risolvere il problema con i metodi discussi sopra.
Consigliamo sempre di eseguire un backup prima di provare qualsiasi procedura di riparazione. Se non ne avessi uno e i tuoi file si perdessero durante la riparazione, puoi comunque recuperare le informazioni perse coi tre semplici passaggi di Recoverit. Puoi anche imparare a come risolvere lo schermo nero quando usi la chiavetta usb Toshiba.
 Garanzia di Download Sicuro, zero malware
Garanzia di Download Sicuro, zero malware Garanzia di Download Sicuro, zero malware
Garanzia di Download Sicuro, zero malwareIl link per download verrà inviato alla tua email, puoi scaricarlo sul tuo PC or Mac
