Come Faccio a Trovare SSD Non Visualizzato o Rilevato in Windows 10?
Aggiornato il 20/11/2023 • Archiviato in: Recupera Hard Disk • Soluzioni comprovate
Quando apri Windows e vai su "Questo PC", le unità visualizzate sono le prime cose che vedi, giusto? Cosa li distingue? Ogni unità ha una lettera di unità. Queste lettere ti aiutano a identificare il tuo SSD dalle altre unità; aiutano anche il tuo Windows a riconoscere e ad accedere all'SSD.
Allora, cosa succede quando gli errori nascondono l'SSD da Windows? I problemi abbondano, ovviamente: l'esecuzione di applicazioni in Windows diventa un problema, mentre lo spostamento di file tra le unità è quasi impossibile. Questi si verificano perché mancano le lettere di unità che guidano il sistema operativo nell'esecuzione delle azioni. Segui le soluzioni seguenti per risolvere questo problema.
Parte 1: Perché SSD Non Viene Riconosciuto
Poiché è già stato stabilito che gli SSD possono cadere vittima di errori, il passo più ovvio da compiere è determinare quali sono tali errori. Non preoccuparti di risolverli per ora. Questo verrà approfondito un po' più tardi. Conosci gli errori in modo da poterli identificare quando li vedi, va bene?
- Nuovo SSD che Deve Ancora Essere Inizializzato
Sarà abbastanza ironico e divertente se colleghi un SSD nuovo di zecca al tuo PC e vedi che non funziona, vero? La soluzione è semplice, fortunatamente. Devi solo inizializzare l'SSD così diventa utilizzabile.
- Problemi di Driver
Il problema qui potrebbe essere semplice, come il tuo PC con driver obsoleti. E ricorda, l'SSD che stai collegando al tuo PC potrebbe essere più recente di Windows installato al suo interno, il che potrebbe rendere i driver aggiornati una necessità per poter persino rilevare l'SSD. È possibile utilizzare "Gestione dispositivi" nativo di Windows per aggiornare i driver. In tal caso, potresti persino utilizzare uno strumento di aggiornamento dei driver di terze parti, ma questa dovrebbe essere la tua ultima opzione.
- La Lettera di Unità della Partizione SSD Scompare
Questo problema è comune, sia con HDD che con SSD. Il tuo Windows potrebbe essere un po' meno efficiente a volte, in quanto non riesce ad assegnare una lettera di unità a una partizione o unità. L'errore è causato principalmente da problemi del file system o anche dall'SSD stesso. Un altro modo semplice per risolvere questo problema è assegnare una lettera di unità utilizzando "Gestione disco".
- Connessione Impropria
Hai controllato la connessione per assicurarti di aver inserito correttamente il cavo USB dell'SSD nella porta USB? Assicurati che sia inserito in modo che sia aderente. Meglio ancora, esamina il cavo e assicurati che non sia danneggiato. Anche questo è un probabile problema.
Questo problema quindi non ha nulla a che fare con il tuo Windows. È un problema hardware (cavo USB) o il risultato di essere troppo frettoloso quando colleghi il cavo.
Parte 2: 7 Soluzioni per SSD Non Visualizzate in Windows 10
Gli errori elencati sopra sono solo alcuni dei tanti che potrebbero causare danni al tuo SSD, quindi è ora di mettersi al lavoro. È ora di insegnare a voi dilettanti come tirarvi fuori dal caos in cui vi siete messi. Perché solo 7 soluzioni, però?
Beh, 7 è un numero fortunato, non è vero? Per quanto pervasivi siano gli errori che interessano il tuo SSD, potresti non aver bisogno di andare oltre queste 7 soluzioni per risolvere il problema dell'SSD.
Soluzione 1: Correggi l'Hardware Difettoso
Non esiste un unico modo per risolvere il problema dell'SSD se si tratta di un problema hardware. Qui verranno discussi solo i metodi più efficaci. Vedi l'errore nell'immagine qui sotto?
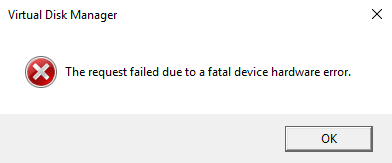
È un errore che compare quando il tuo SSD è danneggiato fisicamente, rendendolo inaccessibile a Windows. Puoi risolverlo in questo modo:
Attributi SMART/Prompt dei comandi/Proprietà
SMART è uno strumento nativo di Windows che analizza e controlla i parametri del tuo SSD tramite alcune operazioni minori. Se, dopo aver analizzato il tuo SDD, vedi risultati che mostrano "Attenzione", "Cattivo" o "Sconosciuto", è altamente possibile che il tuo SSD sia sul punto di fallire. Ciò ti obbliga a eseguire il backup dei dati prima che accada il peggio. Utilizza lo strumento SMART in questo modo:
1. Premi questi tasti: "Windows"+"S", quindi digit "prompt dei comandi". Una volta che il prompt dei comandi si apre, fai clic destro su di esso e scegli "Esegui come amministratore".
2. Digita di nuovo questo comando nel prompt dei comandi: wmic diskdrive get status
- Se vedi i segnali di avvertimento "Cattivo" e "Attenzione" nei risultati, sai cosa fare, vero? Ma se i risultati assomigliano all'immagine qui sotto, chiudi il prompt dei comandi e vai al passaggio successivo.

3. Il comando "chkdsk" può risolvere il tuo problema qui, in particolare se il problema deriva da un errore minore. Avvia nuovamente il "prompt dei comandi" e seleziona "Esegui come amministratore".
4. Digita questo comando e premi "Invio" per eseguirlo:
CHKDSK [volume [[percorso] nomefile]] [/ F] [/ V] [/ R] [/ X] [/ C] [: dimensione]]
Nel comando lassù, [/ F] proverà a correggere eventuali errori di sistema mentre [/ R] correggerà qualsiasi settore danneggiato.
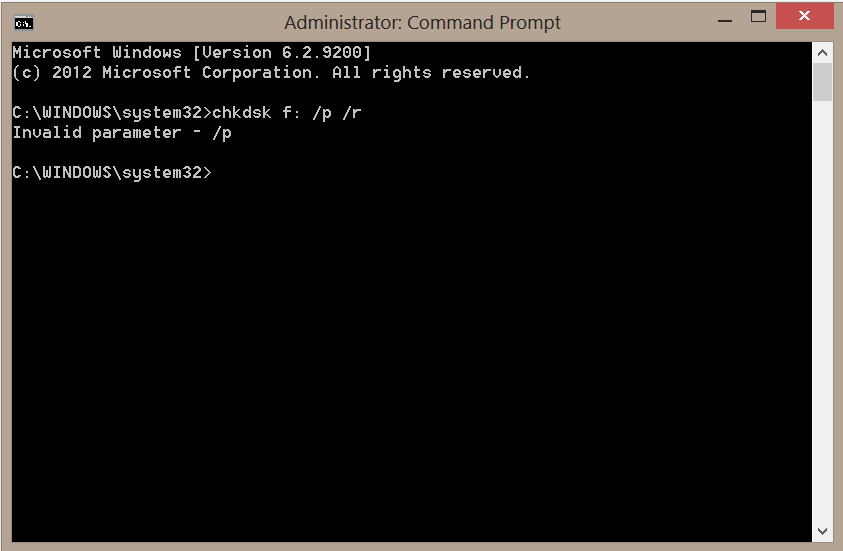
5. Se sia SMART che il prompt dei comandi non riescono a fare il necessario, digitare questi tasti: "Windows"+"E". Vai al tuo SSD e fai clic con il pulsante destro del mouse su di esso.
6. Seleziona "Proprietà", clicca su "Strumenti" e quindi seleziona "Verifica". Riavvia il tuo PC al termine del processo.

Un avvertimento: non mettere tutte le uova nello stesso paniere e aspettati che queste soluzioni funzionino sempre. A volte, il danno all'hardware può essere così grande che la soluzione migliore è portarlo da un esperto o sostituire l'unità stessa.
Soluzione 2: configura le impostazioni del BIOS
1. Riavvia il PC e premi il tasto "F2" (anche se questo può variare a seconda della marca o del produttore del computer) e premi "Invio" per entrare in "Config".
2. Scegli "Serial ATA" e premi "Invio". Vedrai "Opzione modalità controller SATA". Seleziona "Modalità compatibilità IDE".

3. Salva le modifiche apportate e riavvia il PC per accedere al BIOS, che ora dovrebbe essere in grado di rilevare il tuo SSD.
Soluzione 3: aggiorna i driver SSD
Proprio come qualsiasi componente del tuo PC, non puoi aspettarti che il tuo SSD funzioni correttamente se gira su driver obsoleti, vero?
1. Premi il tasto "Windows" e digita "Gestione dispositivi" nel campo di ricerca del menu di avvio. Clicca su di esso o premere "Invio" per avviarlo.
2. Vai alla categoria "Unità disco" ed espandila, quindi fai clic con il pulsante destro del mouse su ogni elemento sottostante e fai clic su "Aggiorna driver". Una volta completato l'aggiornamento, riavvia il PC.

Soluzione 4: inizializza la nuova unità SSD
1. Premi i tasti "Windows"+"R". Apparirà la finestra "Esegui". Digita questo comando nella barra di ricerca: diskmgmt.msc.
2. Dopo aver premuto il tasto "Invio", si apriranno "Gestione disco" e un altro prompt. Quest'ultimo ti chiederà di inizializzare l'SSD per procedere. Scegli "MBR" o "GPT" a seconda della scheda madre del tuo sistema e fai clic su "OK".

3. Torna a "Gestione disco" e fai clic con il pulsante destro del mouse sul "Volume" del tuo SSD. Seleziona "Inizializza disco".
4. Fatto ciò, fai di nuovo clic con il pulsante destro del mouse sul volume SSD e seleziona "Nuovo volume semplice". Segui la serie di istruzioni che ti verranno fornite da lì per assegnare una lettera di unità, digitare un nome di volume e definire il file system (exFAT o NTFS). Clicca su "Avanti" e il tuo SSD diventerà accessibile in "Esplora file".
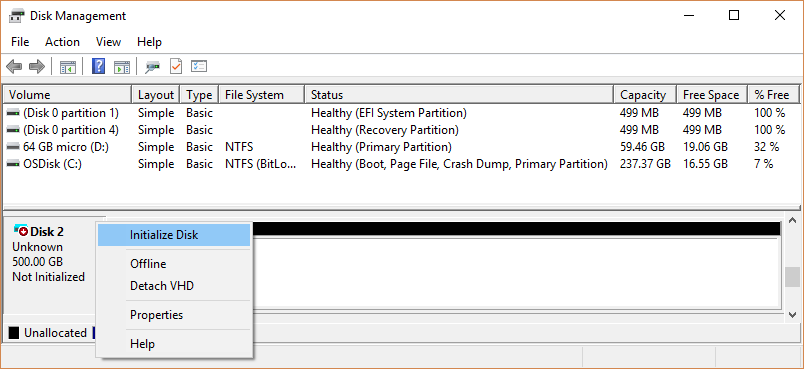
Soluzione 5: Riparazione tramite Gestione disco
1. Ancora una volta, avvia "Gestione disco" e verifica se il volume del tuo SSD non è allocato, è diventato RAW o è gratuito. In uno di questi casi, la formattazione dell'unità dovrebbe risolvere facilmente il problema.
2. Se il tuo SSD è nuovo, probabilmente non ci sono dati in esso, quindi puoi formattarlo in sicurezza. Fai clic con il pulsante destro del mouse sul volume del tuo SSD e fai clic su "Formatta."
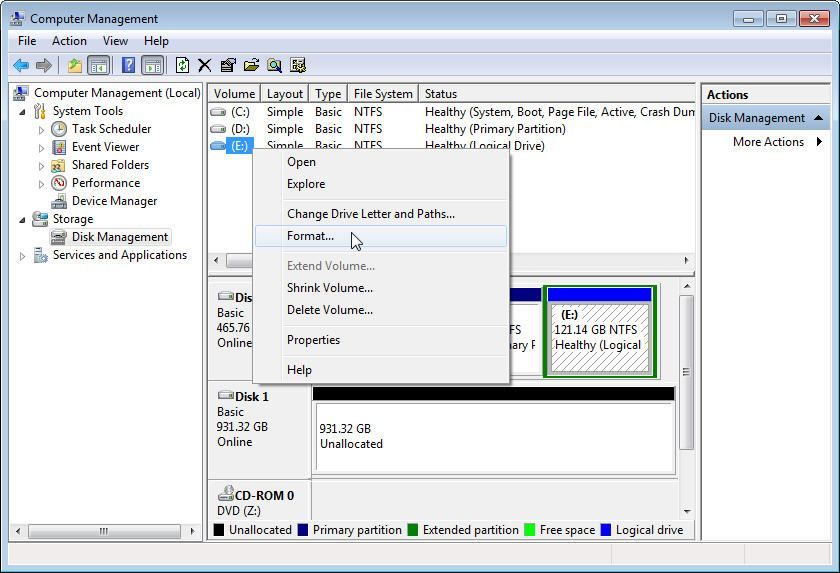
3. Apparirà una finestra più piccola che ti chiederà di inserire dettagli particolari. È possibile etichettare la partizione e modificare il file system qui.
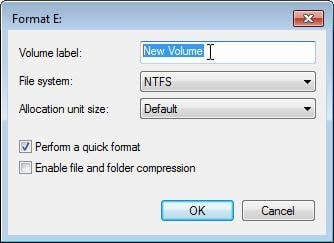
4. L'ultimo messaggio apparirà, avvertendoti della perdita di dati. Clicca su "OK" per formattare.

Soluzione 6: Assegna o modifica la lettera dell'unità SSD
1. Vai su "Questo PC" e fai clic con il pulsante destro del mouse, quindi scegli "Gestisci". Nel menu "Archiviazione", seleziona "Gestione disco".
2. Vedrai tutte le partizioni SSD. Esaminali e scegli quello senza lettera di unità. Clicca con il pulsante destro del mouse su di esso e scegliere "Cambia lettera e percorso di unità".

3. Clicca su "Aggiungi", quindi scegliere una lettera di unità dal minuscolo menu a discesa. Fai clic su "OK" per terminare e completare il processo.
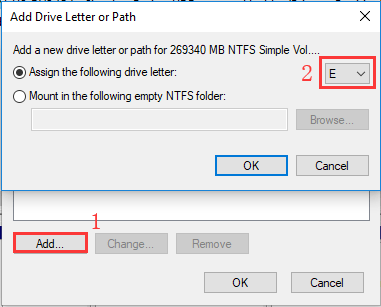
Soluzione 7: recuperare i dati SSD (Recoverit Data Recovery)
Domanda rapida: cosa succede quando ti rendi conto che l'SSD che hai formattato aveva ancora i file che ti servono? Bene, se lo shock non ti blocca la mente, la prima cosa su cui inizierai a riflettere è come recuperare tutti quei dati, non è vero?
Non riflettere più, perché Recoverit Data Recovery è qui per salvare i tuoi file. Essendo uno dei principali software di recupero dati attualmente sul mercato, Recoverit è orgoglioso della sua capacità di scavare attraverso un disco rigido e recuperare file e dati che si credeva fossero andati per sempre.
Il software non solo approfondisce ogni settore di un SSD formattato o danneggiato, ma esegue anche la stessa funzione con ottimi risultati su HDD. Recoverit è stato sviluppato per soddisfare sia Windows che macOS (esistono versioni separate per entrambi i sistemi operativi).
Non preoccuparti di procedure complesse o di fare clic su più pulsanti per far funzionare Recoverit. 3 passaggi sono sufficienti per portare a termine il lavoro. Seguiteli di seguito:
Step 1: Scegli una Posizione
- Collega l'SSD al tuo PC e avvia Recoverit, quindi scegli l'SSD dall'elenco delle unità che vedi sul PC.
- Se non sai quale di questi è il tuo SSD, guarda nella categoria "Dispositivi esterni". Dovrebbe essere lì. Controlla le dimensioni del tuo SSD per essere sicuro di aver scelto l'unità giusta. Fare clic su "Start."

Step 2: Scansiona la Posizione
- Recoverit inizierà la scansione dell'SSD. Nel momento in cui la scansione è terminata, la finestra successiva che vedrai ti mostrerà un'anteprima dei file che erano nell'SSD prima che fosse formattato.
- Recoverit ti consente di selezionare e deselezionare i filtri per rendere la tua ricerca più facile e con poco tempo perso. Prendi nota in particolare del filtro "Tipo di file" perché se intendi recuperare solo determinati tipi di file, semplifica il processo per te.

Step 3: Anteprima e Recupero dei Dati
- Una volta che hai finito di selezionare i file o i dati da recuperare, fai clic sul pulsante "Recupera": sarà in basso a destra. Recoverit ripristinerà tutto ciò che hai spuntato. Tutto quello che devi fare è attendere l'inizio e la fine del processo
- Non salvare i file recuperati nello stesso SSD. Collega un dispositivo esterno o cerca altrove sul tuo PC dove hai spazio, quindi salva i file lì.
Quindi, un breve riepilogo su come utilizzare Recoverit: seleziona il tuo SSD, scansionalo, visualizza in anteprima i tuoi file e ripristinali in una nuova posizione.

Gli SSD sono più complessi degli HDD, quindi non sarebbe saggio utilizzare un software di recupero dati medio su di essi. Ignora ciò che senti su altri software di recupero dati e dai una occasione a Recoverit
Le funzionalità con cui viene caricato significano che né la capacità né il modello del tuo SSD avranno importanza. Il software eseguirà una scansione approfondita, quindi recupererà i file e li conserverà ovunque tu voglia. Recoverit è sorprendentemente semplice da usare, ma è incredibilmente potente; motivi sufficienti per usarlo in caso di necessità.
Parte 3: Come Proteggere l'Unità SSD e i File SSD
Si può tranquillamente presumere che il tuo computer ora utilizzi un SSD? Se il tuo computer gira ancora con un HDD, onestamente appartiene a una casa di riposo (insieme a te).
Dai, è il 2019! Se non hai aggiornato lo spazio di archiviazione del tuo PC a un SSD, cosa stai aspettando? Ovviamente, ottenere l'unità significa anche sapere come mantenerla.
- Evita temperature che entrano in territori "estremi"
Per quanto durevoli siano gli SSD, il buon senso dovrebbe suggerirti di fare attenzione a dove posizioni il tuo PC, e quindi, il tuo SSD, per evitare di esporlo a caldo o freddo estremo. Poi di nuovo, non tutti hanno buon senso, lol.
Prendi nota di questo subito: non esporre il tuo SSD al caldo o al freddo per periodi prolungati, e questo implica sia la stagione estiva che quella invernale.
- Diffidare delle interruzioni di corrente
Se l'alimentazione del PC si interrompe o si interrompe durante la scrittura sull'unità, i dati potrebbero andare persi o l'unità stessa potrebbe finire nell'impresa di pompe funebri. Assicurati sempre che il tuo PC sia collegato a una fonte di alimentazione più affidabile di un numero della lotteria.
- Libera un po' di spazio
Anche se gli SSD sono stati costruiti per essere robusti, riempirli di file può eventualmente rallentarli perché ospiteranno blocchi riempiti a metà; tali blocchi sono più lenti da scrivere rispetto ai blocchi vuoti. Ecco un piccolo suggerimento: cerca di non riempire più del 75% del tuo SSD o scambierai le prestazioni con la capacità.
- Limita la frequenza con cui scrivi sul tuo SSD
Questo suggerimento potrebbe sembrare controintuitivo perché l'intera proposta di un SSD è di scrivere dati su di esso, giusto? Sì, ma piùcancelli i dati dal tuo SSD,, più ne esaurisci il ciclo di scrittura (la misura della resistenza per un SSD).
Ecco una spiegazione semplificata: il tuo SSD è una gomma su una matita che si consuma lentamente mentre la usi fino a quando non può più cancellare; è allora che ha raggiunto la sua aspettativa di vita. Ma non lasciare che ciò ti disturbi. Il tuo SSD ti servirà per molti anni a venire, ma meno lo formatti o cancelli i dati, più a lungo dura.
- La deframmentazione del tuo SSD NON è una buona idea
Va bene deframmentare i dischi rigidi meccanici ma non gli SSD. Per prima cosa, può generare più scritture extra che consumano la durata di vita dell'SSD.
Parole Conclusive
Gli SSD sono giustamente più costosi degli HDD, ma devi comunque prenderti cura di loro per prolungare ulteriormente la loro durata. Solo perché sono componenti hardware molto capaci ed efficienti, non significa che dovresti sottoporli a qualcosa che possa danneggiarli. Se ciò accade, alla fine, i tuoi file ne risentiranno più di ogni altra cosa.
Se, per qualche motivo inevitabile, finisci per perdere i tuoi file dal tuo SSD, utilizza Recoverit Data Recovery e recupera tutto. Più tempo sprechi, più i tuoi file rimangono a rischio, quindi fai in fretta, no?
Qual è La Differenza tra SSD e HDD?
Soluzione per disco rigido
- Recuperare hard disk +
- 1. Recupero HD esterno non rilevato
- 2. Ripristina partizione danneggiata
- 3. Recupera dati da HD non inizializzato
- 4. Ripara struttura disco illeggibile
- 5. Recupera RAW su NTFS senza perdere dati
- Altri suggerimenti per HD+
- 1. Testa velocità del disco rigido
- 2. Hard drive non visibile
- 3. Sblocca password del disco rigido
- 4. Hard drive non rilevato
- 5. Formatta hard disk







