Come Cambiare la Lettera di Unità in Windows 10
Aggiornato il 20/11/2023 • Archiviato in: Impara Hack Drive • Soluzioni comprovate
Fatti questa domanda: devi cambiare la lettera del tuo drive? Sì, e per numerosi motivi. Ad esempio, anche se ora ti affidi maggiormente a desktop grafici che ti consentono di fare clic facilmente sulle icone, le lettere di unità sono ancora parte integrante del processo su come funziona il tuo software .
La domanda più importante è come cambiare le lettere di unità delle unità nel PC. I diversi modi in cui puoi farlo verranno scritti di seguito. Utilizzerai Gestione disco, CMD e PowerShell.

Part 1: È Sicuro Cambiare le Lettere di Unità?
Sì, è molto sicuro cambiare le lettere di unità. Se non lo fosse, non staresti leggendo queste lettere (!) in questo momento. Per impostazione predefinita, Windows assegna automaticamente la lettera "C" all'unità di sistema, quindi altre lettere al resto dei dispositivi di archiviazione.
Ma cosa significa cambiare la lettera di un dispositivo o di un'unità? In poche parole, è un modo per identificare la tua unità con una lettera diversa. Ma anche se la modifica di una lettera di unità ha i suoi vantaggi, comporta anche rischi che possono danneggiare i tuoi file. Come?
Per prima cosa, cambiare le lettere di unità confonde Windows. Il sistema operativo non saprà dove cercare i tuoi file perché si aspetta di trovarli in una posizione particolare, ma poiché hai rinominato la loro directory, non sarà sicuro di cosa fare.
In un certo senso, è un po' imbarazzante come una tecnologia così avanzata a volte possa essere così stupida, vero? Onestamente, cambi solo UNA lettera, ma la tua macchina non la riconosce per quello che è!
Esiste anche il rischio che qualsiasi software installato su un'unità smetta di funzionare una volta modificata la lettera di tale unità. Questa non è una certezza ma è comunque una possibilità, quindi fai attenzione a farlo. Il lato positivo è che almeno il problema è più comune con il software più vecchio. E i motivi per cui dovresti cambiare la lettera di unità?
- Convenienza
Diciamo che acquisti un drive sterno e desideri cambiare la sua lettera di unità, ok? E lo fai perché hai già un altro disco con la stessa lettera dell'esterno. Puoi facilmente fare tutto questo senza dover ricorrere a istruzioni complesse, e questo è molto conveniente. Questa libertà di personalizzare i dispositivi di archiviazione nel modo desiderato è anche una gradita aggiunta all'utilizzo del computer.
- Facilità di Riconoscimento
Assegnare lettere in ordine alfabetico alle unità è un modo semplice per mantenerle organizzate. Ti avvantaggia perché sarà più facile sapere quali file o programmi sono installati in quale unità. Non devi perdere tempo prezioso andando in posizioni casuali per trovare i tuoi file.
Parte 2: Come Cambiare la Lettera di Unità in Windows 10
La prima cosa che devi sapere qui è questa: non puoi cambiare la lettera del drive su cui è installato Windows. L'unico modo per farlo è eseguire un'installazione pulita di Windows stesso; ma perché affrontare tutti quei problemi solo per cambiare una semplice lettera?
Detto questo, e ad eccezione dell'unità predefinita del sistema operativo, hai molto margine di manovra quando si tratta di cambiare le lettere di unità.
Anche se Windows assegna automaticamente una lettera di unità a qualsiasi dispositivo di archiviazione esterno a cui ti colleghi, in alcune occasioni tenta di assegnare una lettera già assegnata a una nuova unità. In tal modo annulla l'azione e impedisce la visualizzazione dell'unità in "Esplora file". Questa è solo una ragione credibile per cui potresti vedere la necessità di cambiare una lettera di unità; il resto dipende da te, ma più importante è che tu sappia come farlo. Inizieremo il tutorial con "Gestione disco".
Soluzione 1: Modificare una Lettera Drive in Gestione disco
1. Premi il tasto "Windows" + "R". Quando viene visualizzata la finestra "Esegui", digita questo comando nel campo di ricerca: diskmgmt.msc.
2. Premi il tasto "Invio" e verrà lanciato "Gestione disco".
3. Verrà visualizzato un elenco di unità nella finestra "Gestione disco". Scegli quello di cui vuoi cambiare la lettera, quindi fai clic destro su di esso e seleziona "Cambia lettera e percorso di unità."
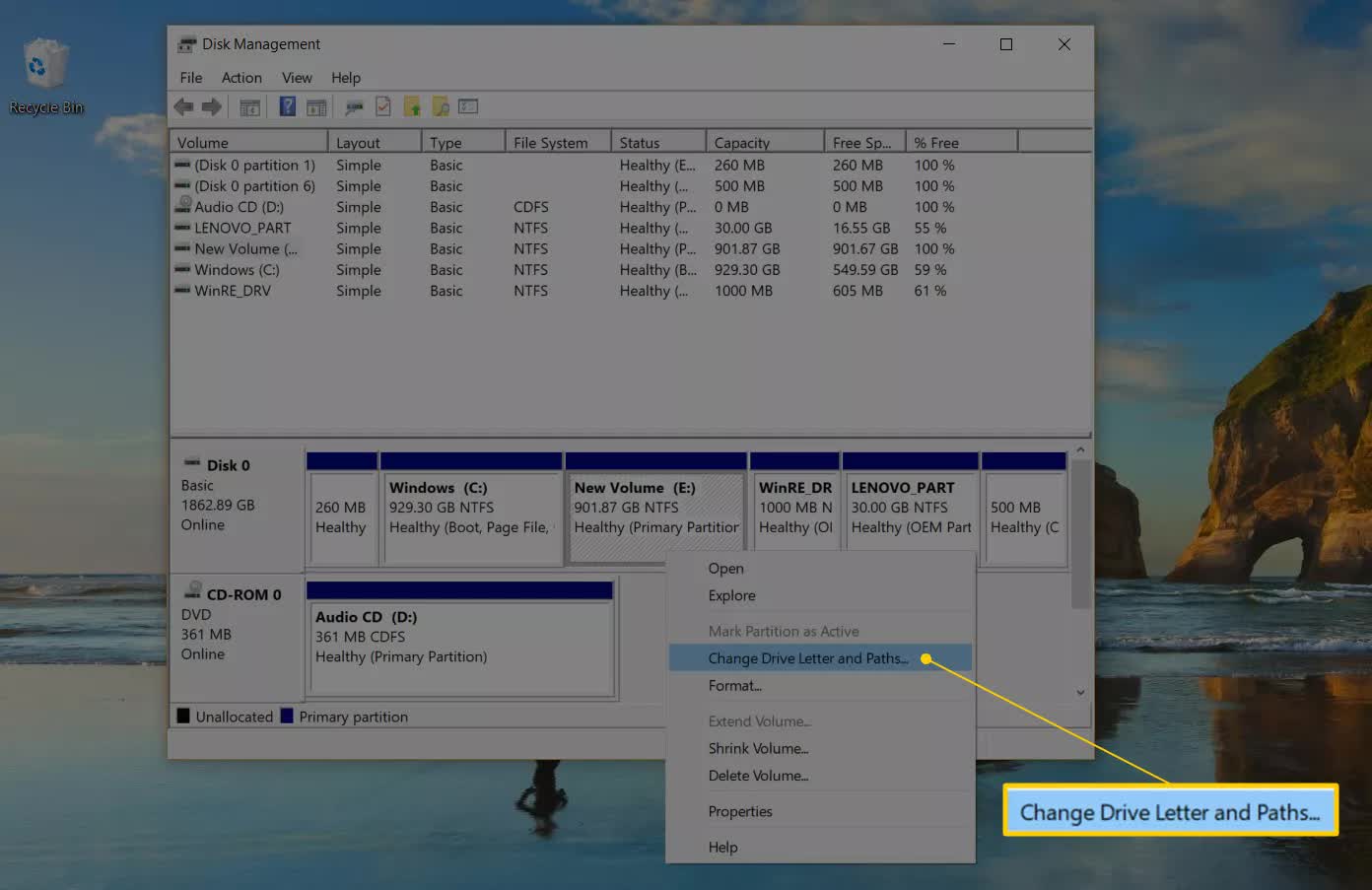
4. Fai clic su "Modifica" e si aprirà un'altra finestra.

5. Accanto all'opzione "Assegna la seguente lettera di unità", vedrai un menu a tendina. Seleziona la lettera drive che vuoi che Windows assegni al dispositivo di archiviazione da questo menu.

6. Clicca su "OK" e seleziona "Si". Chiudi "Gestione disco" e il tuo disco avrà ora una nuova lettera.

Soluzione 2: Modifica la Lettera Drive in CMD
1. Premi "Windows" + "S", poi digita "cmd" nel campo di ricerca che vedi. Clicca su "prompt dei comandi". Dopo che il prompt dei comandi si apre, fai clic destro e seleziona "Esegui come amministratore."
2. Digita diskpart nella finestra di comando e premi "Invio", quindi digita list volume e premi di nuovo "Invio". Vedrai un elenco di volumi semplici sotto "Volume ###."
3. Uno di questi sarà l'unità a cui desideri assegnare una nuova lettera. Sapere quale di loro è l'unità non dovrebbe essere troppo difficile. Basta guardare ciascuna delle dimensioni corrispondenti nella categoria "Taglia".

4. Scegli il volume e premi "Invio", quindi digita la lettera di assegnazione = R e premi "Invio" ancora una volta.

5. Se vuoi rimuovere la lettera e magari sostituirla con un'altra, digita removes letter=R. E questo è tutto. Chiudi lo strumento "prompt dei comandi" e riavvia il PC e dovresti vedere l'unità che oscilla la nuova lettera che gli hai appena assegnato.
Soluzione 3: Modifica la Lettera Drive in PowerShell
1. Premi il tasto "Windows" e digita "Windows PowerShell" nella barra di ricerca. Fai clic con il pulsante destro del mouse sul programma nei risultati della ricerca e scegliere "Esegui come amministratore."
2. Digita Get-Disk in Windows PowerShell per identificare il particolare disco rigido a cui si desidera assegnare la nuova lettera di unità. Premi “Invio."
3. Dopo aver selezionata l'unità, digita il seguente comando e premi "Invio" per assegnare la lettera di unità all'unità: Get-Partition -DiskNumber 1 | Set-Partition -NewDriveLetter G
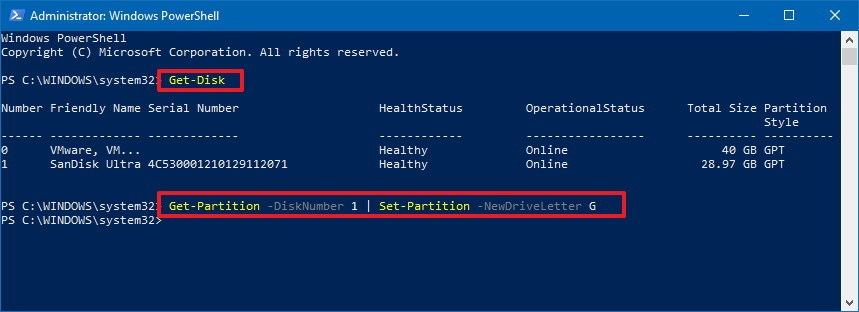
Prendi nota di questo: nel comando in alto, sostituisci "1" con il numero del disco dell'unità da formattare; la lettera "G" nello stesso comando rappresenta la lettera di unità da assegnare all'unità, quindi puoi cambiarla con la lettera che preferisci.
Parte 3: Panoramica di Windows Drive, Partizione e Volume
Che succede con queste 3 cose? È importante conoscerle o? Sì, è una buona idea avere almeno una conoscenza di base di ciò che sono e di ciò che sono in grado di fare. Inoltre, capirai alcuni degli infiniti abracadabra tecnici associati a qualsiasi cosa relativa al computer.
Windows Drive
Si riferisce all'unità disco rigido preinstallata con Windows sul PC. Il tuo PC potrebbe anche avere più di una singola unità, come nel caso di computer più moderni e potenti che utilizzano un SSD come unità principale e un HDD come unità secondaria, ma Windows è sempre installato sull'unità principale; sempre rappresentato dalla lettera "C." È qui che vengono archiviati i titoli del sistema operativo e del software nel PC.
Detto questo, e per ribadirlo, non tentare di cambiare la lettera di unità dell'unità primaria di Windows. Puoi cambiare le lettere di unità di qualsiasi altra unità, sia interna che esterna, ma non l'unità principale perché ciò comporterà solo ulteriori complicazioni e intaccerà le prestazioni di Windows. Tutto sommato, ignora le istruzioni sulla modifica delle lettere di unità in questo caso perché non sono necessarie.
Partizione di Windows
Pensa a una partizione come a una divisione del tuo disco rigido. Per essere più precisi, una partizione è una separazione logica di un'unità, ma sembra che questa separazione crei molte unità fisiche. Quando si tratta di termini, "partizione" e "partizione del disco" vengono spesso scambiate. Se la parola "unità" viene aggiunta al mix, di solito si intende intende una partizione con una lettera di unità allegata.
È possibile dividere il disco rigido in numerose partizioni e assegnare a ciascuna di esse una lettera univoca. Ci sono oltre 26 lettere nell'alfabeto inglese, quindi ovviamente non puoi rimanere senza lettere da assegnare. Ora, la modifica della lettera di ogni partizione segue praticamente le stesse regole della modifica di una lettera di unità. Queste lettere ti rendono più facile differenziare le partizioni e assegnare loro scopi individuali, o semplicemente ti rende più conveniente sapere cosa c'è in ogni partizione.
Volume di Windows
Sì, questo è importante. Proprio come l'unità principale, il volume del sistema è fondamentale per le prestazioni del sistema; diamine, il tuo PC non si avvia nemmeno se il volume è difettoso. Il volume si riferisce al volume del disco che contiene file specifici dell'hardware necessari per l'avvio di Windows, ovvero Ntdetect.com, Ntldr e Boot.ini.
Proprio come con l'unità Windows, non manomettere le lettere per il volume di Windows. Sì, se segui i passaggi indicati in precedenza, puoi modificare le lettere; ma perché farlo quando è solo una ricetta per guai? Non è consigliabile avventurarsi nel volume di Windows. Lascialo così com'è a meno che tu non sia sicuro di sapere cosa stai facendo.
Ultime Parole
Ecco, con tutto ciò che abbiamo scritto sopra, non dovresti avere problemi a cambiare la lettera di unità di qualsiasi unità in Windows 10. I metodi descritti funzionano sia per i dischi rigidi interni che per quelli esterni, nonché per i dispositivi di archiviazione più portatili. </ p >
Segui le istruzioni e sei pronto. Basta non andare a manomettere più di quanto ti è stato detto; non essere sopra la tua testa e uccidere il tuo istinto innocente. Strumenti di terze parti potrebbero tentare di invogliarti a usarli per portare a termine il lavoro con la semplice pressione di un pulsante, ma non cascarci. Le soluzioni fornite qui sono tutto ciò di cui hai bisogno.
Soluzione per disco rigido
- Recuperare hard disk +
- 1. Recupero HD esterno non rilevato
- 2. Ripristina partizione danneggiata
- 3. Recupera dati da HD non inizializzato
- 4. Ripara struttura disco illeggibile
- 5. Recupera RAW su NTFS senza perdere dati
- Altri suggerimenti per HD+
- 1. Testa velocità del disco rigido
- 2. Hard drive non visibile
- 3. Sblocca password del disco rigido
- 4. Hard drive non rilevato
- 5. Formatta hard disk






