Come Rimuovere File e Pulire il Drive in Modo Sicuro
Aggiornato il 20/11/2023 • Archiviato in: Formatta Hard Disk • Soluzioni comprovate
Eliminiamo i file dai nostri computer o laptop perché non ne abbiamo più bisogno. A volte, eliminiamo anche alcune delle cose personali e dei dati sensibili relativi alle finanze dell'azienda, ai documenti aziendali e altro in modo che non siano soggetti ad attacchi informatici o abusi. Ma eliminare e formattare i dati li rimuove dal tuo disco rigido per sempre? No!
Leggi questo articolo per scoprire cosa succede ai tuoi file quando ripulisci l'unità di sistema, i motivi per cui devi pulire l'unità e come farlo.

Parte 1- Cosa Succede se si Pulisce Completamente il Drive?
I file eliminati sono spesso recuperabili, poiché sono ancora archiviati sul disco rigido. Questo è il motivo per cui le persone generalmente si lamentano della perdita di dati nonostante l'eliminazione dai loro computer personali o condivisi. Quindi, la semplice eliminazione dei file non è sufficiente; è necessario pulire a fondo o pulire completamente l'unità. Rimuove i dati dal sistema, lasciandoli irrecuperabili.
1. Cosa Significa Pulire Completamente il Drive?
Quando selezioni l'opzione "Ripulisci completamente l'unità" durante il ripristino del PC, include un formato completo del tuo computer. Il processo prevede la cancellazione dei dati in modo più approfondito, il che garantisce che i dati non possano più essere recuperati.
Qui tutte le tue impostazioni vengono ripristinate alle versioni predefinite, oppure puoi dire impostazioni di fabbrica. Se hai installato una delle app, anche queste vengono disinstallate in modo permanente. Quindi, se vuoi avere uno dei tuoi dati, ti consigliamo di fare un backup prima di eseguire il "Ripristino" con "Pulisci completamente l'unità".
2. "Rimuovi file" VS "Rimuovi file e pulisci l'unità"
Mentre stai per ripristinare il tuo laptop o computer, troverai due opzioni: "Rimuovi semplicemente i miei file" e "Pulisci completamente l'unità". Entrambe le azioni formatteranno i tuoi dati dal tuo sistema ma in modo diverso. Scopri la differenza qui:
Rimuovere Solo I file
Durante il ripristino del PC, se selezioni solo "Rimuovi i miei file", viene eseguita una formattazione rapida per eliminare tutto ciò che è salvato sul tuo computer. Elimina anche le tabelle di file che consistono in puntatori relativi ai file di dati. I dati vengono cancellati ui? No! Hai appena modificato i settori del disco e creato uno spazio libero per consentire la sovrascrittura dei dati. Puoi recuperare i dati cancellati con qualsiasi software di recupero dati.
Rimuovi file e pulisci l'unità
Qui la funzione di ripristino di Windows rimuoverà i file e pulirà completamente l'unità Windows 10. Il ripristino viene eseguito in modo più sistematico che prevede la scrittura di zeri su tutti i settori del disco rigido del computer. Si tratta di passare attraverso diversi passaggi che non ti permettono di recuperare i tuoi dati mai più. Qui le informazioni escono completamente dal sistema. Una volta selezionata questa opzione, il processo termina richiedendo più tempo del normale ripristino, forse ore.
3. Rimuove i File e Pulisci l'Unità Rimuove Windows?
Sì, se selezioni l'opzione "Rimuovi file e pulisci l'unità", verrà rimossa anche la versione corrente di Windows dal sistema. Il sistema ti avviserà prima di avviare l'operazione. Ti avverte che la versione corrente è in fase di disinstallazione e avrai una versione preinstallata della finestra fornita con questo PC. Per aggiornarlo è necessario installare tutto da zero. L'opzione ti porta alle impostazioni di fabbrica.
Parte 2- Motivi per Rimuovere i File e Pulire l'Unità
Sappiamo che l'eliminazione e la formattazione lasciano ancora la possibilità di ripristinare i dati dal disco rigido. Utilizzando il software di recupero dati, puoi recuperare facilmente i dati formattati. Per cancellare completamente i dati dal disco rigido, si consiglia di rimuovere i file e pulire il disco. Scegli questa opzione per vari motivi:
- Il disco rigido del computer è lento. Per farlo funzionare in modo efficiente, puoi optare per la pulizia profonda che consiste nella rimozione dei file e nella pulizia completa dell'unità.
- Hai deciso di vendere il tuo computer, ma contiene alcune cose personali memorizzate come documenti riservati o immagini personali, ecc. Non puoi correre il rischio di lasciarli vulnerabili a qualsiasi uso improprio.
- Se desideri un nuovo avvio del computer, puoi selezionare anche questa opzione. Elimina completamente tutti i file e ti consente di reinstallare Windows. Puoi divertirti a lavorare sul tuo computer mentre ripristina le impostazioni di fabbrica.
Parte 3- Come Rimuovere File e Pulire l'Unità
Windows 10 viene fornito con la funzione incorporata di ripristino quando si tenta di reinstallare il sistema operativo. L'opzione è disponibile anche in Windows 8. Ti permette di cancellare tutto ciò che è salvato sul tuo computer e puoi ricominciare dall'inizio. Seguire i passaggi elencati di seguito per eseguire questa azione:
Fase 1- Seleziona le Impostazioni
Avvia il computer e vai alle impostazioni.

Fase 2- Seleziona "Aggiornamento e Sicurezza"

Fase 3- Clicca su "Ripristina"
Seleziona l'opzione di ripristino che si trova nella barra di navigazione a sinistra. Avvia il processo selezionando "Inizia."

Fase 4- Clicca su "Rimuovi tutto "
Windows ti chiederà la pagina, dove devi selezionare se vuoi mantenere i tuoi file o rimuovere tutto dal sistema. Seleziona "Rimuovi tutto" per iniziare da zero.
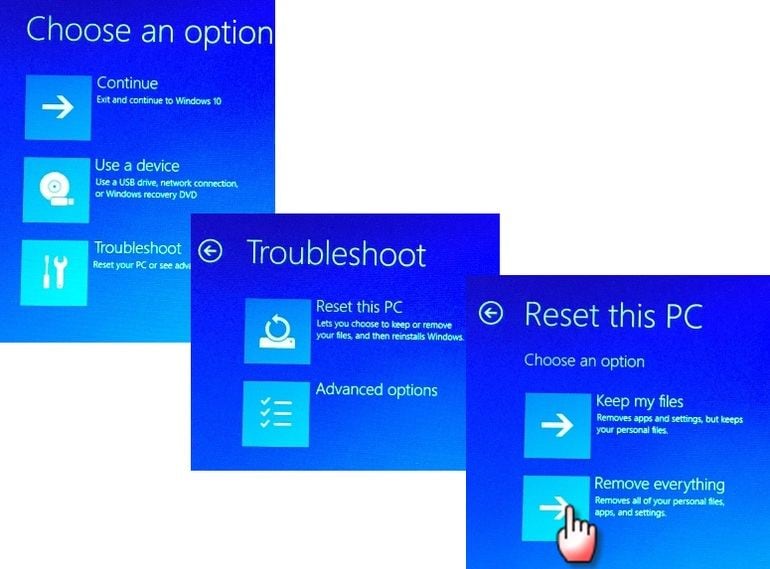
Fase 5- Seleziona il Sistema Operativo
In questo passaggio, ti verrà chiesto di selezionare il sistema operativo di destinazione che desideri eliminare. Seleziona Windows 10 e continua.

Fase 6- Seleziona la seconda opzione: Rimuovi file e pulisci unità
Ora vedrai una pagina che conferma se desideri pulire le unità o semplicemente rimuovere i file. Seleziona "Rimuovi file e Pulisci L'unità". Cancellerai tutte le informazioni dal tuo sistema e dai settori del disco rigido, rendendole irrecuperabili.

Fase 7- Seleziona Reset
Dopo aver effettuato una selezione nel passaggio precedente, fare clic su Avanti e selezionare il pulsante Ripristina. Ripristinerà il tuo PC completo alle impostazioni di fabbrica.

Il tuo computer entra in modalità di reset e vedi una schermata che mostra l'avanzamento. Per ripulire completamente l'unità, il sistema impiegherà più tempo della normale formattazione che prevede solo la rimozione dei file. Una volta completato il processo al 100%, il sistema si riavvia per installare i driver e configurare le impostazioni. Il computer si avvia più volte in questo corso e esegue un riavvio finale dopo che Windows 10 rimuove i file e pulisce l'unità. Ora esegui la configurazione e installa le tue applicazioni, in base alle tue esigenze. Il tuo sistema ora è pulito e non ti permetterà di recuperare i dati cancellati.
Ultime Parole
Sia che tu stia per vendere il tuo computer o se desideri eliminare alcuni dati sensibili dal tuo sistema per motivi di sicurezza, segui i passaggi sopra discussi. I metodi che abbiamo menzionato in questo articolo ti aiuteranno a mantenere le tue informazioni riservate sempre al sicuro. Tuttavia, se non hai eseguito il passaggio di pulizia completa dell'unità e hai eliminato alcune delle informazioni vitali, puoi recuperarle. Utilizza Recoverit Recupero dati per ripristinare i dati se hai solo rimosso i file e non ha ripulito l'unità.
Soluzione per disco rigido
- Recuperare hard disk +
- 1. Recupero HD esterno non rilevato
- 2. Ripristina partizione danneggiata
- 3. Recupera dati da HD non inizializzato
- 4. Ripara struttura disco illeggibile
- 5. Recupera RAW su NTFS senza perdere dati
- Altri suggerimenti per HD+
- 1. Testa velocità del disco rigido
- 2. Hard drive non visibile
- 3. Sblocca password del disco rigido
- 4. Hard drive non rilevato
- 5. Formatta hard disk







