Differenza: Disco di Ripristino, Ripristino del Disco, Immagine del Sistema e Disco di Riparazione Sistema
Aggiornato il 20/11/2023 • Archiviato in: Impara Hack Drive • Soluzioni comprovate
Siamo onesti: ci sono momenti in cui tutti siamo confusi con cose come il ripristino del disco, l'unità di ripristino o il disco di riparazione del sistema. Sebbene queste cose possano sembrare simili, tutte hanno uno scopo distintivo che ogni utente di Windows dovrebbe conoscere. Non preoccuparti: siamo qui con questa guida dettagliata per aiutarti a distinguere tra questi concetti e coprirli in dettaglio. Senza troppi indugi, immergiamoci e impariamo cose come come utilizzare i dischi di ripristino in Windows 7/10 che sarebbero estremamente vantaggiosi per te a lungo termine.

- Parte 1: Cosa Fa il Disco di Ripristino di Windows 10/7?
- Parte 2: Cos'è il Ripristino del Disco?
- Parte 3: Che Cos'è il Ripristino dell'Immagine di Sistema?
- Parte 4: Che Cos'è un Disco di ripristino del Sistema?
- Parte 5: Confronto e Domande Frequenti sui 4 Termini
Parte 1: Cosa Fa il Disco di Ripristino di Windows 10/7?
Un disco di ripristino è probabilmente il componente più essenziale di Windows. Idealmente, ci aiuta a reinstallare Windows in caso di un errore di sistema o di qualsiasi altro problema indesiderato. I modi migliori per risolvere questi problemi relativi al sistema operativo sono mantenere un disco di ripristino di Windows 10/7 dedicato che puoi creare facilmente da solo.
Panoramica dell'unità di ripristino di Windows (cosa)
Un'unità di ripristino è costituita da componenti Windows essenziali e dall'ambiente. Viene utilizzato per la risoluzione dei problemi quando un sistema non si avvia o non funziona correttamente. Utilizzando una USB o una fonte di ripristino del disco rigido, puoi reinstallare Windows sul tuo sistema.
- Consiste in una copia dell'ambiente Windows su una fonte esterna (come l'unità USB) per ripristinare il PC o risolvere un problema.
- L'unità USB deve avere almeno 16 GB di spazio di archiviazione per essere creata come disco di ripristino di Windows 7/10.
- Come suggerisce il nome, viene utilizzato per ripristinare l'unità di Windows e reinstallare il firmware sul sistema.
- Tieni presente che l'unità di ripristino installa solo il sistema operativo e le sue impostazioni di fabbrica. Questo non includerebbe i tuoi dati o le impostazioni salvate. Non è un'immagine di sistema o un punto di ripristino che conserva le impostazioni esistenti del PC.
Quando è necessario creare un disco di ripristino di Windows (quando)
Di seguito sono riportati alcuni degli scenari comuni in cui dovresti considerare la creazione di un disco di ripristino:
- Per cominciare, crea un disco di ripristino ogni volta che il tuo sistema è in esecuzione su una versione firmware stabile. Non si sa mai: potresti finire di fronte a una situazione imprevista in qualsiasi momento.
- Ogni volta che aggiorni Windows a una versione stabile, crea un disco di ripristino per salvare la versione aggiornata.
- Se il tuo sistema non funziona correttamente e pensi che possa andare in crash in futuro.
Come creare un'unità di ripristino di Windows (come)
Una delle cose migliori delle nuove versioni di Windows come 7, 8 o 10 è che ci consente di creare un disco di ripristino abbastanza facilmente. Se desideri imparare a utilizzare l'unità di ripristino in Windows 10/7, segui questi passaggi:
1. Innanzitutto, collega al sistema un'unità USB di almeno 16 GB. Considera l'idea di eseguire il backup dei suoi dati poiché l'unità USB viene formattata durante il processo.
2. Ora, fai clic sul menu Start e cerca il "disco di ripristino". Una volta ottenuti i risultati pertinenti, fai clic per avviare la procedura guidata. Potrebbe esserti chiesto di accedere in anticipo al tuo account amministratore.

3. Verrà avviata una procedura guidata dedicata all'unità di ripristino sullo schermo. Da qui, è possibile abilitare l'opzione per eseguire il backup dei file di sistema sull'unità di ripristino. Tuttavia, questo richiederà più tempo del normale processo.

4. Quando fai clic sul pulsante "Avanti", verrà visualizzato un elenco delle unità USB collegate. Seleziona la sorgente USB disponibile e procedi.

5. Poiché l'unità USB verrà formattata, riceverai un messaggio di avviso come questo. Basta fare clic sul pulsante "Crea" per avviare il processo.

6. Attendi qualche minuto per completare il processo. Una volta che l'unità USB è stata convertita in un disco di ripristino, riceverai una notifica.

Questo è tutto! È ora possibile rimuovere in sicurezza il disco USB dal sistema e tenerlo a portata di mano. Ogni volta che il tuo Windows potrebbe non funzionare correttamente, collega il disco di ripristino ad esso e avvia il sistema da esso.
Parte 2: Che cos'è il Ripristino del Disco?
Mentre un disco di ripristino può essere utilizzato solo per ripristinare o reinstallare Windows, un ripristino del disco è un processo per recuperare i dati persi da un sistema (o disco rigido) in crash. Ancora confuso? Impariamo di più sul ripristino dei dati del disco per risolvere i tuoi dubbi.
Panoramica del Ripristino Disco
Il ripristino del disco è un termine comune dato a un disco di ripristino dei dati. Di solito, quando un sistema Windows va in crash, gli utenti finiscono per perdere tutti i dati memorizzati in esso. Per evitare questa situazione, possono richiedere l'assistenza di uno strumento di recupero dati del disco. Ciò ti consentirà di avviare il sistema dal disco connesso e successivamente di recuperare i dati memorizzati da esso.
Quando Creare un Ripristino del Disco Rigido?
Idealmente, dovresti sempre mantenere un'origine di ripristino del disco dedicata. Questo perché il tuo sistema può essere bloccato all'improvviso e ciò potrebbe causare la perdita di dati. Tuttavia, se il tuo PC Windows non funziona già o è andato in crash, utilizza subito uno strumento di ripristino del disco. Ti aiuterà a creare un supporto di avvio che può essere utilizzato per avviare il tuo sistema e recuperare file perduti da esso.
Come Ripristinare i Dati del Disco?
Per eseguire il ripristino del disco rigido, puoi utilizzare uno strumento professionale come Recoverit Data Recovery. Sviluppato da Wondershare, offre una vasta gamma di funzionalità di recupero dati in tutti i possibili scenari. Anche se il tuo sistema Windows si è bloccato o non può essere avviato, puoi eseguire il ripristino del disco rigido utilizzando Recoverit Mac Data Recovery. Innanzitutto, è necessario installarlo su un computer funzionante e creare un supporto di avvio. Successivamente, è possibile utilizzare il supporto di avvio per eseguire il ripristino dei file del disco.
Fase 1: Crea un supporto di boot
Prendi un'unità USB, un CD o un DVD che desideri convertire in un supporto di avvio e collegalo a un computer funzionante. Installa ed esegui Recoverit Data Recovery su di esso e scegli di recuperare i dati da un sistema in crash per avviare il processo.
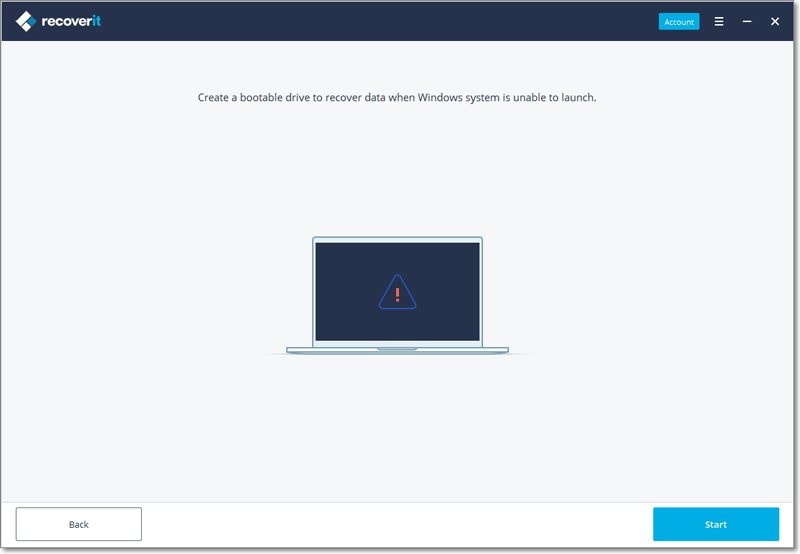
Successivamente, è necessario selezionare il supporto collegato dall'interfaccia e confermarlo (poiché formatterà l’unità USB/CD/DVD).

Mettiti comodo e attendi che il firmware venga scaricato e l'applicazione converta la sorgente connessa in un supporto di avvio. Una volta completato il processo, riceverai una notifica.

Fase 2: Modificare le impostazioni BIOS del sistema in crash
Ora, rimuovi il supporto di avvio dal computer funzionante e collegalo al sistema in crash. Accendilo e continua a premere il tasto BIOS (F2/F8/F10/DEL) durante il suo avvio. La chiave del BIOS varia da un modello all'altro.

Una volta aperte le impostazioni del BIOS, vai alla sezione "Boot" e cambia la priorità della fonte. Cioè, posiziona l'USB collegato al primo posto.

Fase 3: Esegui il ripristino disco
Successivamente, riavvia il sistema quando vengono modificate le impostazioni del BIOS. Questa volta, il sistema caricherà l'applicazione dal supporto di avvio connesso. Ora puoi ripristinare facilmente i dati del disco seguendo un semplice processo di click-through.

Parte 3: Che cos'è il Ripristino dell'Immagine di Sistema?
Come suggerisce il nome, questa opzione crea una "immagine" del sistema. Oltre a reinstallare l'ambiente Windows, ti consentirà anche di ripristinare le impostazioni, le applicazioni e altri contenuti salvati.
Panoramica del Ripristino Immagine di Sistema
Un ripristino dell'immagine di sistema è una forma più avanzata di un disco di ripristino. Mentre un disco di ripristino reinstallerebbe solo Windows sul sistema, il ripristino dell'immagine di sistema ripristinerà l'"immagine" del PC. Cioè, il tuo sistema sarebbe esattamente come l'avevi lasciato prima quando la sua immagine è stata creata. Ciò include il ripristino di dati, app, impostazioni salvate e così via.
Tieni presente che puoi ripristinare l'immagine di sistema solo sullo stesso computer. Cioè, non puoi creare un file immagine di sistema su un PC e ripristinarlo su un altro.
Quando creare un ripristino dell'immagine di sistema?
Idealmente, dovresti tenere a portata di mano un ripristino dell'immagine di sistema in quanto ti aiuterà a ripristinare un sistema Windows in crash. Ogni volta che si effettua un aggiornamento importante al sistema o lo si aggiorna a una nuova versione, prendere in considerazione la creazione di un'immagine di sistema. Si consiglia di creare una nuova immagine ogni 6-9 mesi per ottenere risultati ottimali.
Come creare un ripristino dell'immagine di sistema?
Prima di procedere, assicurati di avere un disco rigido esterno pronto. A volte, un'immagine di sistema può contenere anche 1 o 2 TB di spazio. Pertanto, dovresti assicurarti che il disco rigido abbia abbastanza spazio di archiviazione. Dopo aver collegato il disco rigido, segui questi passaggi per convertirlo in un disco di ripristino dell'immagine.
1. Per iniziare, vai su Impostazioni e aggiornamento e sicurezza del tuo computer e; Esegui il backup e visita le opzioni di backup e ripristino.

2. Poiché il backup e verranno lanciate le opzioni di ripristino, puoi andare nella barra laterale e fare clic sul pulsante "Crea un'immagine di sistema". Puoi anche cercare l'opzione dal menu Start anche su Windows 10.

3. Questo avvierà una procedura guidata dedicata che ti assisterà nella creazione di un'immagine di sistema. In primo luogo, è necessario selezionare una posizione in cui si desidera creare il ripristino dell'immagine. Dal menu a discesa, seleziona l'unità USB collegata.

4. Conferma la tua scelta poiché la procedura guidata visualizzerà le partizioni di cui verrà eseguito il backup sull'unità USB collegata.

5. Basta fare clic sull'opzione "Avvia Backup" e attendere alcuni minuti poiché il sistema creerebbe la sua immagine. Possono essere necessari anche 45-90 minuti per completare il processo, quindi non scollegare l'unità USB nel frattempo.

6. Questo è tutto! Una volta creata l'immagine di sistema, puoi usarla facilmente per ripristinare i tuoi dati. Basta premere il tasto Maiusc durante l'avvio per accedere alle sue opzioni di avvio. Vai alle Opzioni di avvio avanzate e fai clic su "Ripristino Immagine di Sistema" per ripristinare i tuoi dati.

Parte 4: Che Cos'è un Disco di ripristino del Sistema?
Questa è una soluzione di risoluzione dei problemi ideale per risolvere numerosi problemi relativi a Windows. A differenza delle opzioni precedenti, non ripristinerà i dati né ripristinerà il firmware. Invece, riparerà il sistema operativo e risolverà qualsiasi problema indesiderato ad esso correlato.
Panoramica del Disco di Ripristino del Sistema
Un disco di ripristino del sistema può essere utilizzato per accedere a tutti i tipi di strumenti di ripristino di Windows. Ciò includerebbe la riparazione del sistema, del firmware, dei componenti di avvio e altro. Gli utenti possono persino utilizzare lo strumento di riparazione per avviare il prompt dei comandi e assumere il controllo del proprio sistema. A differenza di un disco di ripristino, un disco di ripristino del sistema non occupa molto spazio. È possibile trasformare qualsiasi CD / DVD vuoto in un disco di riparazione del sistema. La dimensione presa da esso varierebbe da 166 MB (per Windows 7) a 366 MB (per Windows 10).
Quando Creare un Disco di Ripristino del Sistema
Se non hai ricevuto un disco di ripristino con l'acquisto del tuo sistema, assicurati di crearne uno subito. Dopotutto, il tuo sistema Windows potrebbe non funzionare correttamente e dovresti essere ben attrezzato per affrontarlo. Prendi semplicemente un CD / DVD vuoto e trasformalo in un disco di riparazione. Tienilo a portata di mano in modo da poterlo utilizzare durante qualsiasi emergenza.
Come Creare un Disco di Ripristino del Sistema
È estremamente facile creare e utilizzare un disco di riparazione del sistema. Non ci vorrà molto tempo o risorse, ma sarebbe sicuramente utile a lungo termine. Ecco come creare un disco di ripristino del sistema su Windows:
1. Avvia il Pannello di controllo e vai a Backup e Ripristina le opzioni sul tuo sistema. Puoi anche accedervi tramite Impostazioni di sistema. Da qui, vai all'opzione "Crea un disco di ripristino sistema" nella barra laterale.

2. Questo avvierà una procedura guidata per creare un nuovo disco di riparazione del sistema. Assicurati solo che un CD / DVD vuoto sia già inserito nel sistema. Selezionalo ora come sorgente e fai clic sul pulsante "Crea disco".

3. Attendi alcuni minuti poiché Windows renderà il CD/DVD allegato un disco di ripristino del sistema. Assicurati di non scollegare il supporto intermedio fin d'ora.

4. Alla fine, sarai avvisato quando il processo sarà completato. Etichetta il disco per completare l'installazione.

5. Ora, ogni volta che il tuo sistema sembra non funzionare correttamente, collega il disco e premi il rispettivo tasto di avvio. Questo avvierà le opzioni di riparazione, consentendoti di risolvere o ripristinare il sistema.

Parte 5: Confronto e Domande Frequenti sui 4 Termini
Nelle sezioni precedenti, ho cercato di coprire ogni dettaglio essenziale sul ripristino del disco, sull'immagine del sistema, sulla riparazione del disco, ecc. Tuttavia, se sei ancora confuso, segui questa sezione rapida per conoscere la loro differenza e altri dettagli.
| Cosa fa? | Quando usarlo? | Creato da | Archiviazione | |
| Disco di Ripristino | Viene utilizzato per la risoluzione dei problemi e la reinstallazione di Windows su un sistema. Ripristina il PC installando Windows alle impostazioni di fabbrica (senza dati utente o app). | Per ripristinare Windows o riparare il firmware con le impostazioni di fabbrica. | Windows | Consuma più spazio |
| Ripristino Dati su Disco | Questo esegue il ripristino dei dati su un sistema in crash. Per lo più, uno strumento di terze parti (come Recoverit) viene utilizzato per creare un supporto di avvio. Avvia un sistema in crash e recupera i dati persi o inaccessibili da esso. | Per recuperare i dati persi da un sistema danneggiato o da un disco rigido. | Strumenti di terze parti | Consuma meno spazio |
| Ripristino Immagine di Sistema | Questo crea una "immagine" del sistema, comprese le sue app e i dati memorizzati nell'unità di Windows. Di conseguenza, gli utenti possono reinstallare Windows su un sistema malfunzionante e ripristinare anche app e dati. | Per reinstallare Windows con tutte le app esistenti, le impostazioni e i dati utente dell'unità Windows. | Windows | Consuma più spazio di tutti |
| Disco di Riparaizone Disco | Ci consente di riparare firmware malfunzionante o problemi di avvio. Inoltre, fornisce una soluzione per ripristinare un backup precedente tramite un file immagine di sistema. In questo caso viene utilizzato un CD / DVD per eseguire tutte le opzioni di ripristino. | Per risolvere un problema di firmware o avvio riparando Windows. | Windows | Consuma meno spazio |
FAQs
- Posso usare un disco di ripristino per isntallare Windows?
Se il tuo sistema non funziona in modo ideale, puoi utilizzare un disco di ripristino per reinstallare Windows su di esso (ma non puoi installare una nuova copia del firmware). Tuttavia, questo ripristinerà Windows alle impostazioni originali e eliminerà le app installate nel processo.
- Quanto tempo ci vuole per creare un'unità di ripristino di Windows 10?
La durata esatta dipenderà dal tuo sistema e dalla versione di Windows, ma di solito può variare da 15 a 45 minuti.
- Un disco di riparazione del sistema è uguale a un disco di ripristino?
No, un disco di riparazione del sistema fornisce un ambiente Windows per riparare qualsiasi problema esistente sul computer. Può anche consentirci di riparare un'immagine di sistema. D'altra parte, un disco di ripristino viene utilizzato per reinstallare il firmware di Windows alle impostazioni originali.
- Un'unità di ripristino è uguale a un'immagine di sistema?
Sebbene appaiano abbastanza simili, un'immagine di sistema è una versione più avanzata di un'unità di ripristino. Sebbene l'unità di ripristino possa solo reinstallare Windows sul sistema (o risolvere alcuni problemi), un'immagine di sistema ripristinerebbe l'intero sistema. Ciò includerebbe il ripristino dei dati utente, delle app e delle impostazioni salvate, oltre all'installazione del firmware. Pertanto, non subirai la perdita di dati o app utilizzando un'immagine di sistema.
- Ho bisogno di un disco di ripristino del sistema se ho un'immagine del sistema?
Un'immagine di sistema e un disco di riparazione del sistema sono due cose diverse. Sebbene un disco di riparazione del sistema ti dia la possibilità di ripristinare l'immagine del sistema, non è un obbligo. Ad esempio, puoi semplicemente visitare l'opzione Avvio avanzato su Windows e scegliere di ripristinare anche un'immagine di sistema direttamente da essa.
- Posso creare un disco di ripristino da un altro computer?
È possibile creare un disco di ripristino da un altro computer in determinate condizioni. Ad esempio, dovrebbe avere la stessa marca, versione di Windows e driver installati. Idealmente, dipenderebbe dalla compatibilità tra i due sistemi, ma puoi prendere in considerazione la possibilità di provarlo.
È finita! Sono sicuro che dopo aver letto questa guida, sarai in grado di conoscere la differenza tra un disco di ripristino, un ripristino del disco, un'immagine di sistema e un disco di riparazione del sistema. Poiché tutti questi concetti hanno la loro importanza, è possibile tenere a portata di mano un'immagine di sistema e una soluzione di ripristino dei dati del disco. In questo modo, puoi risolvere qualsiasi problema indesiderato con il tuo sistema senza subire alcuna perdita di dati. Ad esempio, se il tuo sistema è andato in crash e non hai eseguito il backup, usa subito Recoverit per estrarre i tuoi dati da esso.
Soluzione per disco rigido
- Recuperare hard disk +
- 1. Recupero HD esterno non rilevato
- 2. Ripristina partizione danneggiata
- 3. Recupera dati da HD non inizializzato
- 4. Ripara struttura disco illeggibile
- 5. Recupera RAW su NTFS senza perdere dati
- Altri suggerimenti per HD+
- 1. Testa velocità del disco rigido
- 2. Hard drive non visibile
- 3. Sblocca password del disco rigido
- 4. Hard drive non rilevato
- 5. Formatta hard disk






