Come pulire l'unità C e Aumentare lo Spazio in Windows 10/7 | I 10 Modi Migliori
Aggiornato il 20/11/2023 • Archiviato in: Formatta Hard Disk • Soluzioni comprovate
Se sei un utente Windows, devi aver dubitato anche di questo. Sebbene Windows sia senza dubbio uno dei sistemi operativi più popolari, ha un grosso svantaggio. Molte volte, non pulisce il suo disordine e il contenuto residuo che accumula molto spazio sul disco. Di conseguenza, gli utenti cercano modi diversi per pulire l'unità C (l'unità Windows). Mentre lo fai, assicurati di non eliminare alcun file importante. Per insegnarti come pulire l'unità C in modo sicuro ed efficace, abbiamo creato questo tutorial approfondito.

Parte 1: Cosa Occupa Spazio su Disco C.
Prima di iniziare, è importante notare che abbiamo fatto riferimento all'unità "C" come alla partizione in cui è installato Windows. Anche se la lettera dellunità può variare, nella maggior parte dei casi, Windows è installato sulla partizione "C". Oltre al normale contenuto, può essere costituito dalle seguenti cose:
- File di sistema: questa è la parte più importante dell'unità C poiché è costituita dal componente firmware vitale. Oltre a ciò, memorizza anche dati importanti relativi al tuo computer.
- Dati app: potresti aver installato tonnellate di programmi e applicazioni sull'unità C del tuo sistema. Più sono le app, più spazio occupano.
- Posta indesiderata: quando eliminiamo qualcosa, viene invece spostato nel Cestino. L'unità C è dove sono archiviati tutti i dati nel Cestino.
- Cache, temporanei e file di registro: durante l'esecuzione, il sistema memorizza tutti i tipi di file temporanei, di cache e di registro per fornire un'esperienza più veloce. Tutto questo viene memorizzato nell'unità C.
- Dati utente e altri contenuti: sono presenti tutti i tipi di file scaricati, documenti importanti, foto, dati cloud sincronizzati e altri contenuti presenti anche nell'unità C.
Se vuoi sapere che tipo di dati sono memorizzati nell'unità C del tuo sistema, vai sulle Impostazioni > Sistema > Archiviazione. Questo elencherà una biforcazione approfondita di ciò che occupa quanto spazio sull'unità C.
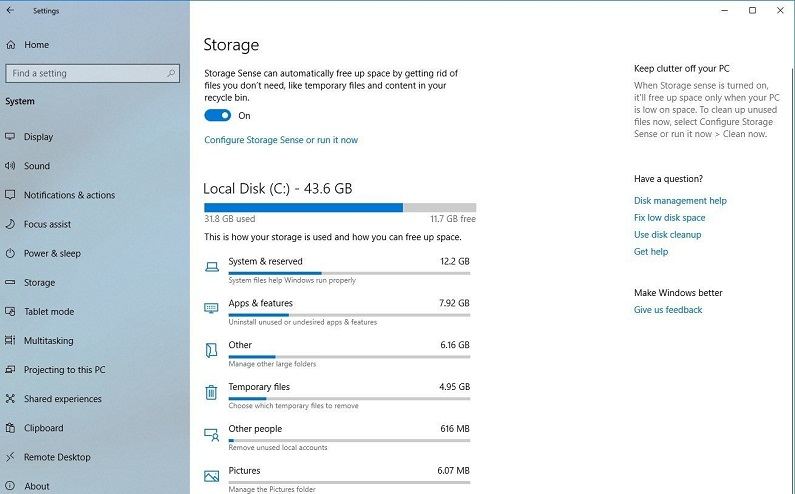
Parte 2: Come Aumentare lo Spazio su Disco C.
Senza troppi indugi, entriamo nei dettagli e impariamo come aumentare lo spazio su disco C in Windows 10 e 7. Sebbene la maggior parte di questi suggerimenti possa essere implementata, abbiamo iniziato con quelli consigliati dagli esperti. </ p>
Soluzione 1: disinstallare le applicazioni indesiderate
Se utilizzi il tuo sistema Windows da un po 'di tempo, è necessario che siano state accumulate molte applicazioni indesiderate. Per cominciare, puoi esaminare tutte le applicazioni installate sul tuo sistema e sbarazzarti di tutti i programmi "spazzatura" che non ti servono più.
1. Disinstallare le app su Windows 10/8/7 è piuttosto semplice. Per cominciare, puoi semplicemente visitare le Impostazioni di Windows dal suo menu Start. Una volta avviato, visita le impostazioni del "Sistema".
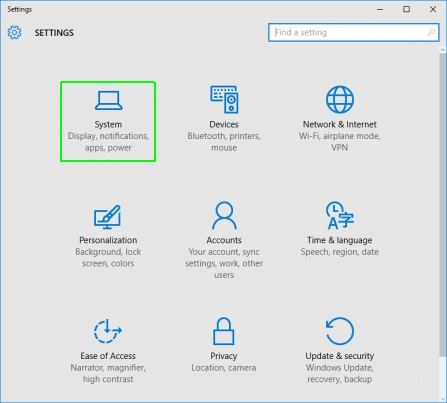
2. Poiché le impostazioni di sistema verrebbero caricate sullo schermo, visita l’opzione "Apps & funzioni" dalla barra laterale. Questo elencherà tutte le applicazioni attualmente installate sul tuo sistema.
3. Seleziona l'applicazione che desideri rimuovere e fai doppio clic sulla sua icona per ottenere più opzioni. Fare clic sul pulsante "Disinstalla" da qui.
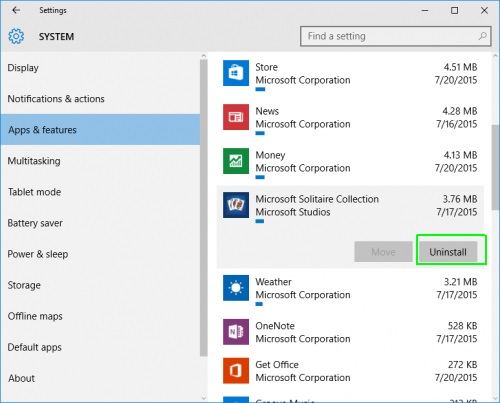
4. Se ricevi una richiesta di conferma, fai di nuovo clic sul pulsante "Disinstalla" e inserisci i dettagli dell'amministratore del sistema. Attendi qualche istante poiché l'applicazione verrà eliminata dal tuo computer.
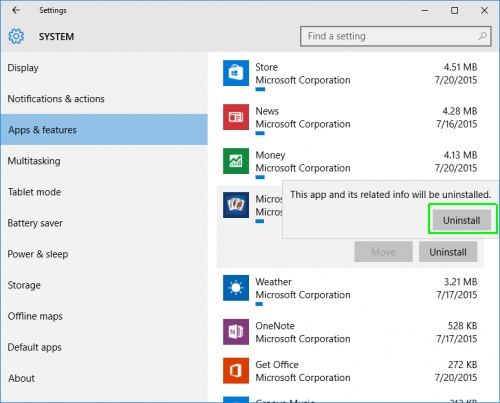
Sebbene il processo sia lo stesso per disinstallare le app in Windows, l'interfaccia complessiva potrebbe variare tra le diverse versioni. Inoltre, considera di riavviare il sistema dopo aver disinstallato le app per reimpostarne i dati e il contenuto della cache.
Soluzione 2: Elimina i File Spazzatura con Storage Sense
Se hai un Windows 10 #1903 (rilasciato il 10 maggio 2019) o una versione più recente, puoi anche richiedere l'assistenza di Storage Sense. È uno strumento di utilità di Windows integrato che può aiutarti a liberare automaticamente spazio sull'unità C. Quando è attivato, ottimizza lo spazio sull'unità C eliminando i file temporanei indesiderati e gestendo i dati di OneDrive. Ecco come aumentare lo spazio sull'unità C con le impostazioni di Storage Sense.
1. Dal menu Start, vai alle Impostazioni di Windows e vai a Sistema & Conservazione. Qui puoi attivare la funzione "Storage Sense".
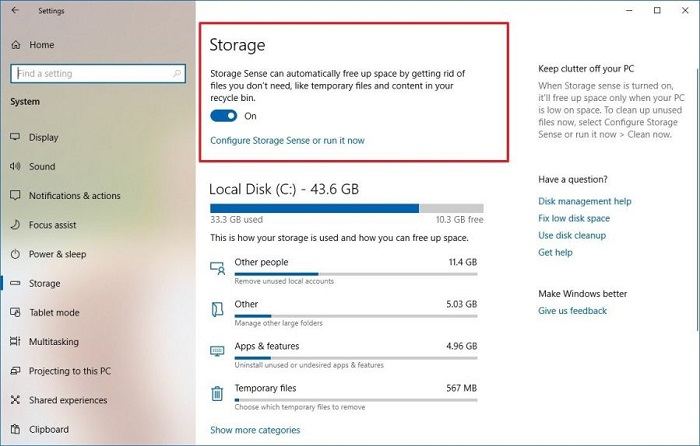
2. Per personalizzare ulteriormente le cose, puoi fare clic sul pulsante "Modifica modalità di pulizia automatica dello spazio" adiacente.
3. Questo fornirà un elenco di varie opzioni che puoi selezionare per cancellare l'unità C. Ad esempio, puoi attivare l'eliminazione automatica dei file temporanei, rimuovere i dati dal Cestino e rendere disponibile il contenuto cloud sull'unità. Dopo aver effettuato le selezioni appropriate, fare clic sul pulsante "Pulisci ora".
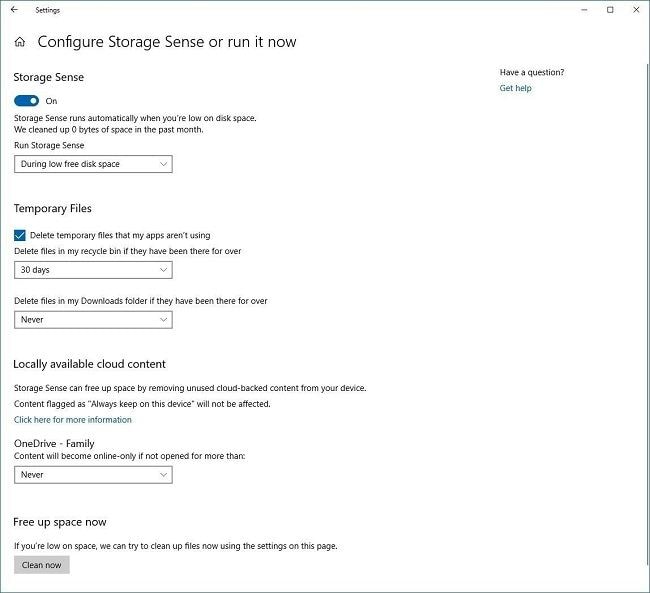
Soluzione 3: Elimina i File Temporanei Tramite la Pulizia del Disco
Lavorando sul tuo sistema Windows per un po', è probabile che tu possa finire per accumulare molti dati temporanei. Sebbene i file temporanei vengano utilizzati per memorizzare alcuni dettagli vitali e rendere l'esperienza complessiva più fluida, possono anche occupare molto spazio. Il modo migliore per ripulire l'unità C è pulire i suoi dati temporanei a intervalli regolari utilizzando l'utilità Pulitura disco.
1. Esistono diversi modi per accedere all'app Pulitura disco. Uno dei modi più semplici è cercarlo dal menu di avvio.
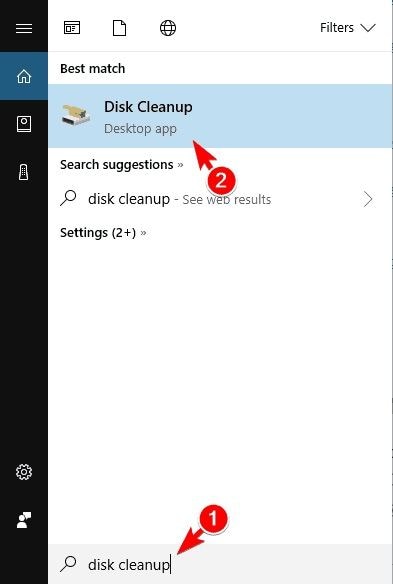
2. Una volta avviata l'applicazione Pulizia Disco, è necessario selezionare l'unità che si desidera pulire. In questo caso, sarà l'unità C.
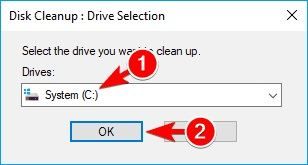
3. Attendi mentre l'applicazione calcola i dati che può liberare dall'unità.
4. Alla fine, verrà visualizzato un prompt dedicato con i dettagli dei dati che è possibile eliminare. Da qui, seleziona l'opzione "File Temporanei" e fai clic sul pulsante "Ok" per pulire l'unità C.
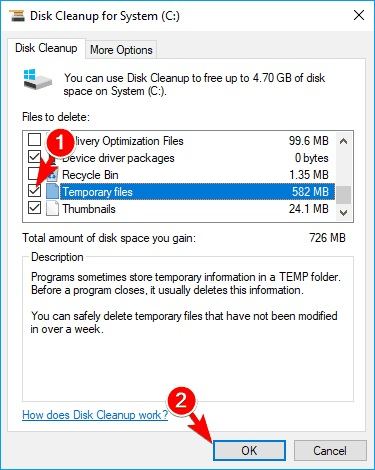
Soluzione 4: Svuota il Cestino
Se sei un normale utente di Windows, devi conoscere il Cestino. Idealmente, quando cancelliamo qualcosa dal sistema, viene spostato nel Cestino, dove viene archiviato temporaneamente. Pertanto, è possibile controllare lo spazio di archiviazione del Cestino e cancellarlo per liberare spazio sull'unità C. Mentre lo fai, assicurati di non sbarazzarti di nessun file importante.
1. Esistono diversi modi per svuotare il Cestino. Ad esempio, puoi semplicemente selezionare la sua icona dal desktop, fare clic con il pulsante destro del mouse e scegliere l'opzione "Svuota cestino".
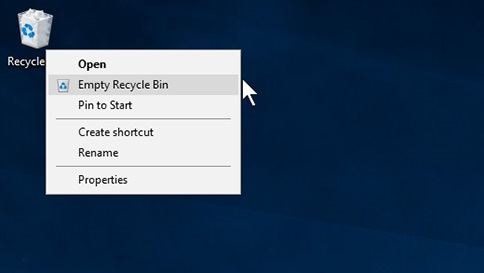
2. In alternativa, se desideri prima visualizzare i dati presenti nel Cestino, fai doppio clic per aprirlo. Dalla barra degli strumenti, puoi anche fare clic sul pulsante "Svuota Cestino".
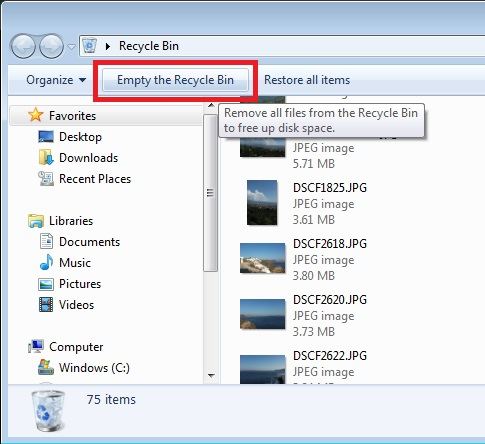
3. Conferma la tua scelta facendo clic sul pulsante "Sì" quando vedi la richiesta. In pochi secondi, tutto il contenuto memorizzato dal Cestino verrà eliminato.
Soluzione 5: sposta i dati su un altro disco rigido
Se non sei sicuro di cosa puoi eliminare dal tuo sistema, questa sarebbe un'opzione ideale. Procurati semplicemente un altro disco rigido (come un disco rigido esterno) e spostaci invece i tuoi file importanti. In questo modo, puoi conservare i tuoi file separatamente in un'altra posizione senza perderli dal tuo sistema.
1. Collega il secondo disco rigido o un disco rigido esterno al tuo sistema e attendi che venga rilevato.
2. Ora vai a Risorse del Computer e Unità C e sfoglia i dati di cui desideri sbarazzarti. Taglialo da qui e incollalo sul disco rigido.
3. Se lo desideri, puoi anche fare clic con il pulsante destro del mouse sul file/cartella che desideri spostare, andare all'opzione "Invia a" e selezionare il disco rigido collegato come origine. Questo invierà direttamente questo file / cartella al tuo disco rigido.
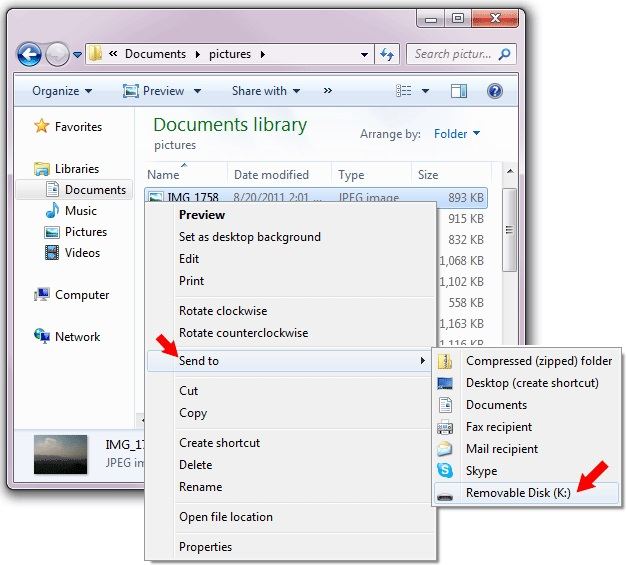
Soluzione 6: Disabilitare Ibernazione in Windows 10/7
Molti utenti Windows mettono il proprio sistema in ibernazione per risparmiare energia e tempo. Anche se può avere effetti coollaterali, poiché la funzione crea un file di sistema dedicato (hiberfil.sys). Durante l'ibernazione, il file memorizzerà tutti i dettagli vitali del sistema in modo da poter iniziare da dove si era interrotto prima. Idealmente, non è consigliabile disattivare l'ibernazione, se ci si è abituati. Tuttavia, se desideri imparare a pulire l'unità C, puoi provare questa opzione.
1. Per disattivare la funzione di ibernazione, è necessario prima avviare il prompt comandi. Vai al menu Start per farlo. Assicurati solo di avviare il prompt comandi come amministratore.
2. Dopo aver avviato il prompt comandi, digita e immetti il comando "powercfg –h OFF".
3. In alternativa, puoi anche digitare il comando "powercfg / hibernate off" e premere Invio. Questo disabiliterà automaticamente la modalità di ibernazione sul tuo sistema.
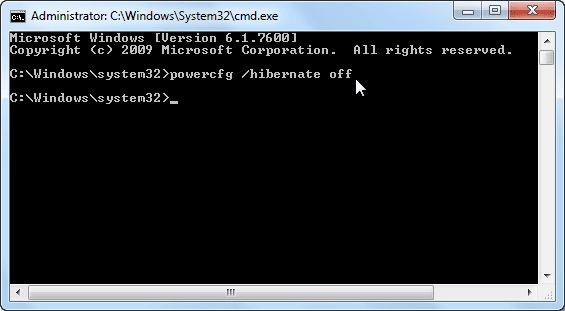
Soluzione 7: Comprimere i Dati di Installazione
Questo è un altro metodo utilizzato principalmente dagli esperti per pulire l'unità C su Windows 10, 8 o 7. In questo, ci serviremo dell'assistenza della funzionalità nativa di Windows per comprimere i file di installazione del sistema operativo e altri tipi di dati. Tuttavia, se desideri che il tuo sistema funzioni in modo ottimale, puoi evitare questo suggerimento.
1. Per iniziare, avvia semplicemente Esplora risorse & gt; Risorse del computer e seleziona l'unità C.
2. Fare clic con il tasto destro e visitare le sue Proprietà. Nella scheda Generale, puoi vedere un'opzione per "Comprimi questa unità per risparmiare spazio su disco". Abilitalo e implementa le modifiche per comprimere l'unità.
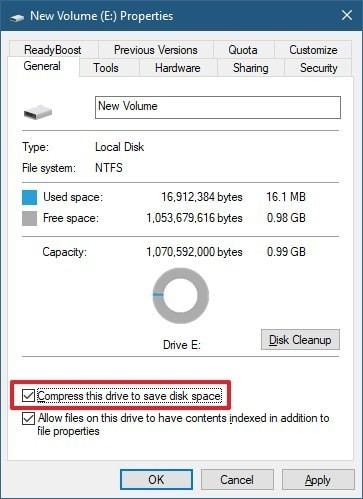
3. Oltre a ciò, puoi anche comprimere i file di installazione (aggiornamenti del sistema operativo). A tale scopo, fare clic sul pulsante "Pulizia Disco" nella scheda Generale qui.
4. Poiché la finestra Pulitura disco verrebbe inizializzata e avviata, è possibile visualizzare l'opzione "Comprimi l'unità del sistema operativo". Selezionalo e fai clic sul pulsante "Ok" per implementarlo.
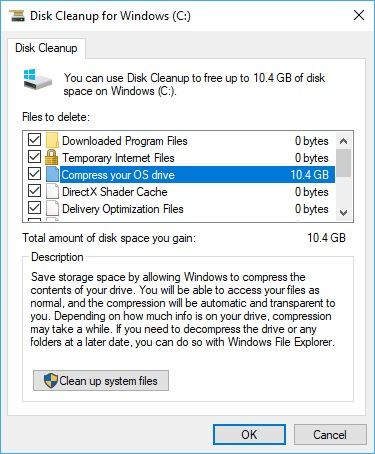
Soluzione 8: Disabilitare Ripristino Configurazione di Sistema
Negli ultimi sistemi Windows (come 7, 8 o 10), è disponibile un'opzione per ripristinare i file di sistema dopo un arresto anomalo indesiderato. Sebbene la maggior parte degli esperti consiglierebbe di mantenere la funzione abilitata, può finire per occupare molto spazio sul disco. Pertanto, puoi considerare di disabilitarla solo se l'unità C sta esaurendo lo spazio libero. Per sapere come aumentare lo spazio su disco C disabilitando l'opzione Ripristino configurazione di sistema, segui questi passaggi:
1. Innanzitutto, avvia il Pannello di controllo dal menu Start su Windows e vai al suo Sistema & Sicurezza & Impostazioni di sistema. Dalla barra laterale, avvia la funzione "Protezione del sistema".
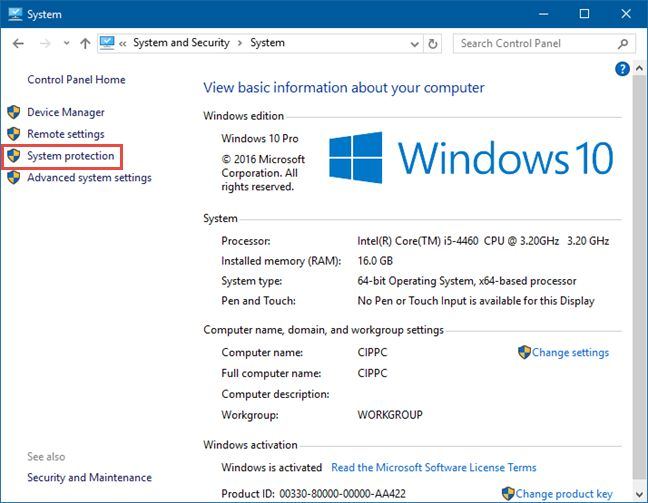
2. Quando si aprirà la finestra Proprietà del sistema, vai alla scheda "Protezione del Sistema" e fai clic sul pulsante "Ripristino configurazione di sistema".
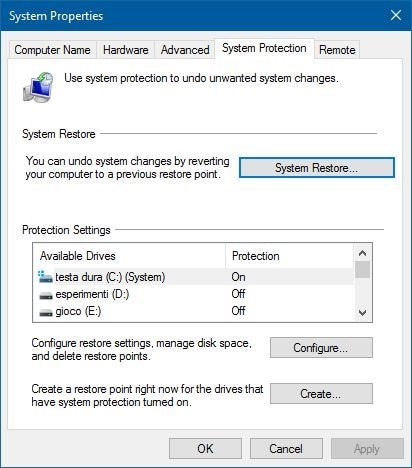
3. Da qui, puoi semplicemente disabilitare questa funzione. Oltre a ciò, puoi anche regolare lo spazio assegnato a questa funzione sull'unità C.
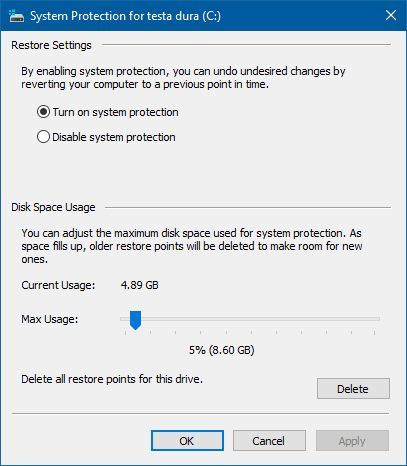
Soluzione 9: Comprimi i File di Sistema
Abbiamo già elencato come Windows può comprimere determinati file per liberare spazio sull'unità C. Tuttavia, proprio come la compressione dei file di installazione, non è consigliabile seguire questo suggerimento in quanto potrebbe influire sull'elaborazione complessiva del sistema. Idealmente, dovresti considerarlo come ultima risorsa quando devi cancellare immediatamente i dati dell'unità C.
1. Seleziona l'unità C da Risorse del computer e vai alle sue Proprietà facendo clic con il pulsante destro del mouse. Da qui puoi visitare la funzione Pulizia disco.
2. Attendi qualche istante mentre vengono caricate le opzioni di pulizia del disco. Dall'elenco, seleziona la funzione "Compressione di sistema" e fai clic sul pulsante "Ok". Questo comprimerà automaticamente tutti i file di sistema su Windows.
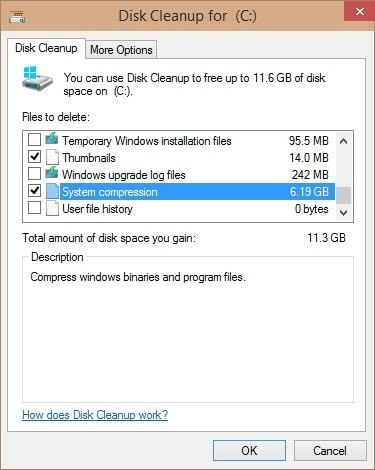
Soluzione 10: Aumenta lo Spazio di Archiviazione dell'Unità C.
Se nient'altro sembra funzionare, puoi anche estendere lo spazio di archiviazione dell'unità C. In anticipo, assicurati solo che ci sia abbastanza spazio disponibile sul disco. In caso contrario, puoi formattare una partizione e avere spazio disponibile che può essere unito all'unità C. Se la tua unità C sta esaurendo lo spazio, segui questi passaggi:
1. Per cominciare, avvia l'applicazione Gestione disco su Windows. Puoi trovarlo dal menu Start.
2. Quando si aprirà la finestra Gestione disco, è possibile visualizzare lo spazio di archiviazione assegnato a ciascuna partizione e anche lo spazio libero disponibile.
3. Fai clic con il pulsante destro del mouse sull'opzione dell'unità C da qui e vai alla funzione "Estendi volume".
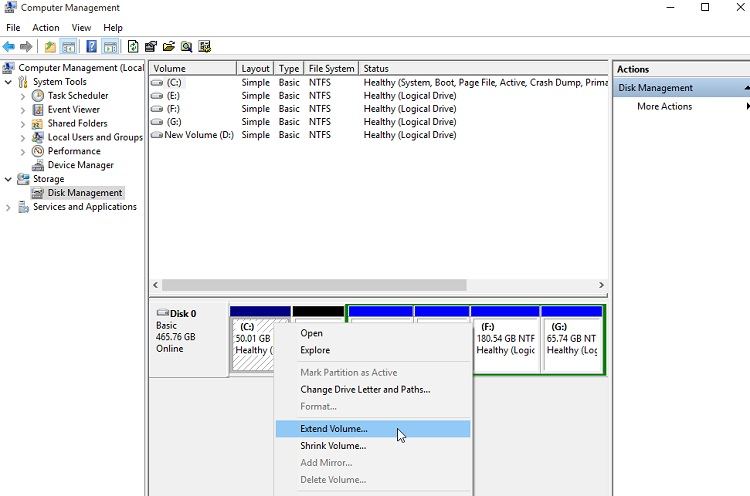
4. Verrà avviata una procedura guidata di estensione del volume dedicata che è possibile eseguire seguendo un semplice processo guidato. Da qui puoi selezionare lo spazio disponibile e aggiungerlo all'unità C.
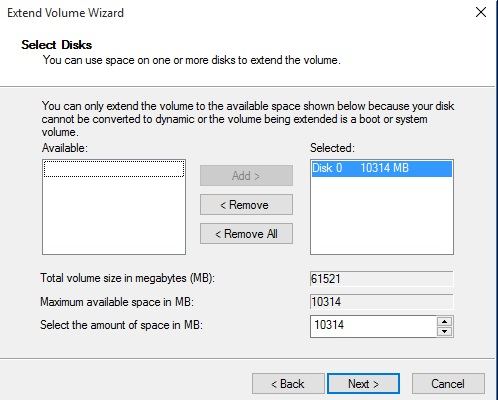
Tieni presente che se lo spazio libero non è disponibile, puoi crearlo dall'applicazione Gestione disco. Puoi farlo deframmentando il disco o rimuovendo lo spazio libero da qualsiasi altra partizione.
Bonus: Come Ottenere Dati da Un Vecchio Disco Rigido Rotto?
Se hai un disco rigido vecchio o rotto, potrebbe essere difficile estrarre i dati da esso. Nel caso in cui non puoi semplicemente copiare i tuoi file da esso nel solito modo, prova invece una soluzione di ripristino dedicata.
Suggerimento 1: recupera i dati persi dall'unità C
Wondershare Recoverit Data Recovery è uno strumento professionale consigliato dagli esperti per estrarre il contenuto perso da un disco rigido. Pertanto, se hai perso o cancellato i tuoi file dall'unità C, considera l'utilizzo di Recoverit immediatamente. Prima lo esegui, migliori saranno i risultati che ti aspetti di ottenere.
La particolarità di Recoverit è che ha una delle più alte percentuali di successo nel recupero dei dati (96%) nel settore. Inoltre, è dotato di un'interfaccia utente estremamente semplice, che non richiede alcun background tecnico. Puoi scaricarlo gratuitamente sul tuo PC Windows visitando il suo sito Web e seguire questi passaggi.
Fase 1: Seleziona una sorgente per la scansione
Per prima cosa, avvia l'applicazione Recoverit Data Recovery sul tuo sistema e, dalla sua home, seleziona una posizione per la scansione. Se lo desideri, puoi selezionare l'intera partizione del disco C o passare a una cartella specifica per estrarre i dati persi da essa.

Fase 2: Scansiona la sorgente selezionata
Una volta selezionata la posizione di destinazione, fare clic sul pulsante "Avvia" e attendere alcuni minuti mentre Recoverit la scansiona. Puoi visualizzare lo stato di avanzamento della scansione sull'interfaccia e persino metterla in pausa quando vuoi. Per ottenere il massimo output, lascia che l'applicazione esegua la scansione completa.

Fase 3: Ripristina i tuoi dati in modo sicuro
Questo è tutto! Al termine della scansione, tutto il contenuto estratto verrà elencato in diversi tipi di file e cartelle. Puoi passare da uno all'altro dalla barra laterale e ottenere anche un'anteprima delle tue foto, video, documenti, ecc. Ora, seleziona i file che desideri recuperare e fai clic sul pulsante "Recover". Assicurati di trasferire questi dati in una posizione attendibile alla fine.

Consiglio 2: Controllare Regolarmente lo Spazio di Archiviazione dell'Unità C.
A parte questo, dovresti anche prendere l'abitudine di controllare regolarmente la memoria del drive C. Ci sono molti modi per farlo. Puoi semplicemente andare alle Impostazioni del tuo PC e Sistema e Spazio di archiviazione per visualizzarlo. Inoltre, puoi andare su Risorse del computer e fare clic con il pulsante destro del mouse sull'icona dell'unità C. Vai alle sue proprietà e Scheda Generale per sapere quanto spazio è rimasto attualmente sull'unità. Non appena pensi che lo spazio libero sia limitato, prendi misure preventive per pulire l'unità C.
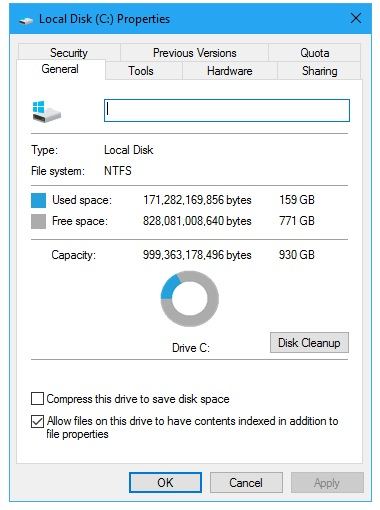
Questo porta alla conclusione di questa guida approfondita su come pulire l'unità C in Windows 7 e 10. Per aiutarti, abbiamo elencato non una, ma 10 diverse opzioni per liberare spazio sull'unità C. Non solo: la guida elenca anche una soluzione intelligente e veloce per recuperare dati da tuo computer . Ora sta a tesso! Prova alcuni di questi suggerimenti per liberare spazio sull'unità C. Se hai anche alcuni suggerimenti su come aumentare lo spazio sull'unità C, perché non condividerli con noi nei commenti qui sotto.
Soluzione per disco rigido
- Recuperare hard disk +
- 1. Recupero HD esterno non rilevato
- 2. Ripristina partizione danneggiata
- 3. Recupera dati da HD non inizializzato
- 4. Ripara struttura disco illeggibile
- 5. Recupera RAW su NTFS senza perdere dati
- Altri suggerimenti per HD+
- 1. Testa velocità del disco rigido
- 2. Hard drive non visibile
- 3. Sblocca password del disco rigido
- 4. Hard drive non rilevato
- 5. Formatta hard disk







