Come Risolvere l'Errore del Descrittore del Dispositivo USB in Windows 10
Aggiornato il 20/11/2023 • Archiviato in: Ripara Hard Disk • Soluzioni comprovate
Il descrittore USB ha una funzione di identificazione quando si collega il dispositivo in modo che Windows possa installare il driver senza la necessità di un'installazione precedente. Questo meccanismo è così vantaggioso poiché non avrai bisogno di un programma di installazione per utilizzare il tuo dispositivo, oltre a farti risparmiare tempo, poiché non è necessario cercare un driver specifico o attivarlo da un CD. Se il descrittore del tuo dispositivo USB presenta errori, qui sarai in grado di trovare soluzioni per risolverli.
Parte 1: Metodo per Correggere l'Errore del Descrittore del Dispositivo USB in Windows 10
Gli errori del descrittore del dispositivo USB sono relativamente comuni e ciò può essere dovuto a vari motivi; indipendentemente dalla fonte del problema, diverse soluzioni possono aiutarti a sbarazzarti di questo problema. Inoltre, non dovresti dimenticare che se il problema si verifica su un'unità flash, c'è la possibilità che tu perda le tue informazioni. Quindi è conveniente avere un software per poter recuperare i tuoi file, nel caso in cui l'errore sia grave.
Prima di esaminare in dettaglio cos'è un descrittore di guasto e i metodi per risolverlo, è prudente controllare se il dispositivo è in buone condizioni e nulla lo ostruisce, poiché un errore hardware potrebbe essere sufficiente per impedirne il funzionamento. Inoltre, è difficile che venga nuovamente riconosciuto dal sistema operativo.
Parte 2: Panoramica sull'Errore del Descrittore del Dispositivo USB
Tutti i dispositivi USB hanno un descrittore del dispositivo che l'host legge e che fornisce informazioni su cosa è, chi l'ha creato, la versione di USB che supporta, i metodi di configurazione, nonché il numero di endpoint e il loro tipo.
Se in Gestione dispositivi, mentre il dispositivo USB è collegato, nell'elenco dei driver viene visualizzato quanto segue: Dispositivo USB sconosciuto (richiesta descrittore dispositivo non riuscita), significa che Windows non può leggere il dispositivo e pertanto, non sarà in grado di usarlo nel modo corretto.
Ma perché si verifica questo problema? Potrebbe essere dovuto a errori hardware e software. Indipendentemente dall'origine dell'errore, ci sono diverse alternative per risolverlo, che vedrai nella prossima parte di questo post.
Parte 3: Come Risolvere l'Errore del Descrittore del Dispositivo USB in Windows 10?
Metodo 1: Utilizza lo strumento di risoluzione dei problemi relativi all'hardware e al dispositivo
Windows ha uno strumento integrato che può aiutare a risolvere tutti i tipi di problemi hardware e dispositivi USB. Per usarlo correttamente, tutto ciò che devi fare è quanto segue:
Step 1: Apri il Prompt dei Comandi

Clicca sull'icona di Windows e quindi digita cmd, fai clic con il pulsante destro del mouse su Prompt dei comandi e seleziona Esegui come amministratore dall'elenco a discesa.
Step 2: Esegui lo strumento di risoluzione dei problemi relativi a hardware e dispositivi

Una volta aperto il prompt dei comandi, digita il comando seguente:
MSDT. EXE -ID DEVICEDIAGNOSTIC e infine premi Invio.
Vedrai lo strumento di risoluzione dei problemi relativi a hardware e dispositivi. Fai clic su Avanti e, in caso di inconvenienti, Windows ti informerà.
Metodo 2: Disattiva l'Avvio Rapido
L'avvio rapido di Windows è un meccanismo che consente al PC di avviare Windows in breve tempo. Tuttavia, ciò può portare a problemi di compatibilità che possono influire sul riconoscimento del dispositivo USB. Per disattivare l'avvio rapido, è necessario eseguire le seguenti operazioni:
Step 1: Apri le impostazioni di Windows

Clicca sull'icona di Windows e quindi sull'icona dell'ingranaggio per aprire le impostazioni di Windows.
Step 2: Clicca su Sistema

Dalla finestra Impostazioni di Windows, fai clic su Sistema.
Step 3: Clicca su Alimentazione e sospensione

Dall'elenco a sinistra, clicca su Alimentazione e sospensione.
Step 4: Fai clic su Impostazioni di alimentazione aggiuntive

Dall'elenco a sinistra, clicca su Impostazioni di alimentazione aggiuntive.
Step 5: Fai clic su Scegli cosa fanno i pulsanti di accensione

Dall'elenco a sinistra, clicca su Scegli cosa fanno i pulsanti di accensione
Step 6: Fai clic su Modifica impostazioni attualmente non disponibili

Clicca sull'opzione Modifica impostazioni attualmente non disponibili.
Step 7: Deseleziona Attiva avvio rapido (consigliato)

Fai clic sulla casella contrassegnata accanto a Attiva avvio rapido (consigliato) e dovresti aver così disabilitato l'avvio rapido di Windows.
Metodo 3: Aggiorna il BIOS
Se il tuo BIOS non è aggiornato, può portare a problemi di compatibilità e riconoscimento del dispositivo. Per fare ciò, ti consiglio di contattare il tuo fornitore per aiutarti a portare a termine questo processo, in quanto è un compito delicato che può essere controproducente se non svolto correttamente.
Metodo 4: Aggiorna i conduttori dell'Hub USB
È necessario mantenere aggiornati i conduttori dell'hub USB, in modo che non vi siano problemi di compatibilità con i dispositivi che richiedono tale connessione. Per verificare la disponibilità di aggiornamenti, segui questi passaggi:
Step 1: Apri Gestione dispositivi

Clicca con il pulsante destro del mouse sull'icona di Windows e dall'elenco a discesa fai clic su Gestione dispositivi.
Step 2: Cerca i Controller Universal Serial Bus

Una volta aperto Gestione dispositivi, scorri verso il basso fino a trovare i controller Universal Serial Bus.
Step 3: Aggiorna Hub USB

Clicca con il pulsante destro del mouse su Hub USB generico e fai clic su Aggiorna software driver... Se è disponibile un aggiornamento, Windows lo installerà automaticamente.
Metodo 5: Disabilita le impostazioni di sospensione selettiva USB
Le impostazioni di sospensione selettiva USB consentono di risparmiare energia e batteria, mantenendo i connettori USB in uno stato di basso consumo. Tuttavia, questo può portare ad alcuni problemi di alimentazione quando si collega un dispositivo, quindi disabilitarlo potrebbe essere la soluzione. Ti mostrerò come farlo attraverso i seguenti passaggi:
Step 1: Apri le Opzioni risparmio energia

Clicca sull'icona di Windows e scrivi Opzioni risparmio energia per aprire le Opzioni risparmio energia di Windows.
Step 2: Modifica le impostazioni del piano

Clicca sulle impostazioni del piano accanto a Bilanciato (consigliato) .
Step 3: Modifica le impostazioni di alimentazione avanzate

Clicca su Modifica impostazioni avanzate di alimentazione.
Step 4: Disabilita le impostazioni di sospensione selettiva USB

Dall'elenco Impostazioni avanzate, scorri verso il basso e fai clic su Impostazioni USB. Quindi, clicca sull'impostazione di sospensione selettiva USB e modifica Abilitato per Disabilitato sia in A batteria che in Collegato. Clicca infine su Applica. Questo sarà sufficiente per disabilitare le impostazioni di sospensione selettiva USB.
Metodo 6: Utilizza lo strumento di risoluzione dei problemi
Tramite la risoluzione dei problemi, puoi risolvere i problemi di avvio di Windows, in cui potrebbero essere generate alcune incompatibilità con i dispositivi USB. Questa procedura può correggerli e puoi farlo con questi passaggi:
Step 1: Apri le impostazioni di Windows

Clicca sull'icona di Windows e quindi sull'icona dell'ingranaggio per aprire le impostazioni di Windows.
Step 2: Apri Aggiornamento e sicurezza

Dall'elenco delle impostazioni di Windows, clicca Aggiornamento e sicurezza.
Step 3: Seleziona un'opzione

Dall'elenco a sinistra, clicca su Risoluzione dei problemi e scegli l'opzione migliore in base al problema e ai requisiti. Windows proverà a risolvere i problemi immediatamente.
Metodo 7: Reinstalla l'Hub USB
La reinstallazione del driver dell'hub USB può essere un'altra opzione utile; in questo modo, puoi risolvere i problemi legati al riconoscimento dei tuoi dispositivi USB dovuti ad un errore relativo al driver dell'hub USB.
Per iniziare con questo processo, copia i passaggi 1 e 2 dal metodo 4. Ora dovresti solo fare quanto segue:
Step 1: dDisinstalla il tuo Hub USB Generico

Clicca con il pulsante destro del mouse su Hub USB Generico e fai clic su Disinstalla. Dopodiché, ripristina il tuo PC e Windows scaricherà e installerà automaticamente il driver dell'hub USB generico.
Recupera i tuoi file
Se hai un dispositivo di archiviazione USB che è stato interessato da un errore del descrittore del dispositivo, i tuoi dati potrebbero essere a rischio. Tuttavia, non dovresti preoccuparti perché c'è Recoverit, un'applicazione professionale che ti aiuterà a recuperare rapidamente i tuoi file attraverso pochi semplici passaggi.
Puoi scaricarlo direttamente dal sito ufficiale. Di seguito, puoi vedere quanto è facile utilizzare questo programma:
Step 1: Seleziona l'unità
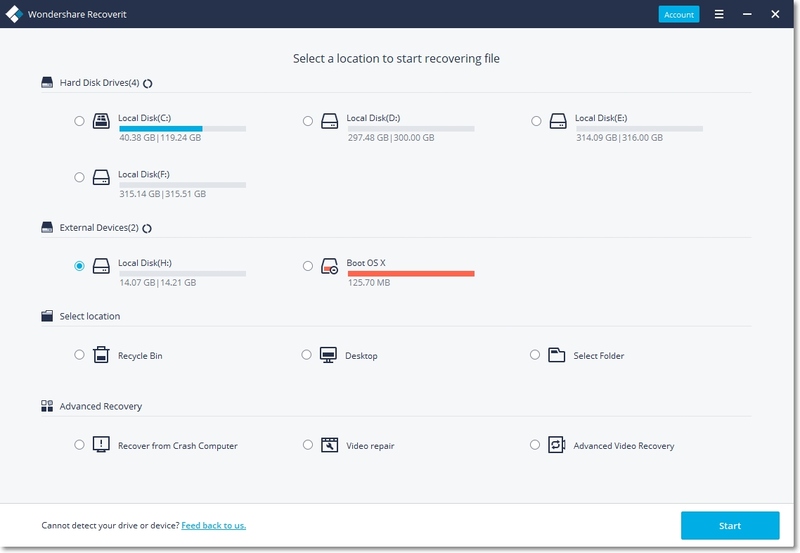
Ricordati di collegare il dispositivo USB esterno al computer prima di eseguire Recoverit. Assicurati che Windows lo riconosca.
Per iniziare il processo, seleziona il tuo dispositivo USB esterno come posizione di destinazione, quindi fai clic su Avvia. Anche se la partizione sul dispositivo è andata persa, puoi comunque utilizzare Recoverit per ripristinare i dati persi.
Step 2: Scansiona il dispositivo esterno o il disco rigido
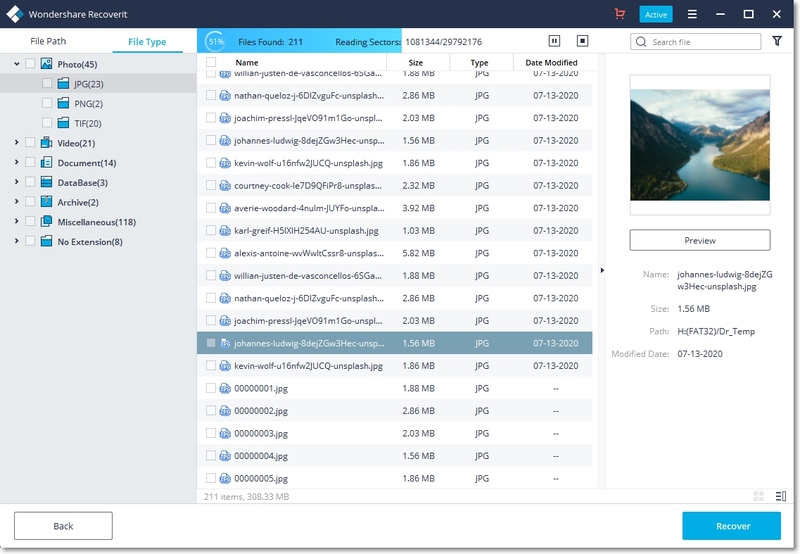
Attendi alcuni minuti mentre Recoverit esegue la scansione del dispositivo di archiviazione USB. Se lo desideri, puoi mettere in pausa il processo e controllare i file che l'applicazione recupererà.
Step 3: Visualizza in anteprima e recupera i file
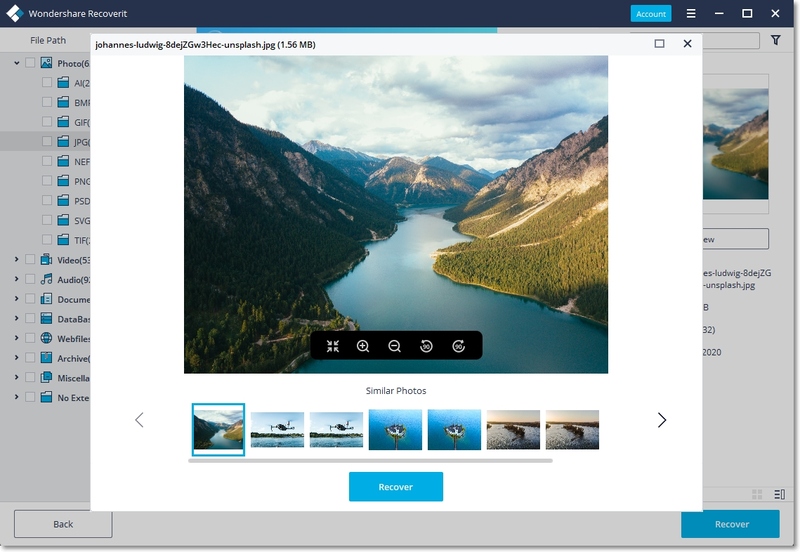
Dopo che Recoverit ha completato l'attività, è possibile visualizzare in anteprima ogni file. Quindi clica su Ripristina e salva i dati in una posizione nuova e sicura.
Conclusioni
La connessione USB è senza dubbio la più apprezzata su PC e laptop, essendo utilizzata da milioni di dispositivi di ogni tipo. Tuttavia, non è perfetto e potrebbe presentare alcuni difetti come quello relativo a Device Descriptor. Fortunatamente, ci sono molte alternative per risolvere questo problema e, se ha interessato un dispositivo di archiviazione, dovresti stare tranquillo, poiché le tue informazioni saranno al sicuro grazie alla sofisticata tecnologia di cui dispone Recoverit.
Soluzione per disco rigido
- Recuperare hard disk +
- 1. Recupero HD esterno non rilevato
- 2. Ripristina partizione danneggiata
- 3. Recupera dati da HD non inizializzato
- 4. Ripara struttura disco illeggibile
- 5. Recupera RAW su NTFS senza perdere dati
- Altri suggerimenti per HD+
- 1. Testa velocità del disco rigido
- 2. Hard drive non visibile
- 3. Sblocca password del disco rigido
- 4. Hard drive non rilevato
- 5. Formatta hard disk







