Correggere Problema Richiesta Fallita per Errore Irreversibile
Aggiornato il 20/11/2023 • Archiviato in: Ripara Hard Disk • Soluzioni comprovate
I dischi sono dispositivi elettronici fondamentali per qualsiasi computer dato che rappresentano il luogo in cui vengono archiviate le informazioni e in cui è possibile installare il sistema operativo. Nel tempo sono diventati più sofisticati, la loro durata è aumentata e lavorano più velocemente e in modo più efficiente. Tuttavia, non dobbiamo dimenticare che possono smettere di funzionare in modo corretto a causa di diversi fattori, per questo Windows potrebbe visualizzare il messaggio "Richiesta fallita a causa di un errore irreversibile nell'hardware del dispositivo". Qui scoprirai le cause di questo errore e le varie alternative per risolverlo, oltre a presentarti un ottimo software per il recupero dei dati.
- Parte 1: Risolvi il Problema della Richiesta Fallita a Causa di un Errore Irreversibile nell'Hardware del Dispositivo
- Parte 2: Cosa Causa l'Errore?
- Parte 3: Soluzione Facile: Richiesta Fallita a Causa di un Errore Irreversibile nell'Hardware del Dispositivo
- Parte 4: Come Recuperare i Dati dal Disco Rigido Inaccessibile?
Parte 1: Risolvi il Problema della Richiesta Fallita a Causa di un Errore Irreversibile nell'Hardware del Dispositivo
I dischi sono dispositivi molto importanti; senza di loro non è possibile installare il sistema operativo o memorizzare informazioni. Generalmente hanno lunga durata, sebbene tutto dipenda anche dalla cura dell'attrezzatura, dalla pulizia e dal fatto che non subisca colpi o urti.
Di solito se un disco non è in condizioni ottimali, vuol dire che la sua qualità è stata compromessa; ad esempio, quando si apre un file ci vuole più tempo del solito. Un altro sintomo caratteristico che il disco non funziona è il fatto che il sistema operativo impiega molto tempo per avviarsi, cosa che invece non faceva prima. Nonostante ciò, può continuare a funzionare, anche sarebbe meglio effettuare un controllo per vedere se succede qualcosa di brutto sul dispositivo.
D'altra parte, capita che il sistema operativo di Windows limiti l'accesso al disco mostrando la scritta "Richiesta non riuscita a causa di un errore irreversibile nell'hardware del dispositivo" poiché non è impossibilitato ad eseguire i processi di lettura e scrittura e quindi di eseguire un'attività al suo interno. Ciò normalmente accade quando il disco presenta gravi danni, tuttavia esistono modi per utilizzarlo ancora, anche se devi sempre ricordare che questo errore è un davvero serio che ti avverte della necessità di riparare o cambiare il disco.
Parte 2: Cosa Causa l'Errore?
Questo errore, come dice il nome, è dovuto ad un problema nell'hardware del dispositivo. Le cause più probabili possono essere:
- Il cavo del disco rigido è difettoso: I dischi sono collegati tramite cavi, USB o porte della scheda madre (cavo di alimentazione e SATA/PATA). Quando il cavo è usurato o funziona correttamente, l'alimentazione al disco non è adeguata, in quanto ridotta o intermittente; questo influenzerà quindi le prestazioni del dispositivo e ne impedirà il corretto funzionamento; così rischierai di non potervi accedere. Prova a cambiare il cavo con uno nuovo e in questo modo l'errore potrebbe scomparire.
- Nel disco vi sono settori danneggiati: Un settore è l'unità minima di informazioni memorizzate sul disco, ha una dimensione standard di 512 byte per i dischi rigidi, ma esistono anche settori di 4096 byte. Un settore danneggiato significa che non può essere letto a causa di un errore fisico sul disco (generalmente a causa di una caduta); in questo caso le informazioni non sono recuperabili. Un altro motivo che provoca il danneggiamento del settore è dovuto ad un errore logico nell'unità, derivante da alcuni fattori come l'uso improprio del software, un virus o un file danneggiato. Tieni presente che quando appare un settore danneggiato, solitamente e in breve tempo emergeranno più settori danneggiati, quindi è conveniente eseguire il backup delle informazioni con urgenza.
- C'è un guasto hardware nel drive: Tutti i dischi sono unità che funzionano utilizzando l'elettricità, quindi hanno una vita. Alcuni di loro sono più sofisticati e durevoli, come i Solid State Disks (SDD), ma non sono certo esenti da problemi di lettura e scrittura. Questi problemi impediscono che documenti e processi vengano aperti in modo corretto, limitando il sistema operativo; si tratta di un meccanismo di sicurezza che utilizza Windows per evitare di danneggiare le informazioni restanti.
Parte 3: Soluzione Facile: Richiesta Fallita a Causa di un Errore Irreversibile nell'Hardware del Dispositivo
Se vedi messaggio "Richiesta non riuscita a causa di un errore irreversibile nell'hardware del dispositivo", probabilmente c'è la soluzione e io ti mostrerò alcune alternative per sistemare il disco e non vedere più quella finestra di dialogo.
Metodo 1. Verifica del Disco Rigido con l'Utilizzo di Attributi Intelligenti:
SMART (Self-Monitoring Analysis and Reporting Technology) è una funzionalità inclusa posseduta da tutti i dischi rigidi. Per controllare lo stato del disco e utilizzare SMART, puoi farlo utilizzando il seguente modulo:
Passaggio 1: Apri lo strumento del Prompt dei Comandi
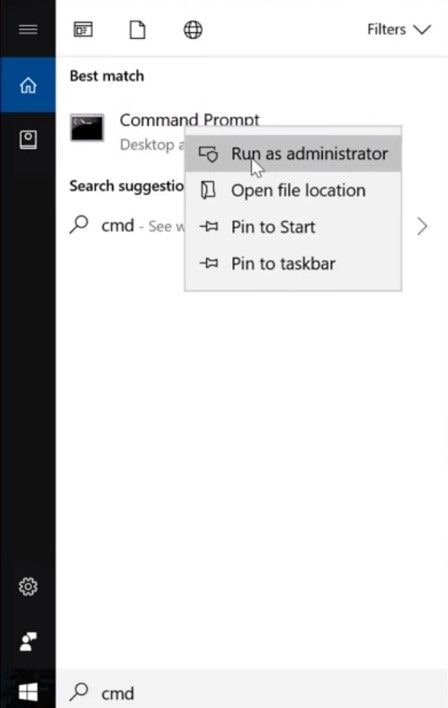
Clicca sull'icona di Windows e quindi digita "cmd", clicca con tasto destro su "Prompt dei comandi" e seleziona "Esegui come amministratore".
Passaggio 2: Digita il comando corrispondente
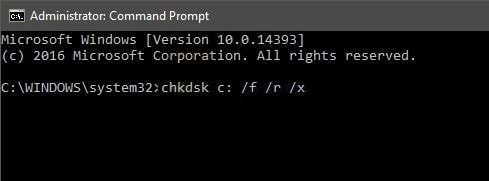
Una volta aperto il Prompt dei Comandi, digita wmic diskdrive get status e premi "Invio". Se ricevi un messaggio che dice "Status OK", allora la salute del tuo disco è buona e devi utilizzare un altro metodo per risolvere l'errore. Ma potrebbe visualizzare alcuni errori come temperatura elevata, errori di calibrazione o anche futuri malfunzionamenti, quindi puoi considerare questo metodo per evitare di perdere le tue informazioni e acquisire un nuovo disco.
Metodo 2. Esecuzione di controlli degli errori e comando "chkdsk":
Windows dispone di alcuni strumenti per controllare gli errori logici. Uno di questi è il controllo degli errori, che cerca direttamente gli errori nel disco o nei file che li migliorano. Inoltre puoi impiegare il tasto CHKDSK, un comando (attivato dallo strumento del prompt dei comandi) utilizzato per verificare l'integrità delle unità disco e riparare gli errori logici nel file system.
Per controllare gli errori con l'Error-checking segui questi passaggi:
Passaggio 1: Apri Proprietà Disco

Vai al tuo disco locale e clicca con tasto destro e vai su "Proprietà".
Passaggio 2: Avvia il Controllo degli Errori
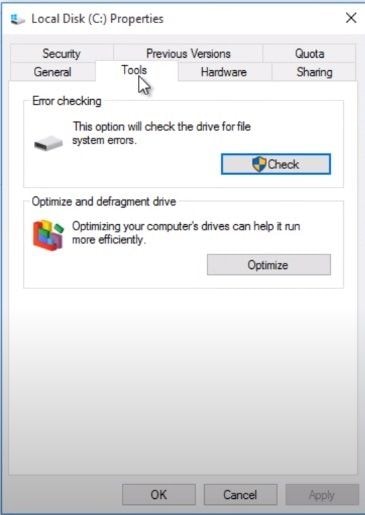
Nella finestra Proprietà Disco Locale, clicca sulla scheda "Strumenti" e poi su "Verifica". così si avvierà il processo.
Passaggio 3: Conferma
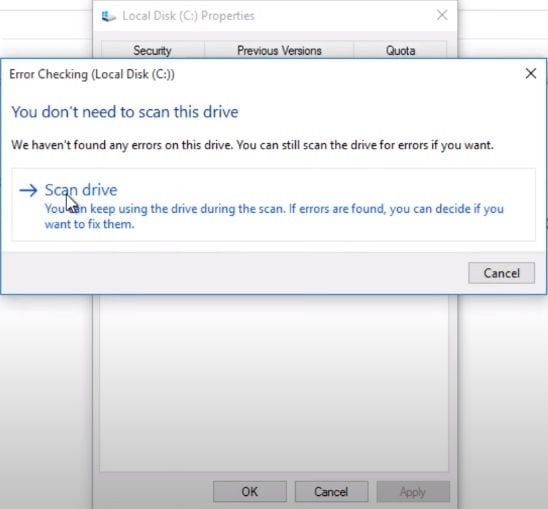
Potresti vedere questa finestra di dialogo. Clicca su "Scan drive" per confermare e avviare il processo.
Passaggio 4: Verifica i risultati

Aspetta qualche minuto. Alla termine lo strumento mostrerà gli errori e potrebbe ripararli. Ma si tratta di uno strumento di base e non è improbabile che non vengano errori, in tal caso puoi passare a CHKDSK per effettuare una scansione del disco più professionale. Per farlo, segui i passaggi successivi:
Passaggio 1: Apri lo strumento del Prompt dei Comandi
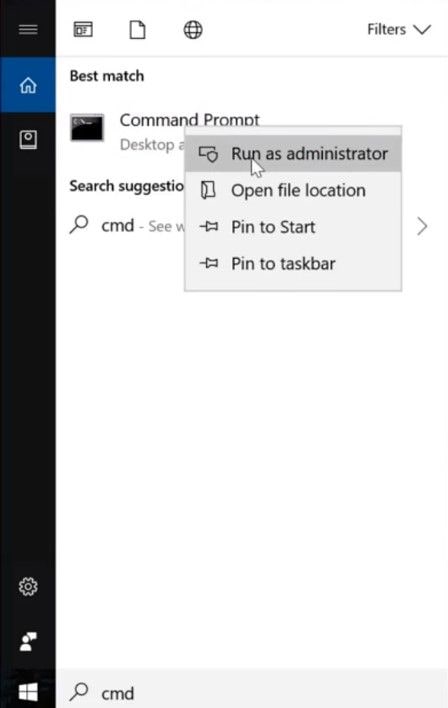
Clicca sull'icona di Windows e quindi digita "cmd", clicca con tasto destro su "Prompt dei comandi" e seleziona "Esegui come amministratore".
Passaggio 2: Digitare CHKDSK *:/f/r/x

Ora, digita chkdsk *: /f/r/x e premi "Invio" per avviare il processo. Ricordati di sostituire "*" con la lettera del disco dal quale rimuovere la protezione di scrittura. Questo comando è la combinazione di tre comandi attivabili contemporaneamente "/f" serve per correggere gli errori del disco, "/r" per individuare i settori danneggiati e recuperare informazioni leggibili e "/x" per forzare il volume a smontare prima se necessario.
Se chkdsk trova errori, potrebbero ripararli e dovrai solo riavviare il PC. Se non ha trovato errori o non è stato in grado di ripararli, prova il metodo successivo.
Metodo 3. Formattazione dell'unità/inizializzazione:
La formattazione del disco è il modo più efficace per eliminare gli errori logici dato che questo processo cancella tutte le informazioni. Va ricordato come sia necessario assicurarsi di effettuare il backup delle informazioni prima di eseguire questa attività. Dopo aver applicato il formato dovrai inizializzare il disco (un SDD o un HDD); per farlo segui questi passaggi:
Passaggio 1: Formatta l'unità

Clicca con tasto destro sul disco da formattare, assicurati che "Formattazione Rapida" sia deselezionato, quindi clicca su "Avvia". Devi aspettare alcuni minuti e il processo finirà in modo automatico.
Passaggio 2: Apri Gestione Disco

Clicca con tasto destro sull'icona di Windows e clicca su "Esegui", quindi digita "diskmgmt.msc" e clicca su OK per aprire Gestione Disco.
Passaggio 3: Inizializza il disco

Clicca con tasto destro sul disco da inizializzare, e vedrai un elenco a discesa. Clicca su "Inizializza Disco".
Passaggio 4: Seleziona lo stile di partizione
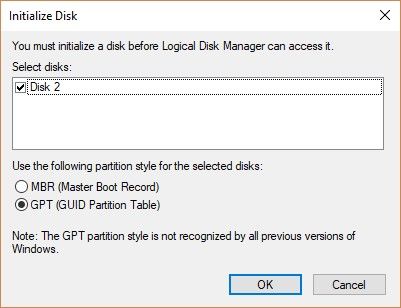
Scegli MBR o GPT. Se possiedi un disco recente, ti consigliamo di scegliere GPT.
Passaggio 5: Assegna il volume

Dopo aver selezionato lo stile di partizione, tornerai alla finestra Gestione Disco. Il tuo disco sarà "Non Allocato", quindi dovrai assegnare il volume. Clicca con tasto destro e poi su "Nuovo volume semplice...", qui è necessario specificare la dimensione del volume e assegnare una lettera di unità, dato che hai già effettuato la formattazione non sarà necessario farlo nuovamente. Dopodiché, il tuo disco sarà pronto per essere riutilizzato.
Parte 4: Come Recuperare i Dati dal Disco Rigido Inaccessibile?
Se il tuo disco rigido non è accessibile e non ha soluzioni, è naturale preoccuparsi delle tue informazioni. Ma comunque esiste un programma professionale che permetterà di recuperare i file in un modo molto semplice, questo software è Recoverit e puoi scaricarlo su https://recoverit.wondershare.it/. Per recuperare tutti i tuoi dati, non devi far altro che:
Passaggio 1: Seleziona un'Unità

Avvia Recoverit e guarda in "Hard Disk Drives". Lì troverai la tua unità. Seleziona e clicca su "Start".
Passaggio 2: Effettua la Scansione dell'Unità

Recoverit avvierà una scansione sull'unità. Potrai usufruire di fantastiche funzionalità da utilizzare per semplificare il processo di scansione e ripristino. Ad esempio, puoi semplicemente selezionare i tipi di file da recuperare invece che doverli scegliere uno a uno.
Passaggio 3: Anteprima e Recupero dei Dati di Unità

La conclusione della scansione rivelerà un lungo elenco dei file trovati dal software. Per recuperarli non devi far altro che selezionare tutti i file o solo quelli specifici e cliccare su "Ripristina". I file verranno tutti recuperati e salvati in qualsiasi posizione di tua scelta.
Conclusioni
Richiesta Fallita a Causa di un Errore Irreversibile nell'Hardware del Dispositivo è un messaggio che suona come un qualcosa di molto serio e talvolta può essere davvero grave. Se il disco ha problemi logici esistono diversi modi per risolvere l'errore; tuttavia, in molte occasioni sarà necessario formattare o eliminare i file per arrivare alla soluzione, lasciando i dati memorizzati al loro destino. Fortunatamente esiste Recoverit, un software professionale che può aiutarti a recuperare file, anche nel caso di dischi danneggiati o inaccessibili a Windows. Pochi clic e avrai di nuovo tutte le tue informazioni con te attraverso questa potente applicazione.
Soluzione per disco rigido
- Recuperare hard disk +
- 1. Recupero HD esterno non rilevato
- 2. Ripristina partizione danneggiata
- 3. Recupera dati da HD non inizializzato
- 4. Ripara struttura disco illeggibile
- 5. Recupera RAW su NTFS senza perdere dati
- Altri suggerimenti per HD+
- 1. Testa velocità del disco rigido
- 2. Hard drive non visibile
- 3. Sblocca password del disco rigido
- 4. Hard drive non rilevato
- 5. Formatta hard disk







