Come Risolvere il Problema dell'Unità di Rete Mappata Non Rilevata
Aggiornato il 20/11/2023 • Archiviato in: Ripara Hard Disk • Soluzioni comprovate
D: Come risolvere il problema dell'unità di rete mappata non rilevata?
"Ehi, non riesco a vedere la mia unità nei percorsi di rete in Esplora file. Ho provato a utilizzare il metodo del prompt dei comandi, ma non è stato d'aiuto. Come posso rendere visibile la mia unità di rete mappata? Cosa devo fare se l'unità di rete non mostra tutte le cartelle/file?"
Puoi mappare le condivisioni di rete alle lettere di unità se hai una rete configurata per il tuo computer Windows. Le unità mappate offrono un facile accesso alle cartelle e ai file di rete, la stessa cosa che fanno i dischi locali tradizionali. Questo è conveniente per la maggior parte degli utenti, anche se in alcuni casi si trovano ad affrontare errori. Ad esempio, le unità mappate in Windows dovrebbero riconnettersi in modo affidabile e automatico al momento dell'accesso. Questo non sempre accade.
Oltre alle unità, gli utenti Windows mappano anche i propri server e cartelle. Anche se viene eseguito correttamente, è possibile riscontrare un'unità di rete mappata che non mostra errori. Qui daremo uno sguardo a questi errori e a come risolverli.
Parte Panoramica dell'Errore - Rete Mappata non Visualizzata in Windows 10/8/7
Anche se la mappatura di un'unità ha esito positivo, l'unità di rete mappata potrebbe non essere visualizzata. Questo può essere piuttosto frustrante, soprattutto quando è necessario condividere i file. La condivisione dei file non sarà possibile quando non è possibile visualizzare l'unità mappata in Esplora file. Non sarà possibile anche quando i PC sono sulla stessa rete.
La mappatura di un'unità di rete ti consente di salvare file e cartelle su un altro computer. Utilizzando la rete locale, puoi anche vedere virtualmente i tuoi dati da un altro computer al tuo.
Tuttavia, non sempre le unità mappate funzioneranno. Un'unità di rete mappata che non mostra tutte le cartelle è un errore che può essere visualizzato. Ecco i sintomi di questo errore.
In Esplora file, potrebbe essere che l'unità non sia visibile in Percorsi di rete. A seconda di come viene eseguita la mappatura dell'unità, è possibile accedervi o meno, tramite il prompt dei comandi.
In alcuni scenari è possibile accedere alle unità mappate in Esplora file. Nonostante ciò, potresti non vedere le stesse unità mappate quando navighi in un'applicazione.
Quando si verifica questo problema, esistono vari modi per risolverlo in Windows 7, 8 e 10. Sebbene la mappatura dell'unità possa aiutare a risolvere il problema, non sempre funzionerà. Ecco alcuni modi per risolvere il problema.
Parte 2: Come Risolvere il Problema dell'Unità di Rete Mappata Non Rilevata?
Il livello a cui si accede all'unità mappata è la ragione principale per cui si verifica questo errore. Ad esempio, avrai diritti limitati quando proverai ad accedervi dal livello di account utente. Questo è mostrato in Esplora file. Tuttavia, non verrà visualizzato in Esplora file se si accede dal livello di amministratore. Di seguito sono riportati semplici passaggi che puoi seguire per evitare questo problema.
Metodo 1. Riparare l'Unità di Rete Non Visualizzata in Esplora file
Microsoft aiuta gli utenti a notificare loro se utilizzare l'autorizzazione del file di sistema o il disco rigido per le applicazioni. Questo serve a prevenire danni al sistema causati da programmi dannosi. A tale scopo, utilizza il controllo dell'account utente o l'UAC in Windows Vista e versioni successive del sistema operativo.
A causa dell'UAC di Microsoft, se utilizzi le autorizzazioni utente standard per eseguire Shell, non vedrai le unità mappate. Questo è quando i diritti di amministratore sono stati utilizzati durante la configurazione. Riceverai un errore che l'unità di rete mappata non viene visualizzata nell'applicazione. Con questo problema, puoi risolverlo utilizzando i passaggi seguenti.
Fase 1: Procedi a fare clic su "Start" e nella casella di ricerca, digita "Regedit". Per aprire l’'"Editor del Registro di sistema" premi il pulsante "Invio".
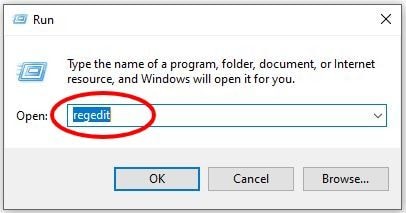
Fase 2: Vai al seguente indirizzo:
HKEY_LOCAL_MACHINE\SOFTWARE\Microsoft\Windows\CurrentVersion\Policies\System
Una volta arrivato lì, devi creare un nuovo "Valore DWORD" qui. A tal fine, fare clic con il tasto destro e selezionare la chiave.
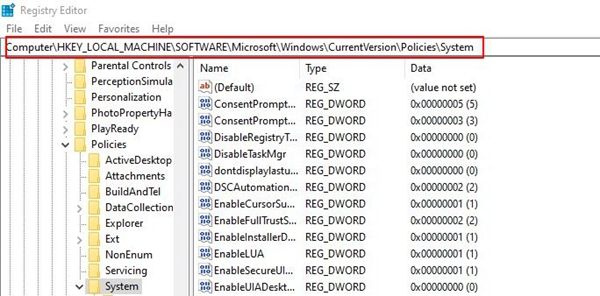
Fase 3: È necessario assegnare al nuovo valore il nome "EnableLinkedConnections". È inoltre necessario modificare i dati del valore su 1 a questo punto; e per farlo, fai clic con il pulsante destro del mouse sul valore. Ciò a sua volta abiliterà il tipo di utente "amministratore in modalità Approvazione amministratore" e altri criteri di controllo dell'account utente.

Fase 4: Per salvare il nuovo valore creato, fare clic su "OK". Esci dall '"Editor del Registro di sistema" e riavvia il computer.
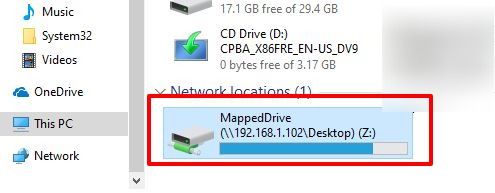
Questi passaggi aiuteranno ad alleviare la mancata visualizzazione delle unità di rete mappate. Se i passaggi non sono efficaci, altri aiuteranno. I due passaggi seguenti vedranno il tuo computer Windows identificare meglio l'unità di rete.
1. Configura le Impostazioni del Proxy di Rete
Fase 1: Per aprire la finestra "Impostazioni", premi "Windows + I" sulla tastiera. Una volta nella finestra delle impostazioni, seleziona "Network and Internet".
Fase 2: In questo passaggio, seleziona "Modifica opzioni adattatore" nello stato.
Fase 3: Procedi con il tasto destro del mouse su Ethernet e quindi seleziona "Proprietà."
Fase 4: Ora, devi scegliere l’opzione "Internet Protocol Version 4 (TCP/IPv4)", che puoi trovare nella scheda "Rete". Vai avanti e fai clic su "Proprietà". Successivamente, vedrai una finestra popup. Qui, devi assicurarti di essere su "Ottieni automaticamente un indirizzo IP" e "Ottieni automaticamente l'indirizzo del server DNS."

Fase 5: In questo passaggio, assicurati di tornare alla scheda "Stato". Puoi vedere "Modifica opzioni adattatore" qui. Dovresti scegliere "Opzioni di condivisione."
Fase 6: Apparirà una nuova finestra. Qui, devi assicurarti che la sezione "Network Discovery" sia attiva. Espandi la sezione "Privato" per confermarlo. Dopo aver confermato che è attivato, procedi a selezionare "Salva modifiche."
2. Attiva le Funzioni SMB
Fase 1: Nella casella di ricerca, avvia il processo digitando "Programmi e funzionalità". Poi apri.
Fase 2: Vedrai "Attiva o disattiva le funzionalità di Windows" nel riquadro di sinistra. Vai avanti e selezionalo. Verrà visualizzata una mini finestra e potrai vedere tutte le funzionalità di Windows in dettaglio.
Fase 3: Qui vedrai le funzionalità che iniziano con SMB. Scorri la finestra in basso e controlla tutte le cartelle SMB, quindi fai clic su "OK" qui.
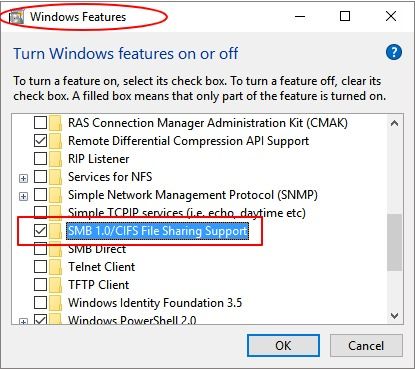
Fase 4: Per assicurarti che le modifiche siano state influenzate, riavvia il computer.
Metodo 2. L'unità di Rete Non Mostra Tutte le Cartelle/File
Se i file e le cartelle sono nascosti sulle unità NAS, l'unità di rete potrebbe non riuscire a mostrarli tutti. Per cancellare l'unità NAS che non viene visualizzata su Windows 10 di rete, inclusa l'unità di rete e l'unità di rete mappata, è necessario eseguire un semplice passaggio. Per prima cosa, dovresti aprire "File Explorer" sul tuo computer e poi andare alla sezione "Visualizza". Di fronte a "Oggetti nascosti", c'è una casella che dovresti selezionare per completare il passaggio. Fatto ciò, ti accorgerai che tutte le cartelle e i file nascosti verranno visualizzati sull'unità di rete mappata.

Parte 3: Come Recuperare i File Nascosti Quando l'Unità di Rete mappata Non Viene Visualizzata?
Probabilmente, i metodi di cui sopra hanno risolto l'unità di rete mappata non mostrata su Windows 10/8/7. Ma cosa succede se in qualche modo perdi i dati durante l'esecuzione di una delle operazioni di cui sopra? In quale altro modo puoi risolvere questo problema frustrante? Non preoccuparti perché c'è la soluzione migliore per questo. Questa soluzione è nota per essere altamente efficace nel risolvere i problemi di recupero dei dati ed è nota per essere un software efficace. Recoverit aiuta nel recupero dei dati anche quando vengono eliminati.
Fase 1: Get Recoverit!
Se non disponi di questo software, dovrai prima installarlo e avviarlo. Dopo aver avviato il software Recoverit Data Recovery sul tuo computer, segui i passaggi seguenti.
Fase 2: Scegli l’Unità
Procedi per scegliere la posizione dell'unità. Qui è dove vengono archiviati i file e le cartelle nascosti. Quindi fare clic su "Start."

Fase 3: Processo di Scansione
In questo passaggio, inizia la scansione del disco. Lo strumento Recoverit Data Recover cercherà nelle cartelle e nei file nascosti. Nel caso in cui sia necessario cercare più file, è necessario utilizzare l'opzione "All-around Recovery". Aspetta mentre esegue la scansione che può richiedere alcuni minuti.

Fase 4: Rivedi e Recupera I File
È possibile visualizzare alcuni dei file di foto recuperati con questo software. Dovrai selezionare le cartelle e i file nascosti. Quindi, vai all'opzione "Recover" e fai clic per ripristinare i dati.

Quando vedi che l'unità mappata non mostra errori, non dovresti preoccuparti perché può essere risolta. Non è perché il tuo computer o sistema non funziona correttamente. Questo non è un nuovo errore. Utilizzando questi metodi sopra e impostando alcune modifiche, con pochi clic, puoi risolvere il problema.
Conclusione
Se sei un utente che ha problemi ad accedere alle unità di rete mappate, devi scoprire come risolverlo. Con i metodi sopra, puoi correggere l'unità di rete mappata che non mostra Windows 10/8/7. I primi due metodi dovrebbero funzionare, ma se in qualche modo ti ritrovi nei guai di perdere dati, prova il terzo.
L'utilizzo di Recoverit è il metodo migliore noto per essere abbastanza efficace. Ha un alto tasso di successo soprattutto quando si ripristinano i dati che vengono anche cancellati. Grazie alla sua efficacia, dovrebbe aiutare a cancellare le unità mappate di Windows 10 che non vengono visualizzate in un errore di programma.
Soluzione per disco rigido
- Recuperare hard disk +
- 1. Recupero HD esterno non rilevato
- 2. Ripristina partizione danneggiata
- 3. Recupera dati da HD non inizializzato
- 4. Ripara struttura disco illeggibile
- 5. Recupera RAW su NTFS senza perdere dati
- Altri suggerimenti per HD+
- 1. Testa velocità del disco rigido
- 2. Hard drive non visibile
- 3. Sblocca password del disco rigido
- 4. Hard drive non rilevato
- 5. Formatta hard disk







