Aggiornato il 11/09/2023 • Archiviato in: Formatta unità USB • Soluzioni comprovate
Una scheda SD potrebbe essere danneggiata o danneggiata, il che rende inaccessibili i file archiviati. Se sei preoccupato di perdere i tuoi dati dopo aver formattato la tua scheda SD, allora questo articolo è solo per te.
Se la scheda SD non funziona sul telefono, puoi provare a utilizzarla su un altro dispositivo. Se la scheda di memoria non funziona su nessun dispositivo, la formattazione potrebbe essere l'unica opzione. Ma non preoccuparti. Non perderai i tuoi dati per sempre!
Continua a leggere e imparerai tutto ciò che devi sapere sulla formattazione di un Scheda SD sul tuo telefonino e come recuperare i dati persi con Recoverit senza una sola preoccupazione.
Il formato di una scheda SD è il file system utilizzato per memorizzare i dati su di essa. Il file system è il modo in cui i dati vengono archiviati su un dispositivo di archiviazione e il modo in cui vengono gestiti e accessibili. È meglio sapere quale opzione scegliere quando il tuo dispositivo ti chiede di selezionare tra FAT32, exFAT e NTFS. La selezione giusta migliorerà le prestazioni della tua scheda SD.
Non c'è differenza tra il ripristino e la formattazione di una scheda micro SD. Il ripristino delle impostazioni di fabbrica di una scheda di memoria equivale a formattarla. Tuttavia, c'è una grande differenza tra "Cancellazione di tutti i dati" e formattazione. Quando scegli di "Cancella tutti i dati", il dispositivo eliminerà semplicemente i file esistenti senza formattare la scheda SD. L'eliminazione di tutti i file non funzionerà se la scheda è danneggiata o danneggiata.
Formati diversi significano file system diversi su una scheda di memoria. Di seguito sono riportati i tre file system che puoi scegliere per formattare il dispositivo di archiviazione:
Il file system FAT32 è il formato più adatto da utilizzare sui dispositivi Andriod. Questo perché non tutti i dispositivi Android sono in grado di riconoscere le schede SD formattate exFAT o NTFS. D'altra parte, quasi tutti i telefoni Andriod sono compatibili con il file system FAT32.
Quando vuoi liberare spazio sulla scheda di memoria, la semplice eliminazione dei file non apre molto spazio. Per riportare la tua scheda di memoria alla nuova capacità di archiviazione, dovrai formattarla. Allo stesso modo, quando la micro SD si danneggia e non ti consente più di accedere ai tuoi file, formattarla è l'opzione migliore.
Dovresti anche notare che la formattazione non significa che perderai i tuoi dati per sempre. Lo rende solo inaccessibile.
Attenzione! Dopo la formattazione, non spostare alcun file sulla scheda SD e lasciarlo stare. Se aggiungi qualcosa, sovrascrive i tuoi dati precedentemente memorizzati.
A volte una scheda SD potrebbe non funzionare su un dispositivo Android perché il dispositivo non è compatibile con il formato corrente su di essa. Per farlo funzionare, dovrai formattare la scheda miniSD nel file system FAT32. Un altro motivo per cui potresti voler formattare la scheda è liberare spazio. Per fare ciò, devi prima spostare i file essenziali nella memoria interna del dispositivo. Quando sei sicuro di voler cancellare tutti i dati sulla scheda miniSD, puoi formattarla.
Puoi aumentare istantaneamente la memoria interna del tuo dispositivo Android formattando la tua scheda SD come memoria interna. La formattazione come memoria interna aumenta la velocità di condivisione dei dati tra il dispositivo e il dispositivo di archiviazione rimovibile. Si formatta in modo tale da non poter più funzionare con altri dispositivi.
A volte il tuo dispositivo Android potrebbe visualizzare un errore "Android non è in grado di formattare la scheda SD". Questo problema può essere risolto riavviando il dispositivo o cancellando tutte le applicazioni in esecuzione in background. Se il problema persiste, puoi anche utilizzare un computer per formattare la scheda micro SD.
La formattazione di una memory card sul tuo cellulare è un processo relativamente semplice. Di seguito è riportata una guida completa alla formattazione della scheda SD su diversi telefoni cellulari Android.
Step 1: se non hai già inserito la scheda SD nel telefono, estrai la custodia della scheda SIM e della scheda SD e inserisci la scheda SD nel telefono cellulare.
Step 2: quando il dispositivo riconosce la scheda SD, verrà visualizzata una notifica che informa che la scheda SD è stata montata correttamente.
Step 3: scorri verso il basso dal bordo superiore dello schermo, quindi tocca l'icona a forma di ingranaggio. Il segno dell'ingranaggio ti porta alle impostazioni.
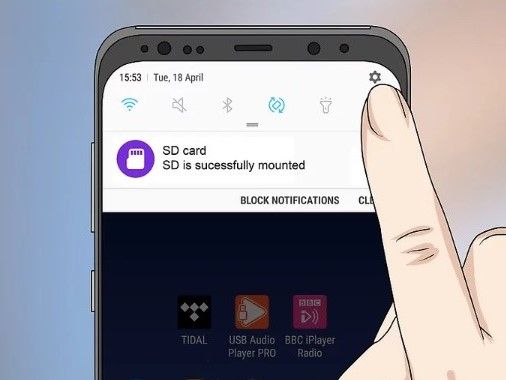
Step 4: Una volta che sei nelle impostazioni, seleziona l'opzione "Manutenzione dispositivo".

Step 5: in Manutenzione dispositivo, seleziona "Archiviazione".
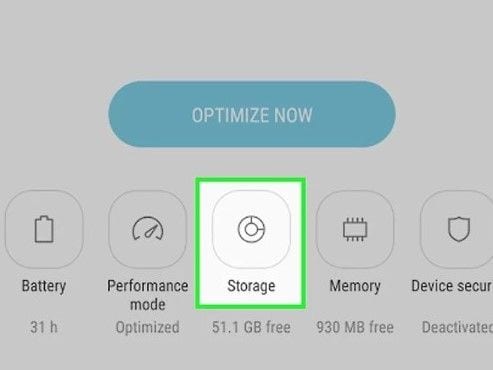
Step 6: nella pagina di archiviazione che mostra lo spazio di archiviazione libero e utilizzato sul dispositivo, ci saranno tre punti nell'angolo in alto a destra dello schermo. Tocca l'icona a tre punti.

Step 7: quando tocchi l'icona con tre punti o più, apparirà un popup che dice le impostazioni di archiviazione. Toccalo di nuovo.
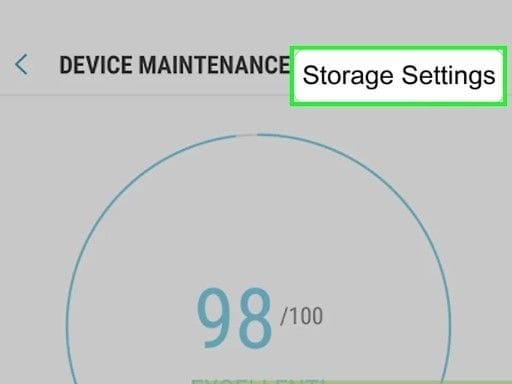
Step 8: selezionando "Impostazioni di archiviazione" verrai indirizzato a una pagina che mostra i dispositivi di archiviazione portatili disponibili nel tuo dispositivo. Scegli la scheda SD che desideri formattare.
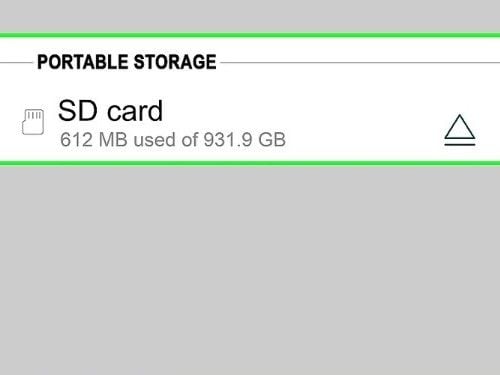
Step 9: sullo schermo appariranno i dettagli relativi alla scheda SD. Ci saranno due opzioni: Smonta e Formatta. Devi selezionare "Formatta".

Step 10: Verrà visualizzato un messaggio di conferma che ti chiederà una seconda volta se desideri formattare la scheda di memoria. Seleziona "Formatta" nell'angolo in basso a destra, quindi il dispositivo formatterà la tua scheda micro SD.

Step 1: dal menu del telefono, seleziona "Impostazioni".
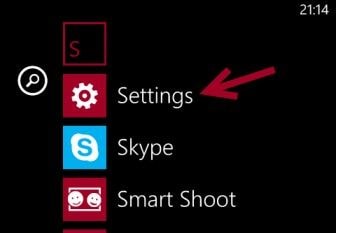
Step 2: una volta nelle impostazioni, vai su Memoria telefono.

Step 3: tocca la scheda SD

Step 4: una pagina visualizzerà i dettagli della scheda SD sullo schermo. Tocca "Formatta scheda SD".
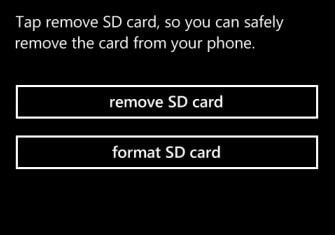
Step 5: il dispositivo visualizza una finestra di conferma. Scegli Sì e il dispositivo inizierà a formattare la scheda di memoria.

Step 1: dalla schermata iniziale, vai su App > Impostazioni > Archiviazione.
Step 2: scegli l'opzione SD/scheda di memoria.
Step 3: tocca i tre punti (Menu) nell'angolo in alto a destra dello schermo. È il Menu.
Step 4: scegli Impostazioni.
Step 5: seleziona Formato.
Step 6: Infine, tocca CANCELLA & FORMATO. Il dispositivo avvierà la formattazione.
Per eseguire i passaggi indicati di seguito, assicurati che il dispositivo legga la scheda di memoria.
Step 1: assicurati che il dispositivo non sia collegato a un altro dispositivo tramite cavo USB.
Step 2: dalla schermata Home, vai su App > Impostazioni > Archiviazione.
Step 3: nell'elenco SD/scheda di memoria, tocca il nome della scheda di memoria che desideri formattare. Il nome può variare a seconda del tipo di carta che utilizzi.
Step 4: seleziona Impostazioni di archiviazione.
Step 5: seleziona Formato. Formattando la scheda come memoria interna, la scheda SD non funzionerà più con altri dispositivi.
Step 6: esamina il popup di conferma e quindi seleziona CANCELLA & FORMATO. Il completamento del resto del processo potrebbe richiedere meno di un minuto.
Se non riesci a formattare la scheda micro SD sul telefono, puoi farlo su un PC. Tuttavia, avrai bisogno di alcuni strumenti extra per completare questo processo.
Se il tuo PC non dispone di uno slot per schede SD, avrai bisogno di un lettore di schede SD/Memory da inserire in una porta USB.
Step 1: inserisci la scheda SD nello slot per schede SD del tuo PC (se disponibile). Se non è presente uno slot per schede SD, puoi inserire la scheda di memoria in un lettore di schede di memoria, assicurati di inserirla correttamente. Collega il lettore di schede a una delle porte USB.
Step 2: attendi che il computer legga il dispositivo di archiviazione rimovibile.
Step 3: apri Risorse del computer o File Manager.
Step 4: fai clic con il pulsante destro del mouse sull'unità USB e seleziona "Formatta".
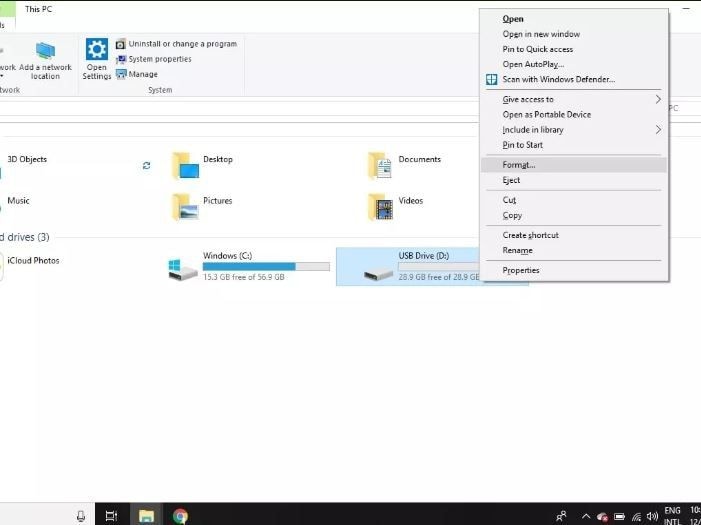
Step 5: si aprirà la finestra del formato. Imposta il file system su FAT32 per le migliori prestazioni su Android.
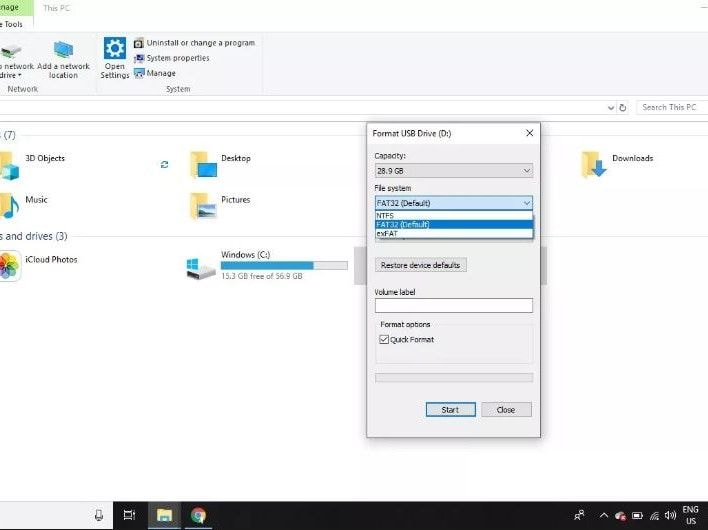
Step 6: verrà visualizzato un messaggio di avviso. Esamina il disclaimer e quindi fai clic su OK. Non è un problema quando hai Recoverit per recuperare i dati da una scheda di memoria formattata. Il processo di formattazione può richiedere uno o due minuti. Al termine della formattazione, viene visualizzato un popup che dice "La formattazione è completa".
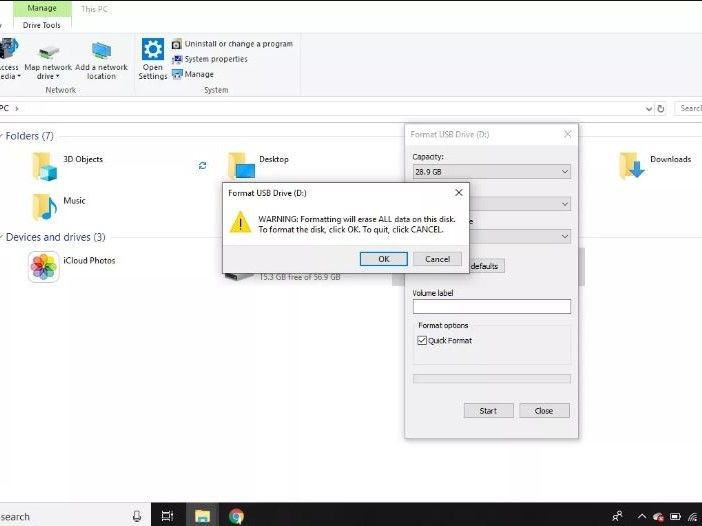
A volte, quando si tenta di formattare una scheda SD, potrebbe apparire un messaggio di errore che dice che la scheda di memoria è protetta da scrittura o Sola lettura. Puoi risolvere questo problema attivando la scheda costruita sul lato della scheda SD. Se la scheda è protetta da scrittura, sposta la linguetta in basso se è in alto o in alto se è in basso.
Il divertimento inizia qui! Mentre tutti noi pensiamo che i nostri preziosi dati siano spariti da tempo dopo aver formattato la nostra scheda SD, tutti i dati sono ancora lì! Tutto ciò di cui abbiamo bisogno è uno strumento meraviglioso chiamato Recoverit Data Recovery.
Step 1: inserisci la scheda SD nello slot per schede SD del tuo PC (se disponibile). Se non è presente uno slot per schede SD, puoi inserire la scheda di memoria in un lettore di schede di memoria, assicurati di inserirla correttamente. Collega il lettore di schede a una delle porte USB.
Step 2: avvia Wondershare Recoverit sul tuo PC Windows o Mac. Fare doppio clic sull'icona Recoverit sul desktop.
Step 3: seleziona l'unità esterna da cui desideri recuperare i file. La finestra Recoverit visualizzerà i dispositivi esterni collegati al tuo computer. Seleziona la scheda SD che desideri recuperare.

Step 4: dopo aver selezionato il dispositivo esterno, inizierà una scansione approfondita del dispositivo. La scansione potrebbe richiedere alcuni minuti. Nel frattempo, puoi individuare e filtrare i file che desideri. Poiché il processo di scansione può comportare un gran numero di file recuperati. Sono disponibili vari parametri per aiutarti a filtrare il resto dei file e trovare quelli che stai cercando.

Step 5: al termine della scansione, Recoverit ti offre la possibilità di visualizzare in anteprima i file prima di recuperarli completamente. Puoi visualizzare in anteprima una gamma di tipi di file da immagini, video, musica, documenti e altro. Dopo aver visualizzato in anteprima i file, puoi selezionare quelli che desideri conservare e Recoverit li recupererà tutti.

Prevenire è meglio che curare, senza dubbio. Non avresti dovuto entrare in tutto questo trambusto di formattazione e ripristino della scheda di memoria se avessi potuto impedirne la corruzione in primo luogo. Siamo qui per assicurarci che tu non debba affrontare di nuovo un inconveniente come questo. Ecco alcuni suggerimenti per prevenire il danneggiamento della scheda di memoria:
Il merito va a Wondershare Recoverit; formattare i nostri dispositivi di archiviazione non è più un'impresa spaventosa. Non devi più stressarti dopo aver perso i tuoi dati in modo permanente. Inoltre, le pratiche funzionalità offerte da Recoverit rendono il processo di recupero un'attività divertente e senza sforzo.
1. Come faccio a far funzionare la mia scheda SD sul mio telefono Samsung?
2. Che formato dovrebbe essere la mia scheda SD?
3. Come faccio a formattare la mia scheda SD sul mio telefono?
4. Qual è il formato migliore per le schede SD nei telefoni Android?
5. Come faccio a forzare la formattazione di una scheda SD?
