Aggiornato il 11/09/2023 • Archiviato in: Formatta unità USB • Soluzioni comprovate
Conosco la sensazione di frustrazione che si prova quando si ha a che fare con file difficili che si rifiutano di essere eliminati dalle schede SD. A questo punto è necessario ricorrere all'artiglieria pesante. E con questo intendo il vostro PC Windows, ovviamente. In questo articolo vi illustrerò passo per passo come cancellare i dati da una scheda SD in Windows.
Invece di saltare a capofitto come fanno la maggior parte dei dilettanti, cosa di cui spesso si pentono, prenditi un momento per farlo come un professionista. Dai un'occhiata a questi tre suggerimenti per evitare di commettere un errore costoso che potresti portare a quell'emozione sgradevole chiamata rimpianto.
Per la maggior parte delle persone, quando cancelli un file sulla scheda SD, sembra che tu lo abbia rimosso dallo spazio. Tuttavia, in realtà, hai solo concesso al computer il permesso di lasciare che altri nuovi dati occupino lo spazio attualmente occupato dal file eliminato. Perdi anche l'accesso alla posizione di detto file.
Quando la maggior parte delle persone decide di cancellare i dati dalla propria scheda di memoria, di solito è per i seguenti motivi:
Se rientri in una delle categorie precedenti, sei nel posto giusto e cancellare i dati della tua scheda SD è il passaggio corretto da compiere.
Se stai eliminando file sulla scheda SD, c'è sempre una legittima preoccupazione di proteggere il resto dei dati sulla scheda. Per fare ciò, puoi facilmente copiare i file vitali che non vuoi manomettere sul tuo PC o sul cloud. Al termine, puoi spostarli nuovamente sulla scheda SD.
In ogni caso, dovresti prenderti il tuo tempo quando elimini i file, per assicurarti di non rimuovere file importanti per errore.
Ora entriamo nel nocciolo della questione. I seguenti metodi sono i modi più comodi ed efficienti per rimuovere i dati indesiderati sulla scheda SD:
1. Premi "Elimina" sulla tastiera
Step 1: inserisci la scheda di memoria nel relativo "adattatore" per schede di memoria e collegala al PC
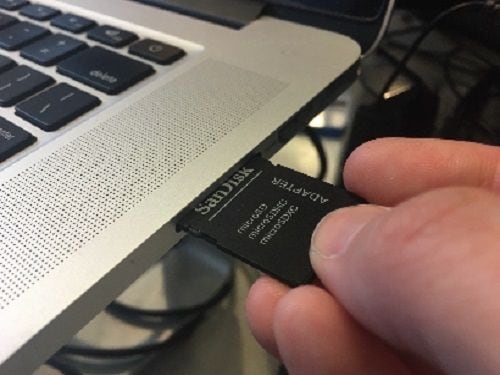
Step 2: apri Esplora file di Windows. Puoi farlo cercando e facendo clic sull'icona "esplora file" nel menu di ricerca. Oppure premi [Windows + E] sulla tastiera.
Step 3: apri la cartella "Il mio PC" o "Computer". L'icona assomiglia a una configurazione del desktop. Fare clic sull'icona per aprire la cartella.

Step 4: trova la cartella della scheda SD. Una volta aperta la "Cartella Il mio PC", troverai la scheda SD nella sezione "Dispositivi e driver".
Step 5: apri la cartella della scheda SD ed evidenzia il file che desideri eliminare facendo clic su di esso con il pulsante sinistro del mouse una volta.
Step 6: fai clic sul tasto "cancella". Di solito troverai il tasto nell'angolo in alto a destra della tastiera
Step 7: una volta premuto il tasto Elimina, verrà visualizzato un messaggio che chiede di confermare l'azione. Fare clic su "sì" per confermare la rimozione permanente del file.

2. Tieni premuto "Maiusc + Elimina":
Dopo il "Step 4" sopra. Tenere premuti i tasti "shift" e "cancella", per ignorare la richiesta di conferma. Ed elimina definitivamente il file.

3. Fare clic con il pulsante destro del mouse su Elimina
Step 1: individua i file della scheda SD in "Il mio PC".
Step 2: apri la cartella della scheda SD e individua il file che desideri eliminare.
Step 3: fai clic con il pulsante destro del mouse sul file. Otterrai un elenco di opzioni tra cui scegliere.
Step 4: trova "Elimina" nell'elenco delle opzioni e fai clic su di esso.

Step 5: riceverai un messaggio che ti chiederà di confermare l'azione. Fare clic su "sì" per confermare la rimozione permanente del file.
Diskpart è uno strumento di utilità di Windows simile a un "prompt dei comandi" o una shell di alimentazione che puoi utilizzare per accedere a unità e dischi sul tuo computer. L'uso di questo metodo può sembrare un po' tecnico. Ma è uno strumento davvero facile da usare. Segui attentamente i seguenti passaggi.
Step 1: apri "Diskpart". Inserisci "diskpart" nella barra di ricerca di Cortana. Fare clic sul programma diskpart per eseguirlo.

Step 2: digita "list disk" al prompt del cursore. Questo ti porterà un elenco di dischi e unità attualmente disponibili sul tuo computer Windows.

Step 3: annota il numero utilizzato per indicare la tua scheda SD. Nella riga successiva del prompt del cursore. Digita "select + (qualunque sia il nome con cui è stata indicata la tua scheda SD)". Ad esempio, se la tua scheda SD è stata indicata con "Disco 2". Quello che digiterai sarebbe "seleziona disco 2".

Step 4: Identifica la tua scheda SD. Assicurati di aver selezionato il disco corretto. Puoi utilizzare la differenza nella dimensione dei dischi elencati per identificare la tua scheda SD.
Step 5. Digita "clean" per cancellare la scheda di memoria. Fare clic sul tasto "Invio" per completare il processo. Al termine del processo, dovresti ricevere un messaggio che dice "Diskpart è riuscito a pulire il disco".

Se quello che stai cercando di fare è cancellare completamente la scheda SD, formattare la scheda SD è la strada da percorrere. Per formattare la scheda di memoria, segui i passaggi evidenziati di seguito:
Step 1: apri "Esplora risorse"
Tenendo premuti i tasti "Windows + E". Oppure inserisci semplicemente "Esplora risorse" nella barra di ricerca di Cortana. E clicca sull'icona.
Step 2: apri la cartella "Questo PC" o "Il mio PC". La cartella di solito ha un'icona con il simbolo di un computer desktop.
Step 3: trova la cartella della scheda SD. Una volta aperta la cartella "Questo PC", dovresti vedere una sezione denominata "Dispositivi e unità". Espandilo e dovresti trovare l'unità della scheda di memoria lì.

Step 4: fai clic con il pulsante destro del mouse sull'unità della scheda di memoria. Quando lo fai, ottieni un elenco di azioni che puoi eseguire sull'unità. Scorri verso il basso e cerca l'opzione "formato".
Step 5: fai clic sull'opzione Formato. Potrebbe apparire una richiesta di conferma. Concedi il permesso di formattare la scheda di memoria. E la carta dovrebbe essere pulita.

Sappiamo che non è sufficiente mostrarti come cancellare i file sulla tua scheda micro SD. Diverse cose possono andare storte, il che può portare a frustrazione, mentre si tenta di eliminare i file sulle schede di memoria.
La prima cosa da tentare in caso di problemi particolarmente difficili è riavviare il PC. Questo può risolvere la maggior parte dei problemi. Tuttavia, in questa sezione, esamineremo i problemi più comuni che potresti incontrare durante l'eliminazione dei dati sulla scheda SD utilizzando il PC. E come risolverli.
Otterrai l'errore "nessuna autorizzazione per l'eliminazione" quando tenti di modificare o alterare qualsiasi file sulla tua scheda SD in Windows su cui non hai l'autorizzazione per scriverci. E questo di solito è dovuto a due diversi motivi. Dovresti controllare ciascuno di essi per esserne certo.
Motivo 1: la scheda SD è bloccata fisicamente.
L'adattatore della scheda SD ha un blocco fisico situato su un lato. Se il blocco è attivo, non sarai in grado di modificare le informazioni sulla scheda SD. Segui i passaggi successivi per sbloccare la scheda SD.
Step 1: Rimuovi la scheda SD. Fare clic con il tasto destro sulla scheda SD per trovare l'opzione per espellerla. Cliccaci sopra. Per rimuovere in sicurezza la scheda SD.

Step 2: trova il lucchetto/l'interruttore (Nota: non tutti gli adattatori per schede SD hanno un lucchetto). Gira l'adattatore su un lato e cerca il lucchetto. Di solito ha un indicatore accanto ad esso che indica sia la direzione di "blocco" che la direzione di "sblocco".

Step 3: sblocca l'adattatore della scheda SD. Sposta l'interruttore verso la direzione di "sblocco" per abilitare il "permesso di scrittura".
Step 4: reinserisci la scheda nel PC. Se questo fosse il problema, dovresti essere in grado di cancellare i tuoi file dalla scheda di memoria. In caso contrario, prova la soluzione successiva.
Motivo 2: l'autorizzazione a modificare la scheda SD è stata revocata.
Per risolvere questo problema, devi rimuovere la protezione da scrittura con gli strumenti di utilità del tuo PC. Utilizzo di "parte disco". Segui i passaggi successivi per rimuovere la protezione da scrittura dalla scheda SD utilizzando "diskpart":
Step 1: apri "esegui" su Windows. Per aprire il programma "esegui", premi "windows + R" sulla tastiera.

Step 2: Digita "diskpart" nella barra dei prompt e fai clic su "OK" o premi semplicemente il tasto "Invio" per aprire diskpart.

Step 3: seleziona il disco della scheda di memoria.
Una volta aperto diskpart, inserisci "list disk" per vedere tutti i dischi e le unità attualmente sul tuo PC. Dovresti essere in grado di identificare la tua scheda SD usando le sue dimensioni. Digita "select + (qualunque sia il nome con cui è stata indicata la tua scheda SD)." Ad esempio, se la tua scheda SD è stata indicata con "Disco 2". Quello che digiterai sarebbe "seleziona disco 2".
Step 4: rimuovi il "permesso di scrittura" dal disco. Immettere "attributi disk clear readonly" nel prompt per rimuovere la protezione da scrittura sulla scheda di memoria.

Indipendentemente dalla precauzione, potresti aver preso durante il processo. Potresti comunque cancellare accidentalmente un file importante. Beh, non preoccuparti. C'è un programma software molto efficiente e facile da usare che puoi usare per recuperare qualsiasi file perso dalla tua scheda SD. È il software di recupero dati Recoverit.
Il programma può recuperare praticamente qualsiasi tipo di documento cancellato. Dai file di documenti ai video. Ed è compatibile con il PC. Segui i passaggi seguenti per recuperare i file eliminati utilizzando Recoverit.
Step 1: avvia Recoverit.
Il programma è di dimensioni ridotte e richiede solo pochi secondi per essere scaricato dal pulsante sopra o dal sito ufficiale. Per avviare il programma, apri la barra di ricerca di Cortana e inserisci "recoverit". Fare clic sull'icona Recoverit per avviare.
Step 2: seleziona l'unità della scheda SD.
Il bello del programma è che è così facile da usare. Una volta avviato, sarai in grado di vedere tutte le unità sul tuo PC. Devi solo cercare l'indicatore del driver della tua scheda SD. Quindi selezionalo come posizione di destinazione.

Step 3: scansiona la scheda SD.
Fai clic sul pulsante "Avvia" nell'angolo inferiore destro dello schermo per avviare la scansione. Indipendentemente dal metodo utilizzato per rimuovere i file di dati. Recoverit sarebbe ancora in grado di accedervi.
Utilizza un algoritmo avanzato per tracciare il percorso del file perso. E ti dà accesso per recuperare i dati eliminati di cui hai bisogno.
 </p >
</p >
Step 4: Anteprima e ripristino
Aspetta che la scansione sia finita. Ti verranno forniti tutti i file eliminati disponibili per il recupero. Visualizza in anteprima i file elencati per trovare quello che ti serve. Una volta fatto, fai clic sul pulsante "recupera". E salva il file recuperato in un'altra posizione sul tuo PC.
Sebbene la scansione sia molto accurata, è altrettanto veloce. Quindi, puoi recuperare il tuo file eliminato e tornare ad altre attività della giornata.
 </p >
</p >
A volte potresti non riuscire a trovare l'unità per la tua scheda SD in Windows. I seguenti suggerimenti forniscono le soluzioni più pratiche alle cause più frequenti.
Verifica se l'adattatore per scheda di memoria funziona.
Puoi farlo semplicemente provandolo su un altro PC. Se ancora non lo trovi lì, dovrai procurarti un nuovo adattatore per schede. Il lato positivo è che spesso hanno un prezzo basso.
Rimuovi la protezione da scrittura sulla scheda SD
Ciò può essere dovuto sia alla protezione fisica che a quella basata su software sulla scheda di memoria. Fare riferimento alla sezione "nessuna autorizzazione all'eliminazione". Qui sono elencati i passaggi dettagliati per rimuovere la protezione da scrittura.
Risoluzione dei problemi in Gestione dispositivi
Step 1: apri Gestione dispositivi. Apri Gestione dispositivi tenendo premuti i tasti "Windows + X" per aprire Gestione dispositivi. Questo ti porterà un elenco di opzioni tra cui scegliere. Fai clic su "Gestione dispositivi" per aprirlo.
Step 2: trova la tua scheda SD. Cerca in "driver" per trovare la tua scheda di memoria in "Gestione dispositivi.
Step 3: assicurati che la tua scheda SD sia abilitata. Quando trovi la tua scheda SD, fai clic con il pulsante destro del mouse su di essa. Vedrai un elenco di opzioni lì. Insieme all'opzione "disabilita" o "abilita". Se ottieni un'opzione "abilita", significa che la tua scheda SD era stata precedentemente disabilitata, quindi perché non la trovi? Per correggere questo problema, fai semplicemente clic su "abilita".
Step 4: assicurati che l'unità della scheda SD sia aggiornata. Fai clic con il pulsante destro del mouse sull'icona della tua scheda SD, avrai un'opzione per aggiornare la sua unità. Collega il tuo computer a una fonte Internet e fai clic su Aggiorna.
Non vuoi lasciare nulla al caso. Il tempo è scarso e non può essere recuperato. È meglio fare un controllo finale una volta che hai finito di cancellare i dati sulla tua scheda SD, per evitare di perdere tempo prezioso chiedendoti dove hai sbagliato quando si verificano errori.
Vuoi ricontrollare di aver rimosso i file e i dati indesiderati sulla scheda di memoria prima di espellerla. Il motivo principale è che alcuni file sono testardi, specialmente quelli danneggiati. Potresti aver pensato di averli eliminati, ma rimarranno sulla scheda.
Quando ciò accade, dovresti provare un metodo più efficiente per cancellare i file, ad esempio usando il metodo "diskpart".
È sempre opportuno vedere se quello che hai eliminato è il file giusto. Potresti averlo scambiato per un altro e, nel processo, perdere un file importante. In questo caso, puoi facilmente utilizzare il programma di recupero dati Recoverit per recuperare i dati persi.
Quando estrai l'adattatore della scheda SD dal PC, rischi di danneggiarlo. Con i file essenziali insieme ad esso. Per evitare ciò, fai clic con il pulsante destro del mouse sull'icona della scheda SD e fai clic su "Espelli" dall'elenco delle opzioni. Windows ti avviserà se è possibile rimuovere la scheda in sicurezza.
Questo articolo è stato studiato a fondo per fornirti non solo i processi più semplici ma anche più efficienti su come cancellare una scheda di memoria. Durante la rimozione di file e dati indesiderati, fare attenzione a non eliminare un file importante. Prenditi il tuo tempo e rimuovi i file in sicurezza.
