Aggiornato il 20/11/2023 • Archiviato in: Formatta e cancella scheda • Soluzioni comprovate
Immaginate che un utente abbia appena investito in un dispositivo di archiviazione esterno per potenziare la capacità di archiviazione della sua Xbox One, ma che non ne abbia più bisogno per la Xbox One. Lo scollega dalla console Xbox e decide di utilizzarlo per il PC con sistema operativo Windows per archiviare file di grandi dimensioni o eseguire il backup di file importanti come immagini, video, documenti e altri dati. Tuttavia, il PC non riconosce l'unità esterna. La soluzione a questo problema è il formato del disco rigido esterno di Xbox one.
Come forse sapete, I dischi rigidi esterni sono formattati con il sistema exFAT per adattarsi al formato dei file della maggior parte delle console di gioco.. Pertanto, non sono adatti all'uso su PC finché non vengono riformattati in NTFS per adattarli all'uso su PC. Questo articolo vi guiderà attraverso una semplice esercitazione su come formattare il disco rigido di Xbox One sul PC, mentre imparerete anche a conoscere uno strumento di formattazione del disco rigido interno di Xbox One.

L'esaurimento dello spazio di archiviazione sul disco rigido di Xbox One non è una sorpresa per i giocatori abituali. Sebbene lo spazio di archiviazione integrato di Xbox One abbia una capacità di 500 GB o 1/2 TB a seconda della console, non è sufficiente per la maggior parte degli utenti. Grazie alle enormi dimensioni dei giochi moderni. Fortunatamente, Xbox One accetta dischi rigidi esterni consentendo spazio di archiviazione aggiuntivo. Molti utenti stanno approfittando di questa scelta intelligente per aggiornare la capacità di archiviazione di Xbox One e godersi senza problemi molti titoli di nuova generazione.
Sebbene ci siano molte ragioni per cui le persone potrebbero voler formattare un disco rigido per la propria Xbox One, è anche una mossa saggia. Essendo un giocatore, uno potrebbe conoscere le seccature di scaricare nuovamente un gioco Xbox ogni volta. Per fortuna, ora puoi formattare il tuo disco rigido Xbox One e archiviare i tuoi giochi preferiti per giocare in movimento. Un altro vantaggio della formattazione di un disco rigido esterno per la propria console Xbox è il trasferimento del contenuto Xbox one esistente durante l'aggiornamento.
La formattazione dei dischi rigidi interni o esterni di Xbox One una volta era un'attività sofisticata. Tuttavia, con lo sviluppo di alcuni strumenti di formattazione intuitivi, il processo è stato semplificato. Uno di questi strumenti che troviamo molto facile da usare e utile è "AOMEI Partition Assistant".
AOMEI Partition Assistant è un software completo gratuito di gestione delle partizioni del disco. Essendo compatibile con Windows 10, Windows 8.1, Windows 7, Vista e persino XP, si è guadagnato una reputazione in tutto il mondo. Oltre a un'interfaccia intuitiva, le funzionalità assistive consentono la gestione flessibile di dischi rigidi e partizioni del disco. Usando AOMEI PA, puoi unire, ridimensionare, dividere, spostare, estendere la partizione e convertire file da exFAT a NTFS. Tutto sommato, se desideri formattare il tuo disco rigido esterno o interno in modo sicuro e veloce, AOMEI Partition Assistant è una scelta eccellente.
Per aiutarti a comprendere meglio questo potente software, qui ti portiamo un breve tutorial su come formattare il disco rigido di Xbox One su PC.
Step 1 Installa AOMEI Partition Assistant
Per cominciare, scarica lo strumento AOMEI Partition Assistant da qualsiasi fonte di terze parti come CNET, ecc. Avvia il programma di installazione e segui le istruzioni per installare il software. Una volta installato, apri AOMEI Partition Assistant.
Step 2 Collega il disco rigido di Xbox One al tuo PC
Assicurati di collegare correttamente il disco rigido Xbox One al PC.
Step 3 Formatta partizione
Nella schermata principale della finestra di AOMEI PA, puoi vedere l'elenco delle unità collegate al tuo PC. Trova il tuo disco rigido Xbox One dall'elenco. Fare clic con il pulsante destro del mouse sul nome del dispositivo e selezionare Formatta partizione dal menu a discesa. Si aprirà una nuova finestra con le opzioni di partizione del formato.

Step 4 Seleziona File System
Dal menu a discesa File System, seleziona il formato richiesto exFAT. Puoi anche assegnare un'etichetta alla partizione e impostare una dimensione del cluster secondo le tue esigenze. Dopo tutte le impostazioni, fai clic su OK.
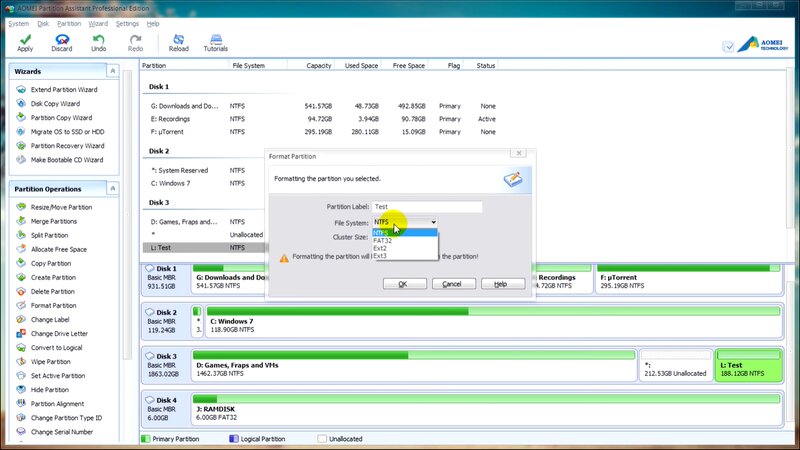
Step 5 Applica la partizione del formato
Verrai riportato all'interfaccia principale, dove puoi vedere che la partizione F è contrassegnata come exFAT. Infine, fai clic su Applica sul lato sinistro della barra degli strumenti. Ora il tuo disco rigido Xbox One è formattato e pronto.

Hai formattato accidentalmente il disco rigido sbagliato e hai perso tutti i dati importanti? Se la tua risposta è SI, non preoccuparti, puoi recuperare i tuoi dati in 3 semplici passaggi. Per recuperare facilmente i dati da un disco rigido formattato, procedi nel seguente modo.
Per aiutarci a recuperare i dati cancellati, utilizzeremo il miglior programma di recupero dati chiamato Recupero Wondershare. Scarica Recoverit dal suo sito Web ufficiale e avvia il programma.

Dalla schermata principale di Recoverit, seleziona il disco rigido formattato da cui desideri recuperare i dati. Quindi, fai clic su Avvia.
 </p >
</p >
Dopo aver fatto clic su Start, il programma eseguirà la scansione del disco rigido per i dati eliminati. L'operazione potrebbe richiedere alcuni minuti, a seconda della quantità di dati sull'unità. Una volta completata la scansione, visualizza in anteprima i file e seleziona gli elementi che desideri recuperare. Infine, premi Recupera.
 </ p>
</ p>
Una volta formattato un dispositivo di archiviazione esterno per l'utilizzo su Xbox One, non può essere utilizzato direttamente su un computer basato su Windows. Anche se lo colleghi al PC, Windows non riconoscerà il dispositivo esterno finché non lo risolvi. Per essere chiari, per correzione intendiamo il formato del disco rigido esterno Xbox one adatto all'utilizzo del PC.
Continua a leggere e segui questi passaggi di base per formattare il disco rigido esterno Xbox one per PC.
Una cosa che vorrai fare prima di disconnettere l'unità esterna dalla tua Xbox One è trasferire tutti i dati di gioco sulla tua console. Perché una volta che l'unità è formattata, tutti i dati su di essa verranno distrutti. Per migrare i tuoi dati, premi il grande logo Xbox sul controller per ottenere il menu Guida Xbox e vai alla scheda Impostazioni. Ora vai alla scheda Sistema e premi Archiviazione. Questo ti porterà al pannello di archiviazione del sistema, dove puoi visualizzare l'unità interna del tuo dispositivo e l'unità esterna. Passa a Gestisci archiviazione e seleziona l'unità esterna. Premi A sul controller, scorri verso il basso il menu a comparsa e premi Trasferisci. Seleziona manualmente l'oggetto che desideri spostare o premi Seleziona TUTTO se scegli di spostare ogni partita. Infine, premi Sposta selezionato per avviare il processo di trasferimento. Una volta spostati i dati, l'unità è pronta per essere formattata.
Step 1 Collega il tuo disco rigido esterno al PC Windows
Collega correttamente il disco rigido USB al computer. A differenza della formattazione di un disco rigido esterno per l'utilizzo su Xbox One, in cui Xbox ha notificato la connessione di un dispositivo esterno, Windows non lo farà. Ciò è dovuto al fatto che Windows non è in grado di leggere e comunicare con questo dispositivo esterno a causa del formato del file.
Step 2 Avvia Gestione disco
Per aiutarti a formattare un disco rigido esterno, utilizza l'utilità gratuita di Windows denominata Gestione disco. Premi il tasto Windows sulla tastiera o fai semplicemente clic sul pulsante Windows sulla barra delle applicazioni per aprire il menu di avvio. Digita "Gestione disco" nella barra di ricerca. Questo farà apparire immediatamente i risultati della ricerca che mostrano "Crea e formatta la partizione del disco rigido". Fare clic su di esso per aprire la finestra Gestione disco.

Opzionalmente, puoi anche aprirlo tramite il Pannello di controllo. Vai su Gestione computer e fai clic su Funzionalità di gestione del disco.
Step 3 Inizializza il disco rigido esterno
Una volta aperta la finestra Gestione disco, puoi vedere una schermata con due sottosezioni. Questa schermata consente di formattare e riparare i dischi rigidi collegati al PC. Dalla sezione inferiore dello schermo, naviga nell'elenco delle unità installate (esterne o interne) e trova l'unità esterna. Poiché stai utilizzando il disco per la prima volta, l'unità non verrà riconosciuta con spazio non allocato all'interno dello strumento.
Fai clic con il pulsante destro del mouse sul nome del dispositivo e seleziona Inizializza disco dal menu a comparsa.
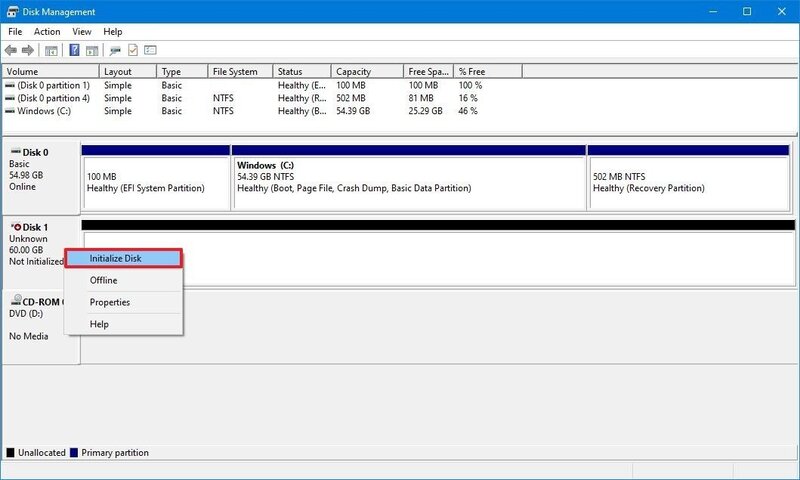
Un popup presenterà due opzioni Master Boot Record (MBR) e GUID Partition Table (GPT) tra cui scegliere nella schermata successiva. In un sistema Windows 10, GPT sarà selezionato per impostazione predefinita e ti consigliamo di lasciarlo così perché GPT ha vantaggi rispetto a MBR. Fare clic su OK.
Step 4 Crea un volume
Ora che l'unità è stata avviata, puoi creare un volume leggibile da Windows. Per farlo, fai clic con il pulsante destro del mouse sull'unità nel menu e seleziona Nuovo volume semplice dal menu visualizzato.
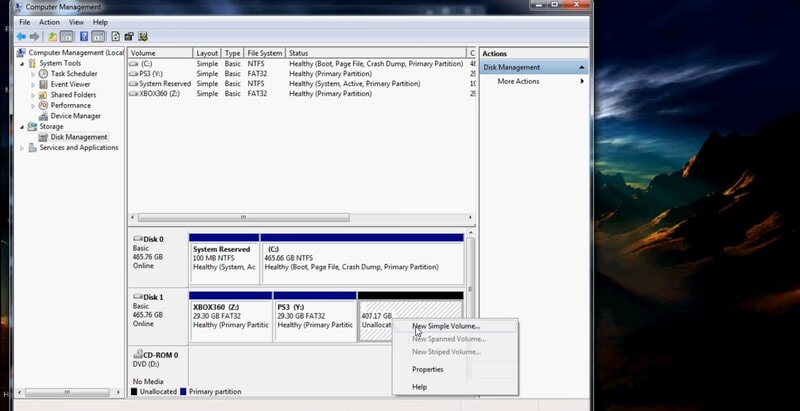
A breve verrà avviata una "Procedura guidata per il nuovo volume semplice".
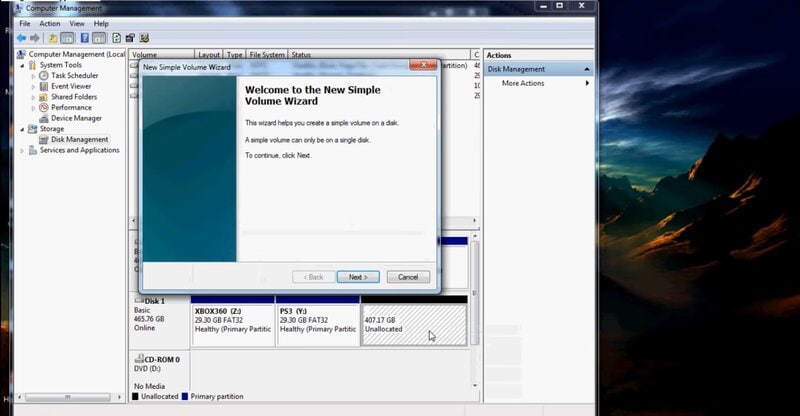
Step 5 Formatta il Drive
La nuova semplice procedura guidata del volume formatterà il tuo disco rigido nel file system di tua scelta. Fare clic su Avanti. Dal menu a tendina "File System", seleziona NTFS e scegli anche la dimensione della partizione.

Ancora una volta, fai clic su Avanti e segui le istruzioni successive. Infine, premi Fine per completare il processo di formattazione.

Verrai immediatamente informato che un disco rigido esterno è collegato al tuo PC Windows.
Se pensi di poter utilizzare le unità della tua console di gioco sul tuo PC senza formattare, ti sbagli. Dopo aver aggiunto un'unità esterna a Xbox One per archiviare i giochi, non può funzionare direttamente su un PC. Questo perché tutti i dati del gioco Xbox sono archiviati sul suo disco rigido. Pertanto, Xbox lo formatta e cambia il modo in cui funziona per garantire agli utenti di non piratare il software di Xbox One o di accedere a dati importanti su un PC. Quindi, approfitta del nostro tutorial sulla formattazione del disco rigido esterno Xbox one.
Se stai cercando uno strumento di formattazione che ti aiuti a formattare l'unità interna di Xbox One, AOMEI Partition Assistant è lo strumento che fa per te.
