Aggiornato il 20/11/2023 • Archiviato in: Formatta e cancella scheda • Soluzioni comprovate
Xbox One, una console di intrattenimento all-in-one, è stata lanciata da Microsoft nel 2014. Da allora la sua popolarità è salita alle stelle, grazie al sensore Kinect avanzato, alla grafica migliore e al processore più veloce. Tuttavia, una cosa che ancora oggi preoccupa i giocatori è lo spazio di archiviazione interno di Xbox One.
Mentre i videogiochi sono più grandi che mai, lo spazio di archiviazione interno di Xbox One è limitato a 500 GB o 1-2 TB al massimo. Inoltre, a differenza della Play Station 4, non è possibile aggiornare le dimensioni dell'unità di Xbox One senza invalidare la garanzia. Fortunatamente, Microsoft ha reso Xbox compatibile con le unità disco esterne, in modo che possiate godere di tutte le incredibili offerte di Xbox. Tutto ciò che serve è un disco rigido decente e la nostra guida completa su come formattare un disco rigido esterno per Xbox One.
Espandere la capacità di archiviazione interna della tua Xbox One con un disco rigido esterno è una mossa intelligente e significativa. Ci sono molte ragioni per cui le persone potrebbero voler formattare un disco rigido per Xbox One. Il motivo principale sono le enormi dimensioni da due a tre cifre (in GB) dei giochi moderni più popolari. Prendi Gears of War 4, ad esempio, che può contenere fino a 120 GB di spazio sulla tua console. Quindi, non si può negare che lo spazio di archiviazione integrato di Xbox One sia abbastanza facile da riempire. E se sei un giocatore normale, rimanere senza spazio sulla tua Xbox One è una vera delusione.
Le enormi dimensioni dei giochi e le restrizioni dell'account nelle moderne console di gioco rendono difficile portare un gioco a casa di un amico. Tuttavia, le persone utilizzano dischi rigidi esterni per giocare facilmente ai loro giochi preferiti su un'altra console Xbox One.
Un altro privilegio per la formattazione di un disco rigido esterno per la propria console Xbox è il trasferimento del contenuto Xbox one esistente durante l'aggiornamento. O meglio ancora, alcuni utenti desiderano archiviare alcuni dei giochi di nuova generazione sul proprio dispositivo di archiviazione esterno per sfuggire alla seccatura del download di nuovo ogni volta per un uso futuro.

Durante il processo di formattazione di un disco rigido esterno, devi notare che perderai tutti i dati dal disco rigido esterno. Se dimentichi di fare una copia di backup. Puoi recuperare il disco rigido formattato tramite Wondershare Recoverit. Ha tre funzioni principali: recupero dati, creazione di supporti di avvio e riparazione video, che hanno attirato oltre 5 milioni di utenti globali. Puoi anche scaricare e provare.
Prima di investire in un'unità di archiviazione esterna per la tua Xbox One, dovresti sapere quali sono i requisiti e il formato file compatibile con la tua console Xbox. Come forse saprai, la maggior parte delle console di gioco, inclusa Xbox One, utilizza il formato di file exFAT invece di NTFS. Tuttavia, i dischi rigidi esterni sono preformattati su NTFS e quindi non verranno riconosciuti dalla tua Xbox One. Quindi, per configurare e utilizzare un disco rigido esterno sulla tua console, devi formattare il disco rigido esterno Xbox one da NTFS a exFAT in modo che corrisponda al formato file del disco rigido Xbox one.
I requisiti di base di un dispositivo di archiviazione esterno per archiviare giochi e app su Xbox One sono
Un dispositivo che non soddisfa i requisiti di cui sopra sarà considerato un dispositivo di archiviazione multimediale, ad esempio per immagini, video e musica.
Con un disco rigido in mano, ti starai chiedendo come faccio a formattare un disco rigido per Xbox One? Bene, qui abbiamo una guida dettagliata passo passo per risparmiarti problemi durante la formattazione del disco rigido. Segui questi semplici passaggi e aggiorna il tuo spazio di archiviazione.
Step 1: collega il disco rigido a Xbox One
Innanzitutto, collega il disco rigido esterno USB 3.0 Xbox one a una delle porte USB libere utilizzando il cavo incluso.
Step 2: scegli Giochi e amp; App
Una volta connesso, Xbox One notificherà il rilevamento di un'unità esterna. Un pop-up sullo schermo con le opzioni di Media e Giochi e amp; Verranno visualizzate anche le app. È possibile scegliere "Media" se si desidera utilizzare l'unità per archiviare musica, video e immagini. Ma poiché desideri archiviare i giochi sul tuo disco e utilizzarlo solo per Xbox One, scegli "Giochi e app".
Tieni presente che la formattazione di giochi e app cancellerà tutti i contenuti precedenti sull'unità. Quindi, nel caso in cui tu abbia dati importanti sull'unità, ti suggeriamo di farne una copia di backup.
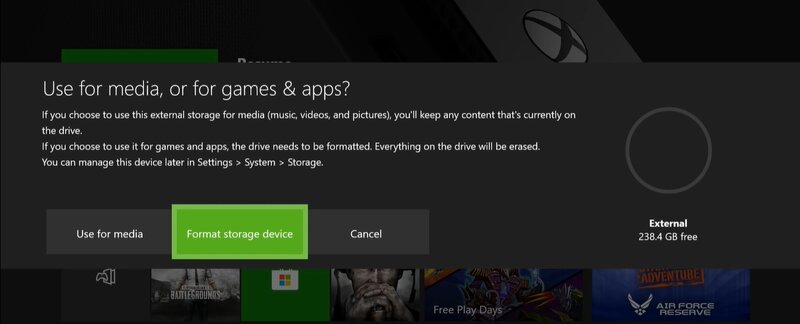
Step 3: assegna un nome al tuo dispositivo
Ora, premi Formatta dispositivo di archiviazione e assegna un nome al tuo dispositivo utilizzando la tastiera su schermo o premi "Esterno".
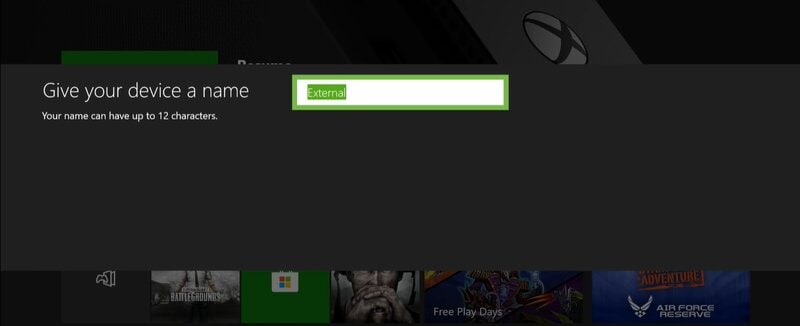
Step 4: formatta il disco rigido esterno
Nella pagina successiva ti verrà chiesto se desideri installare i giochi sul tuo nuovo dispositivo di archiviazione per impostazione predefinita. In tal caso, scegli Installa nuove cose qui" oppure puoi scegliere Mantieni posizione corrente se l'unità interna Xbox non è già piena.

Infine, premi Formatta dispositivo di archiviazione. Ora il tuo dispositivo di archiviazione esterno è pronto per copiare, spostare e installare i giochi.
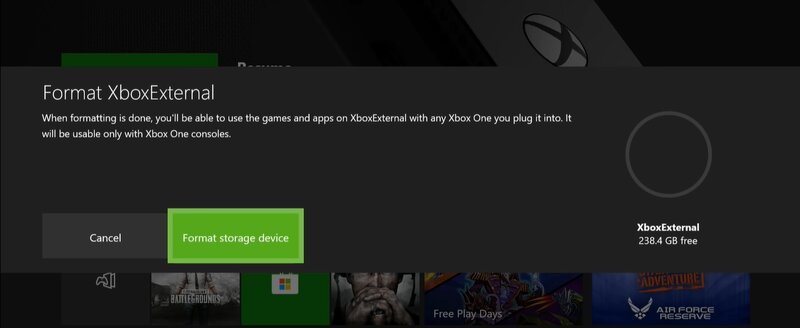
E hai finito.
Ora che il dispositivo di archiviazione esterno è configurato e formattato, puoi trarne vantaggio. Sposta i giochi esistenti dalla tua Xbox One all'unità esterna per sfruttare lo spazio di archiviazione aggiuntivo e i vantaggi in termini di prestazioni. Ti suggeriamo di spostare i giochi con la priorità più bassa sul nuovo dispositivo esterno per l'aspetto delle prestazioni. Un gioco a cui intendi giocare di tanto in tanto è meglio spostarlo sul disco rigido esterno per giocare da lì senza problemi. La memoria interna sarà sempre più veloce, quindi è ancora più saggio archiviarvi i giochi con la massima priorità.
Per imparare a farlo, segui questi passaggi di base.
Step 1: premi il grande logo Xbox sul controller per accedere al menu Guida Xbox e vai alla scheda Impostazioni.
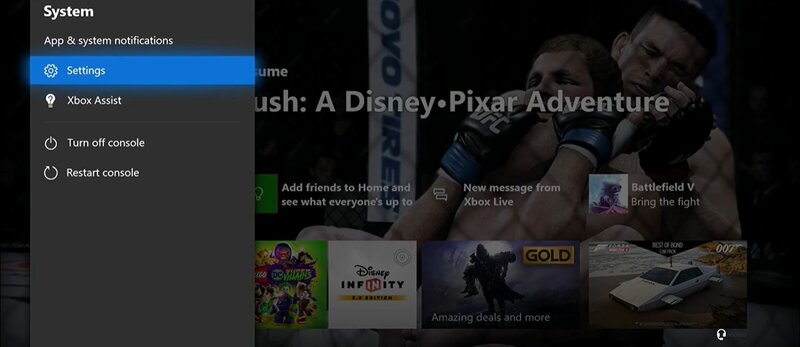
Step 2: naviga nelle impostazioni e vai alla scheda Sistema. Quindi seleziona Archiviazione.

Step 3: dopo aver fatto clic sulla scheda Archiviazione, si accede al pannello Archiviazione di sistema.

Step 4: passa a Gestisci spazio di archiviazione e scorri verso destra per selezionare l'unità da cui spostare il contenuto che è l'unità di archiviazione interna. Scorri verso il basso e premi Trasferisci.

Step 5: dopo aver premuto il pulsante di trasferimento, ora puoi selezionare i giochi che intendi trasferire o premere Seleziona tutto se desideri spostare tutti gli elementi.
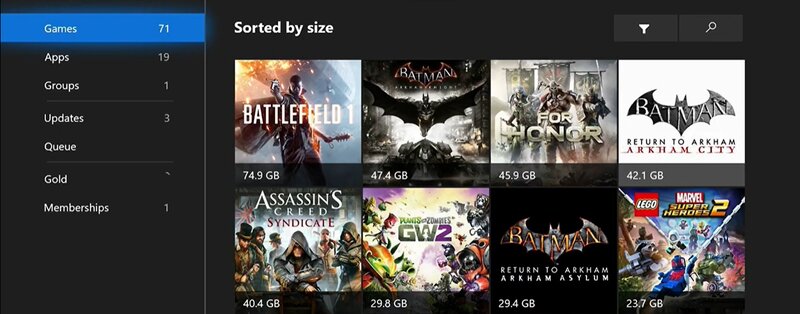
Step 6: quindi, scegli Sposta selezionati per trasferire gli elementi dalla console all'unità esterna.
Step 7: scegli il dispositivo esterno su cui vuoi spostare i giochi. Infine, premi Sposta; questo avvierà il trasferimento.
Una volta trasferiti i giochi, ora puoi visualizzare lo spazio di archiviazione gratuito e quello utilizzato nel menu "I miei giochi e app".
Beh, questo è tutto ciò che devi sapere. Ci auguriamo di averti aiutato a imparare a formattare un disco rigido per Xbox One in pochi passaggi con le nostre semplici guide. Ora è il momento di procurarti un dispositivo esterno e aggiornare la capacità di archiviazione della tua Xbox One per ottenere altri 100 giochi con velocità extra e nessun download di nuovo in movimento.
Non solo, poiché i dischi rigidi esterni possono funzionare su qualsiasi macchina Xbox one, giocare ai tuoi giochi preferiti a casa di un amico ora è più facile di prima. O forse, se hai più console, puoi continuare a giocare su una console diversa, proprio da dove eri rimasto.
