Aggiornato il 11/09/2023 • Archiviato in: Formatta e cancella scheda • Soluzioni comprovate
Se avete un sistema Windows e avete difficoltà a formattare il disco rigido, siete nel posto giusto. Dalla risoluzione di un problema del disco rigido alla semplice eliminazione dei dati, i motivi per cui è necessario formattare il disco possono essere numerosi. Tuttavia, molte persone trovano difficile formattare il disco rigido di Windows XP senza CD. Per semplificare il lavoro, in questa guida vi aiuterò a formattare il disco rigido di Windows XP senza il CD. Inoltre, vi guiderò anche a cancellare il disco rigido di Windows XP con un CD avviabile. Cominciamo subito!
Per lo più, i produttori di sistema includerebbero un CD avviabile con l'unità o chiederebbero agli utenti di crearne uno. Idealmente, è un disco di sola lettura in grado di avviare il sistema in un ambiente Windows.
Per lo più, qualsiasi supporto di avvio viene utilizzato per risolvere un problema su Windows o avviarlo quando il firmware è danneggiato. Poiché reinstallerà una nuova copia di Windows sul sistema eseguendo un ripristino delle impostazioni di fabbrica, molte persone lo evitano. Inoltre, la formattazione di un disco rigido utilizzando il supporto di avvio richiede molto tempo e fatica, poiché esistono altri modi per farlo.
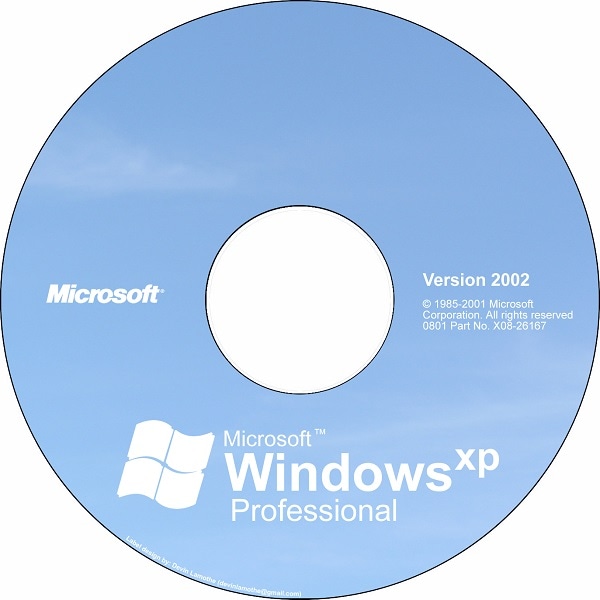
È probabile che anche l'unità Windows XP abbia partizioni diverse. Sebbene la formattazione di una partizione non di sistema sia estremamente semplice, molte persone faticano a formattare l'unità Windows. Impariamo come formattare un disco rigido di Windows XP senza CD per entrambi i casi.
Qualsiasi unità che non sia la partizione di Windows può essere facilmente formattata. Puoi farlo tramite Explorer, Prompt dei comandi o lo strumento Gestione disco. Consideriamo l'esempio di Gestione disco per eseguire il disco rigido in formato Windows XP senza un CD.
Step 1: avvia lo strumento Gestione disco
All'inizio, fai clic sul pulsante Start dalla barra delle applicazioni e seleziona il prompt "Esegui". Una volta lanciato il prompt Esegui, inserisci "diskmgmt. msc” per caricare lo strumento Gestione disco.

Step 2: seleziona il disco da formattare
Questo aprirà l'applicazione Gestione disco con un elenco di tutte le partizioni sul tuo sistema e i loro dettagli. Puoi semplicemente selezionare qualsiasi partizione non di sistema da qui, fare clic con il pulsante destro del mouse e scegliere di formattarla.

Step 3: completa l'operazione di formattazione
Dopo aver fatto clic sul pulsante Formato, sul tuo sistema Windows XP verrà avviata una procedura guidata dedicata. Qui puoi selezionare il tipo di formato del file o lo stile di partizionamento per formattare il disco rigido di Windows XP senza il relativo CD.

Molte persone non lo sanno, ma Windows XP ha un file eseguibile integrato che può caricare la configurazione dell'installazione. Ciò significa che puoi formattare il disco rigido di Windows XP senza il relativo CD se hai il firmware installato e i file di installazione presenti sul sistema.
Step 1: esegui il backup del disco in anticipo
Poiché ciò eliminerà tutti i dati salvati sul sistema, si consiglia di eseguire il backup dei file. Puoi copiarli su un'unità di archiviazione esterna o semplicemente caricarli sul cloud.
Step 2: individua il file winnt32.exe
Ora puoi semplicemente avviare Risorse del computer sul tuo sistema e accedere all'unità Windows, che nella maggior parte dei casi è C:. Successivamente, vai su Windows > i386 e apri il file winnt32.exe.

Step 3: formatta l'unità Windows
Questo avvierà la procedura guidata di installazione di Windows XP sullo schermo che puoi facilmente seguire. Qui puoi scegliere di reinstallare una nuova copia di Windows per eseguire il disco rigido in formato Windows XP senza CD. Tieni presente che per completare la reinstallazione dovrai inserire il codice Product Key di Windows XP.

Ora, quando sai come formattare il disco rigido di Windows XP senza il relativo CD, consideriamo l'altra opzione. Se hai già un disco di Windows, puoi semplicemente richiedere la sua assistenza per riparare, reinstallare o ripristinare il sistema. Nel caso in cui non disponi di un disco di avvio, puoi crearne uno anche tu.
Step 1 Crea un CD di avvio di Windows XP
Se non disponi di un CD avviabile per Windows XP, puoi crearne uno. Per questo, inserisci un CD/DVD vuoto nel sistema e vai al suo Pannello di controllo > Sistema e Manutenzione > Backup e amp; Ristabilire. Da qui, scegli di creare un disco di sistema e segui semplicemente una procedura guidata di click-through.

Step 2 Avvia il sistema dal CD
Una volta creato il CD di avvio, riavvia il sistema e assicurati che il CD sia inserito. Al riavvio del sistema, tieni premuto il tasto BIOS, che potrebbe essere F2, F8, F10, DEL, ESC o qualsiasi altra opzione.

Quando si aprirebbero le impostazioni del BIOS, puoi andare al menu Boot e impostare il disco inserito come priorità per l'avvio.
Step 3 Carica il supporto di avvio e apri il prompt dei comandi
In seguito, puoi semplicemente riavviare il sistema e lasciare semplicemente che il supporto di avvio carichi la rispettiva procedura guidata. Da qui, puoi scegliere di reinstallare il firmware, ripararlo o ripristinare un'immagine precedente. Per formattare il sistema, puoi invece avviare il prompt dei comandi.

Step 4 Formatta il sistema e il suo disco
Fantastico! Dopo aver avviato il prompt dei comandi, puoi inserire il comando "vol" seguito dalla lettera di unità (come vol C:) per selezionare l'unità C:.
Una volta selezionata l'unità Windows, puoi inserire il comando "format" seguito dal file system. Ad esempio, per formattare l'unità C: nel sistema NTFS, puoi digitare e immettere il comando "Formatta c: /fs: NTFS".

Aspetta un po' perché ciò formatterebbe l'unità Windows. Se lo desideri, puoi anche sostituire la lettera di unità con qualsiasi altra partizione per formattarla.
Ormai puoi vedere com'è facile formattare un disco rigido di Windows XP senza il relativo CD. Anche se, a volte, finiamo per formattare l'unità per errore o durante la risoluzione di un problema. In questo caso, puoi utilizzare Wondershare Recoverit</ strong> software di recupero dati per recuperare i file persi, cancellati o inaccessibili.
Recoverit Data Recovery è compatibile al 100% con tutte le versioni Windows e Mac ed è estremamente facile da usare. Ha uno dei tassi di recupero più alti del settore e può aiutarti a recuperare foto, video, musica, documenti e altro ancora persi. Ecco come puoi utilizzare Recoverit Data Recovery per ripristinare i dati da un'unità formattata in Windows XP.
Step 1 Seleziona una partizione/unità/cartella da scansionare
Per cominciare, avvia Recoverit Data Recovery su Windows e seleziona una posizione da scansionare. Puoi scegliere l'intera unità, una partizione o passare a qualsiasi cartella specifica di tua scelta.

Step 2 Consenti all'applicazione di scansionare l'origine
Dopo aver selezionato una posizione di origine, attendi un po' e lascia che Recoverit esegua la scansione dei tuoi dati. Puoi visualizzare lo stato di avanzamento qui e persino interrompere o interrompere il processo.
 </p >
</p >
Step 3 Visualizza in anteprima e recupera i tuoi file
Una volta completata la scansione, puoi utilizzare i filtri integrati nella barra laterale per selezionare manualmente qualsiasi file di tua scelta. Puoi filtrare i dati in base al tipo di file, alla dimensione, all'ultima modifica e così via.

Alla fine, puoi semplicemente visualizzare in anteprima i tuoi dati che sarebbero elencati in diverse sezioni. Puoi visualizzare in anteprima foto, video, documenti, ecc. e scegliere di recuperarli nella posizione desiderata sul tuo sistema.

Questo ci porta alla fine di questa guida completa su come formattare un disco rigido di Windows XP senza CD. Come puoi vedere, puoi facilmente formattare il sistema o il disco non di sistema su Windows con o senza un CD di avvio. Oltre a ciò, se hai formattato l'unità per errore e hai perso i tuoi dati, considera l'utilizzo di Recoverit Data Recovery per recuperare i tuoi file.
