Come formattare una unità disco RAW in NTFS senza perdere dati
Aggiornato il 20/11/2023 • Archiviato in: Recupera Hard Disk • Soluzioni comprovate
Windows supporta i file system FAT (FAT12/FAT16/FAT32), exFAT, NTFS, Live File System e REFS. L'unità RAW è lo stato dello spazio di archiviazione con un file system sconosciuto a Windows. In assenza di file system, non contiene file o cartelle e non è possibile utilizzarlo per memorizzare alcuna informazione. Quando l'unità viene convertita nel file system RAW, la maggior parte delle volte, è necessario formattarla per renderla riutilizzabile. Siamo tutti consapevoli che la formattazione andrà a cancellare tutti i dati memorizzati. Ma niente panico, poiché questo articolo ti guiderà in merito al tuo disco RAW, e su come convertire o formattare l'unità RAW in formato NTFS, recuperando persino i dati col software di recupuero Recoverit.
- Parte 1: che cos'è un disco RAW?
- Parte 2: come formattare o convertire l'unità RAW in NTFS
- Parte 3: come recuperare i dati da RAW Drive dopo la formattazione?
Parte 1 - Cos'è un disco RAW
Virus, arresto improvviso, file danneggiati, espulsioni di unità improprie e arresto anomalo del sistema sono alcune delle principali cause di errori del file system. Questi convertono istantaneamente l'unità o la partizione nell'unità RAW. Ti chiedi come formattare un'unità raw su NTFS? Prima di apprendere le varie soluzioni su come formattare l'unità RAW, occorre prima comprendere alcuni dettagli su di essa.
Cos'è una unità RAW
L'unità che contiene il file system RAW è denominata unità RAW. Quando l'unità di archiviazione diventa RAW, sarai incapace di accedere ai tuoi file memorizzati. Allora non è possibile leggere o scrivere dati sul disco.
Puoi verificare se l'unità è normale o diventare RAW da Gestione disco. Quando l'unità diventa RAW, verranno visualizzati i seguenti messaggi di errore o notifiche:
- formattare l'unità prima di utilizzarla
- drive non formattato, vuoi formattarla
- errore di accesso all'unità: disco non formattato
- CHKDSK non disponibile per l'unità RAW
- i nomi dei file contengono simboli strani che sono diversi da quelli di base
Il disco rigido diventa RAW a causa di:
- file system mancante o danneggiato
- il file system non riconosciuto del supporto di memorizzazione
- errore di formato
- virus
- interruzioni di corrente
- arresto inappropriato del computer
- accesso negato o limitato al file system, all'unità, al disco o alla memoria
- errori di lettura e blocchi danneggiati in grandi quantità
- volume o disco, formattato in modo errato o non
Cosa significa il file system RAW?
I file system standard sono FAT (FAT12/FAT16/FAT32), exFAT, NTFS, Live File System e REFS. Il file system RAW non si adatta a questi in quanto non è riconoscibile dal sistema operativo. I file RAW o gli errori forniscono segnali che alcuni problemi sono presenti nel dispositivo. Non solo l'unità o i file salvati sul computer, ma la scheda SD, il disco rigido esterno, l'USB, ecc., Qualsiasi cosa può diventare RAW in qualsiasi momento.
Motivi per la formattazione di RAW Drive
Quando l'unità del sistema diventa RAW, è necessario utilizzare il formato raw del disco rigido perché:
- non puoi accedere ai tuoi file memorizzati
- non è possibile controllare la deframmentazione o gli errori del file system
- le finestre del computer visualizzano messaggi di avviso indicanti che il disco non è formattato
Parte 2- Come formattare o convertire l'unità RAW in NTFS
La risposta alla tua domanda "come posso convertire RAW in NTFS?" sta in questa parte. Quando incontriamo un disco RAW, per renderlo riutilizzabile, puoi convertire il disco RAW in NTFS coi seguenti metodi.
Soluzione 1- Prompt dei comandi
Risolvi l'unità con un prompt dei comandi per il formato raw HDD.
Passaggio 1 - Digita "cmd" nella casella di ricerca, che si trova accanto al logo di Windows. Fare clic con il pulsante destro del mouse sul "Prompt dei comandi" e scegli "Esegui come amministratore."
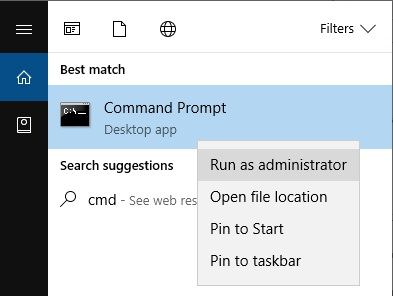
Puoi anche aprire cmd digitando cmd nella finestra di dialogo Esegui.

Passaggio 2: digita Diskpart e premi "invio."
Passaggio 3: digita list disk e premi "invio."
Passaggio 4: digita select disk *
Qui * dovrebbe essere sostituito dal numero del disco che è diventato RAW. Premere "invio" dopo aver digitato select disk fornire il numero al posto di *.
Passaggio 5: digita clean e premi "invio" per pulire il disco.
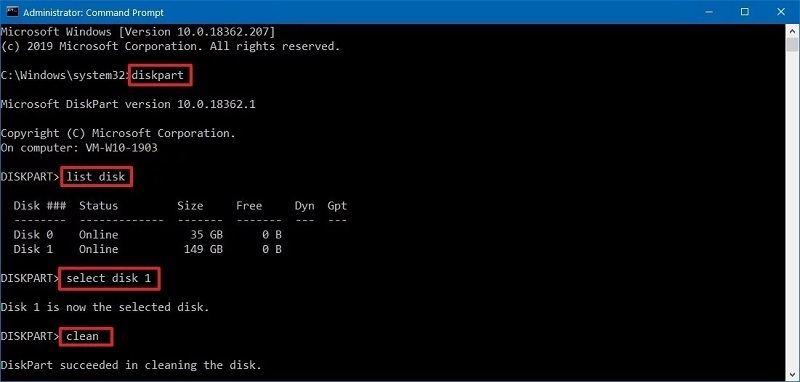
Passaggio 6: digita create partition primary seguito da "invio"
Premi "invio" dopo aver digitato il comando precedente per creare una partizione.

Passaggio 7: digita format fs = ntfs e premi il pulsante "invio"

Passaggio 8- Digita assign *:
Qui * dovrebbe essere sostituito da qualsiasi lettera che desideri assegnare all'unità RAW.
Non includere virgolette durante la digitazione di tutti i comandi precedenti nel prompt dei comandi.
Soluzione 2- Gestione disco
Gestione Disco è il modo più semplice per convertire i file RAW nel file system NTFS. Eseguilo con questi passaggi.
Passaggio 1: fare clic su Gestisci dal menu Questo PC
Clicca con il pulsante destro del mouse su "Questo PC" e poi su "Gestisci" dal menu.
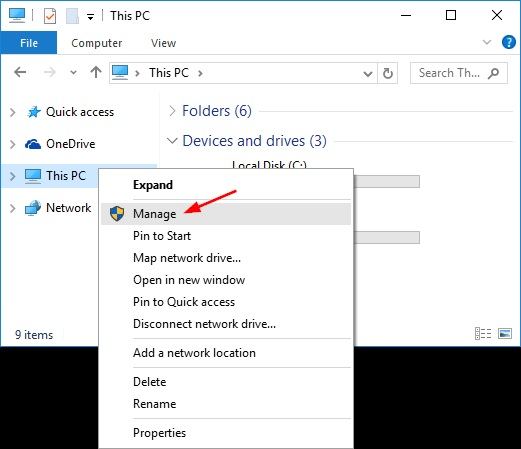
Passaggio 2- Apri Gestione disco
Occorre fare clic su Archiviazione e selezionare Gestione disco.

Passaggio 3: vai a selezionare Unità RAW e clicca su Formatta
Cerca l'unità RAW, fai clic con il pulsante destro del mouse su di essa e premi il collegamento alla formattazione.

Passaggio 4: Imposta il File System, fai Assegna etichetta volume e clicca su Inizia
Dopo aver fatto clic su formato, ti verrà mostrata una pagina in cui è necessario modificare il file system in NTFS e assegnare al file system anche un'etichetta di volume. Dopo aver impostato tutto questo, clicca su Start per risolvere il problema.

Soluzione 3- Esplora file
Puoi anche convertire l'unità RAW in NTFS con Esplora file con questi passaggi:
Passaggio 1: Apri Esplora file
Clicca su Start e digita file o Windows Explorer. Dopo aver aperto Esplora file, cerca l'unità RAW e fai clic con il pulsante destro del mouse per visualizzare le opzioni. Dal menu, occorre fare clic su Formatta
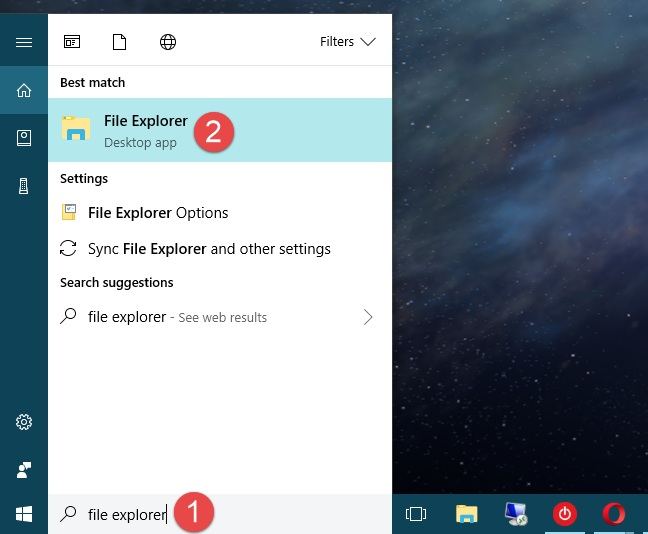
Passaggio 2: seleziona il File System e fai clic su OK
Scegli il file system NTFS per iniziare il processo.
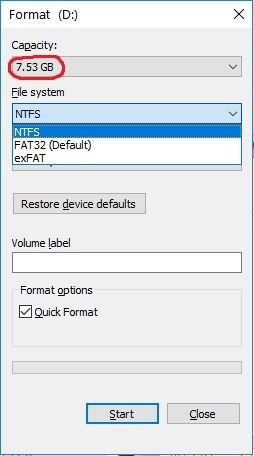
Suggerimenti
Ecco i suggerimenti che impediranno al tuo spazio di archiviazione di diventare RAW.
- Avvia e spegni il tuo sistema correttamente con le giuste operazioni.
- Mantieni il tuo sistema pulito dai virus utilizzando un buon software antivirus.
- Effettua regolarmente il backup del tuo sistema.
- NTFS è il miglior formato di file system per Windows.
- Non convertire o eseguire il formato del disco RAW prima di eseguire un backup.
- Proteggi l'unità RAW da eventuali danni fisici.
Come convertire il disco rigido RAW in NTFS senza perdere dati
Parte 3- Come recuperare i dati dall'unità RAW dopo la formattazione?
Hai eseguito il backup dei tuoi dati prima di riparare l'unità RAW? No? Una volta terminata la formattazione e riparata l'unità, se trovi i tuoi dati persi, come faresti a recuperare i dati? Bene, si consiglia di eseguire sempre il backup dei dati, tuttavia se non si è in grado di farlo, non c'è nulla di cui preoccuparsi poiché Recoverit, il miglior software di recupero dati, ti aiuta a recuperare i dati persi dopo la formattazione del disco.
Recoverit Recupero dati
La perdita di dati non è un problema raro. Molte persone si ritrovano spesso a farci i conti senza troppe preoccupazioni. Recoverit, il software di recupero leader è il tuo salvatore in questi tempi. Con il suo tasso di recupero più alto, il software supporta più di mille formati di file. Include file di diversi spazi di archiviazione come il disco rigido del computer, il cestino, il desktop, unità o dispositivi esterni e persino un computer in cui si è verificato un'arresto anomalo.
Scarica e avvia Recoverit Recupero dati da Mac sul tuo computer per recuperare i file persi durante la formattazione del disco RAW con questi tre semplici passaggi.
Passaggio 1: selezionare la posizione
Per iniziare il processo di ripristino con il software, è necessario prima selezionare la posizione. Poiché hai perso i dati dall'unità, seleziona l'unità da cui mancano i dati. Dopo aver effettuato la selezione, basta fare clic su Avvia per avviare la scansione

Passaggio 2- Scansione della posizione
Recoverit fornisce due tipi di scansioni: a tutto tondo e in profondità. Il software inizia con la scansione completa e richiede tempo da pochi minuti a forse ore. Il tempo totale impiegato dal software per completare la scansione dipende dalla dimensione dei file.
Ti offre anche di interrompere la scansione in esecuzione o di metterla in pausa per comodità. Ad esempio, se puoi vedere i tuoi dati persi, puoi risparmiare tempo interrompendo la scansione solo lì. Ma se i file richiesti non vengono trovati anche dopo il completamento della scansione, puoi optare per la scansione profonda.

Passaggio 3- Anteprima e ripristino dei dati
Prima di recuperare i file trovati durante la scansione, Recoverit ti offre di visualizzare i file trovati. Visualizzali in anteprima facendo clic su di essi e visualizza anche le informazioni necessarie come percorso del file, nome, dimensione e data di modifica.
Seleziona i file di destinazione dopo aver visualizzato in anteprima e confermato tutti i dati richiesti. Clicca su "ripristina" e fornire il percorso per salvare i dati quando richiesto. Questo completa il tuo processo di recupero e ora hai accesso a tutti i tuoi file smarriti.

C'è una cosa che è necessario menzionare qui. Pur fornendo la posizione in cui salvare i file dopo il ripristino, non conservarli nello stesso punto in cui li hai persi. I dati possono essere sovrascritti se si seleziona lo stesso percorso e, se ciò accade, può causare la perdita permanente dei dati. Quindi, fai attenzione durante l'assegnazione del percorso per salvare i file dopo il ripristino.
Tutorial video su come recuperare i dati dalle partizioni RAW?
Parole di chiusura
L'unità di archiviazione si può convertire da un file system NTFS a un'unità RAW in qualsiasi momento, e anche questo senza fornire alcuna indicazione. Vari motivi portano alla modifica del formato del file in una forma irriconoscibile. Qualunque sia la ragione, non formattare mai l'unità istantaneamente quando viene convertita in RAW. Contiene le tue informazioni essenziali e la formattazione dell'unità senza alcun backup precedente può portare alla perdita di dati.
Risolvi il problema con i metodi discussi in questo articolo. Abbiamo spiegato in dettaglio tutti i passaggi; seguili attentamente per riottenere l'accesso alla tua unità. Durante la formattazione o la conversione dell'unità RAW in NTFS, se perdi le tue informazioni vitali, il software di recupero dati Recoverit può aiutarti a recuperare tutti i dati.
Soluzione per disco rigido
- Recuperare hard disk +
- 1. Recupero HD esterno non rilevato
- 2. Ripristina partizione danneggiata
- 3. Recupera dati da HD non inizializzato
- 4. Ripara struttura disco illeggibile
- 5. Recupera RAW su NTFS senza perdere dati
- Altri suggerimenti per HD+
- 1. Testa velocità del disco rigido
- 2. Hard drive non visibile
- 3. Sblocca password del disco rigido
- 4. Hard drive non rilevato
- 5. Formatta hard disk







