[Importante] 3 cose da menzionare prima di formattare USB utilizzando CMD
Aggiornato il 20/11/2023 • Archiviato in: Formatta unità USB • Soluzioni comprovate
Non è un segreto che l'unità flash USB sia dotata di funzionalità più flessibili per usi diversi. Sono i dispositivi di archiviazione rimovibili ampiamente utilizzati. Tuttavia quando acquisti una pen drive USB, la possibilità di formattazione non ti passa mai per la mente.
Inoltre, col passare del tempo, aumenta la necessità di formattare l'unità flash disk. Non necessariamente una situazione negativa, o quando si desidera risolvere un problema con l'unità flash USB, ma anche quando ti rendi conto che puoi pretendere di più da esso.
Ed ecco la domanda che porta le cose in prospettiva: come utilizzare cmd per formattare USB? Perché la gente formatta il disco flash per? Come recuperare file formattati da USB utilizzando CMD? Questo articolo fornisce una guida chiara sulle domande precedenti. Scorri verso il basso e leggi di più!
Parte 1: come formattare USB utilizzando CMD
Tra tutti i metodi per formattare un'unità USB, cmd format usb deve essere il più efficiente e geniale, per non dire che è prestazioni super affidabili. È la migliore pratica per formattare l'unità flash come un professionista. Segui attentamente i passaggi e nota il comando cmd usb format di seguito. ↓
Passaggio 1: Apri il prompt dei comandi di Windows e digita "diskpart" e clicca su Invio.
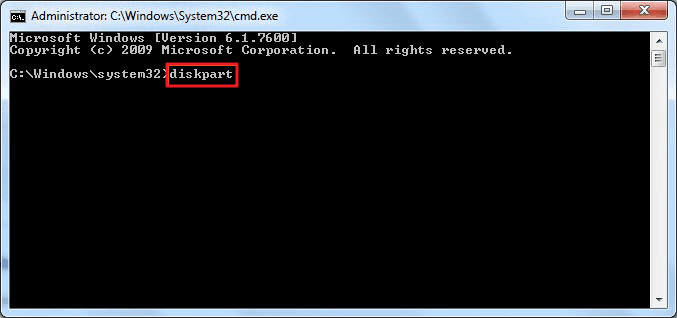
Passaggio 2: Si aprirà una finestra che ti chiederà di chiederti se desideri consentire al software Diskpart di eseguire il tuo computer. Clicca sul pulsante "Sì" per procedere.
Passaggio 3: Apparirà una nuova finestra, digita "List disk". È fondamentale sapere quale disco è la chiave USB che stai formattando. Questo comando elenca tutti i supporti di archiviazione collegati al tuo PC.

Passaggio 4: Digita "select disk Y", dove Y è il disco che desideri formattare. In questo caso, Y è 2. Se la selezione ha successo, vedrai "Il disco Y è ora selezionato sul disco selezionato".

Passaggio 5: Digita "Clean" per formattare la tua unità disco flash con cmd. Se la formattazione ha esito positivo il cmd ti dirà che Diskpart è riuscito a pulire il disco.

Passaggio 6: Quindi immetti "create partition primary" per creare una partizione specificata.

Passaggio 7: Digita (format fs=NTFS). Se ti piacciono gli altri formati di file system, cambia il comando NTFS in quello desiderato come exFAT, FAT32, ecc.

The process can take some time.
Passaggio 8: Digita "assign" e assegna una lettera di unità all'unità flash

Dopo aver assegnato una lettera di unità, hai terminato di formattare un'unità flash.
Tieni presente che la formattazione ha un rischio potenziale, poiché cancella tutti i dati che si trovano in precedenza sulla pen drive. Pertanto ti consigliamo vivamente di controllare i file sulla tua unità flash prima di utilizzare cmd per formattare usb.
Se purtroppo hai perso tutti i dati, non essere troppo nervoso, hai ancora la possibilità di recuperare i tuoi dati. Smetti di usare immediatamente l'unità flash e continua a leggere!
Parte 2: come recuperare file da USB formattato
Alcune circostanze come la modifica dei dati in formato RAW rendono i dati inaccessibili e ti costringono a formattare la tua pen drive. E se non intendevi perdere i tuoi dati, puoi recuperarli utilizzando il software di recupero corretto. E in questo caso, esamineremo uno dei migliori strumenti di recupero dati al mondo per unità flash USB formattate: Wondershare Recoverit.
Caratteristiche di Recoverit
- Scansione completa: lo strumento impiega un algoritmo avanzato che raschia in profondità nell'unità disco flash per riportare tutti i file formattati accessibili. L'algoritmo offre un tasso di recupero elevato del 96%.
- Interfaccia utente priva di ingombri: accedi rapidamente alle utility potenti e integrate per recuperare il tuo file formattato. Recoverit utilizza grafica e parole in modo impeccabile per offrirti un'interfaccia utente intuitiva che riduce il ripristino in una procedura in 3 passaggi: selezione, scansione e ripristino.
- Recupero rapido dei dati: Recover ha una velocità di elaborazione più rapida sia nelle funzioni operative che in quelle di scansione che permea rapidamente l'unità flash per ottenere i file formattati in pochissimo tempo.
Video: come recuperare file persi accidentalmente
Come utilizzare il software Recoverit per recuperare l'unità flash formattata
Passaggio 1: avvia il programma
Dopo un download e un'installazione riusciti sul tuo computer, puoi iniziare a goderti la versione gratuita di questa app. Collega l'unità disco Flash al PC e avvia lo strumento Recoverit.

Passaggio 2: seleziona la posizione
Nella schermata principale seleziona l'unità disco flash che desideri ripristinare. Seleziona il percorso o la posizione e clicca sul pulsante "Avvia" per avviare la scansione.

Passaggio 3. Premi il pulsante "Scansione"
Recoverit eseguirà una scansione approfondita della tua unità flash per ottenere i tuoi dati formattati. Sarai in grado di vedere l'intero elenco una volta popolato.
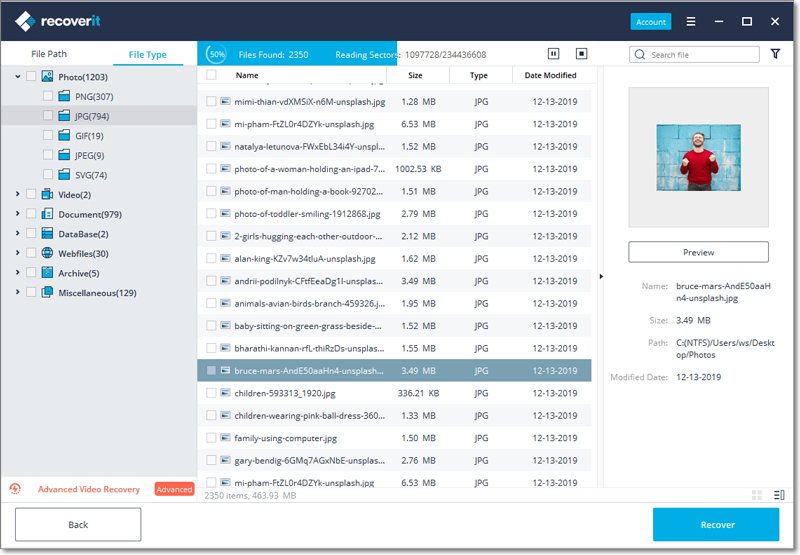
Passaggio 4: visualizza in anteprima e recupera i dati desiderati
Usa la funzione di anteprima per accertarti se hai bisogno di recuperare il file con precisione. È possibile visualizzare in anteprima più dati, inclusi foto, video, audio, PDF, documenti, ecc. Dopo l'anteprima, premere il pulsante di ripristino per recuperare tutti i file selezionati.
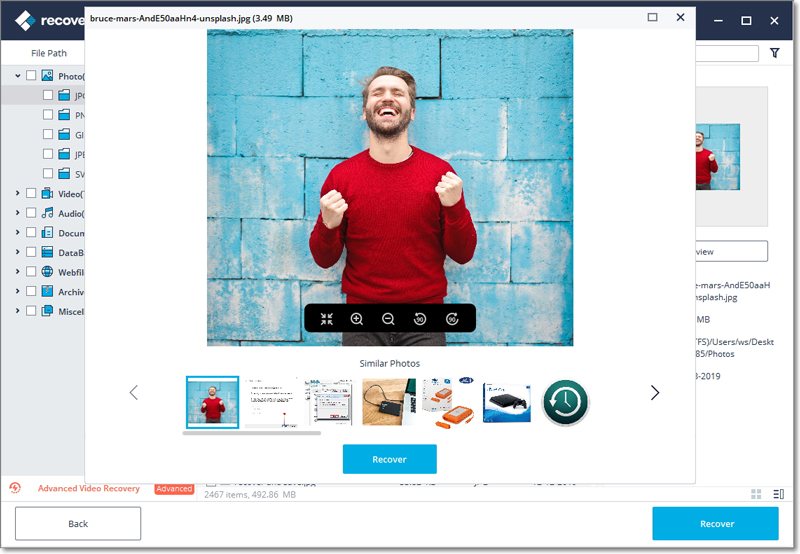
Parte 3: principali motivi per la formattazione di un'unità flash USB
A questo punto, dovresti avere una comprensione completa e chiara su come formattare USB con cmd e su come recuperare file formattati da USB utilizzando cmd. In questa sezione introdurremo alcuni motivi comuni per cui e quando le persone scelgono di formattare il proprio dispositivo USB.
1. Per modificare il file system
Il file system predefinito per la maggior parte delle unità USB è Fat 32, che è appropriato solo se lo si utilizza su diversi sistemi operativi come Mac OS, Linux e Windows. Ma se lo utilizzi esclusivamente su Windows puoi richiedere di più cambiando in sicurezza il file system in NTFS.
Ed ecco come il file system NTFS ti servirà:
- Il file di sistema NTFS è più potente e include funzionalità che possono ospitare Active Directory
- NTFS offre una migliore protezione dall'accesso fisico non autorizzato
- L'unità supporterà file di dimensioni superiori a 4 GB
- Lavora più velocemente su Windows: è progettato per la velocità e anche di più.
Tuttavia, non convertire il file system in NTFS, se la tua unità flash è inferiore a 2 GB in quanto influirà sulle sue prestazioni.
E per passare da un file system a un altro, è necessario formattare l'unità flash USB.
2. Per eseguire la cancellazione rapida dei dati in blocco
La rimozione dei dati personali da un'unità disco flash potrebbe essere il motivo più comune per cui molte persone formattano le unità flash. Questo è più comune quando desideri donare, vendere o hai acquistato una nuova unità e desideri impostarla per un nuovo utilizzo.
Tieni presente che se stai cercando la privacy dei dati tramite la formattazione, non è sicuro al 100% in quanto non cancella la firma digitale dei tuoi dati nel supporto di memorizzazione. Il nuovo utente può recuperare i dati non sovrascritti utilizzando il software di ripristino.
3.Per riparare il settore danneggiato e la corruzione dell'unità flash
A volte l'unità flash disk nega l'accesso agli utenti a causa del file system di dati RAW. In questa situazione, Windows ti chiede di formattarlo prima di poterlo utilizzare. E non c'è altro modo per farlo.
Se i dati su tale unità sono essenziali e non si desidera perderli ma accedervi, è possibile formattare l'unità USB con CMD, quindi utilizzare uno strumento di ripristino per recuperare i dati.
4. Quando si desidera creare un'unità flash avviabile
Se desideri creare un'unità flash USB avviabile da utilizzare per distribuire l'essenziale del server Windows o installare un sistema operativo per avere un'unità USB portatile Windows, dovrai prima formattare l'unità flash.
Un'unità USB portatile Windows avviabile può farti risparmiare molto tempo ed energia per trasportare il tuo computer.
5. Quando vuoi sbarazzarti dei virus
Se il tuo computer è stato infettato da virus, la formattazione o la cancellazione dell'unità flash e il riavvio rimuoveranno senza dubbio qualsiasi virus. Tuttavia, questo non è il modo appropriato per gestire il malware. Se il backup contiene ancora il virus, il computer verrà reinfettato.
Con le giuste ragioni per formattare la tua unità disco flash, la prossima domanda che ti chiederai è:
Come formatti in modo efficace l'unità?
Come sai, esiste un modo più semplice per formattare l'unità disco flash su Windows. Ma dovresti andare alla formattazione dell'USB usando CMD se riscontri i seguenti problemi:
- Quando Windows non è stato in grado di completare la formattazione
- Quando il disco non può essere riparato e formattato utilizzando il gestore del disco
6. Cancella i dati con velocità ed efficienza
Alla fine il motivo più comune e importante per formattare un'unità flash USB è perché è il modo più efficace per cancellare tutti i dati sull'unità flash. Una formattazione rapida di solito richiede pochi secondi, mentre una formattazione completa richiede più tempo, ma non supera la mezz'ora.
La linea di fondo
La formattazione di un'unità flash USB è un lavoro semplice sui sistemi Windows. Ma in un momento, potresti non sapere come formattare USB utilizzando CMD, il metodo suggerito da Windows. Invece, riceverai il messaggio di errore "Windows non è stato in grado di completare la formattazione". Ed è qui che la formattazione USB CMD è utile: pulirà il disco. E se non hai mai avuto intenzione di perdere i tuoi dati dovresti scegliere con attenzione lo strumento di recupero dati o finire con tonnellate di file inaccessibili.
Recupero Flash Drive
- Caratteristiche Flash Drive+
- Flash Drive Speciali+
- flash drive criptata
- flash drive Sicura
- flash drive carta di credito
- Riparare Flash drive
- flash drive sola lettura
- flash drive Terabyte
- Problemi e Risoluzione dei Problemi+
- Flash drive non riconosciuta
- Flash disk formattare
- Partizione flash drive
- Flash drive Corrotta
- Recupero Windows System con usb di recupero
- Errore di formattazione flash drive USB
- USB flash drive non formattata
- Formattare USB Mac
- File Flash Drive+
- Recupero file persi da pen drive
- Recupero Usb flash drive
- Recupero flash drive mac
- Recupero dati Pen drive
- Alternativa a DDR Pen Drive Recovery
- Recupero dati da flash drive formattata
- Recupero dati Raw USB drive
- Strumento recupero Flash drive
- Recupero file eliminati da usb flash drive
- Dati Flash Drive+
- Recupero dati da Supporti Rimovibili
- Recupero file eliminati da pen drive
- PNY strumento di recupero flash drive
- Recupero Adata flash drive
- Recupero Lexar jumpdrive flash drive
- Recupero Silicon power flash drive
- Recupero Kingston flash drive
- Recupero Toshiba flash drive
- Recupero Flash Drive+
- Recupero Sandisk flash drive
- Recupero Emtec flash drive
- Recupero Verbatim flash drive
- Recupero Centon Electronics datastick
- Recupero Garmin USB ANT Stick
- Recupero Imation USB
- Recupero Pexagon flash drive
- Recupero Crucial USB flash drive
- Recupero Memorex flash drive
- Recupero Dane Elec flash drive
- Recupero Mimoco USB flash drive
- Marche Flash Drive+
- Recupero Maxell flash drive
- Recupero Corsair flash drive
- Recupero Transformer flash drive
- Recupero Kingston Datatraveller flash drive
- Recupero Corsair Voyager flash drive
- Recupero Cruzer flash drive
- Recupero Patriot Xporter flash drive
- Recupero PQI flash drive
- Recupero Flash Drive+
- Recupero Transcend flash drive
- Recupero Pretec flash drive
- Recupero Lexar Jumpdrive Triton
- Recupero Apacer pen drive
- Recupero HP flash drive
- Recupero Flash memory data







