USB che Sembra Vuota ma È Piena? Scopri Come Risolvere il Problema
Aggiornato il 20/11/2023 • Archiviato in: Suggerimenti per USB • Soluzioni comprovate
È risaputo che le unità USB sono il dispositivo più affidabile per archiviare e trasferire i dati. Ma anche le tue unità USB possono essere soggette alla perdita di dati. Molti dei nostri lettori avevano segnalato problemi in cui l'unità USB risulta vuota ma in realtà è piena, e molti hanno segnalato anche il contrario. Ma in entrambi i casi, i tuoi dati potrebbero essere a rischio. Pertanto, dovresti conoscere i modi per risolvere il problema in cui l'unità USB sembra vuota ma in realtà è piena.
Parte 1: USB che Sembra Vuota ma È Piena. Perché?
La tua unità USB è vuota ma risulta piena? O la tua unità USB è piena ma dice di essere vuota? Bene, in entrambi i casi può esserci un errore molto piccolo e innocuo, oppure può essere una vera minaccia per tutti i dati memorizzati nell'unità USB. Nonostante l'unità USB possa essere considerata attendibile, nella maggior parte delle volte, ci sono casi in cui può non funzionare, come l'esempio sopra in cui un'unità USB piena viene visualizzata come vuota.
Motivi per cui l'unità USB risulta vuota ma è piena o viceversa:
- I dati archiviati nell'unità USB potrebbero essere stati danneggiati a causa di malware, bug o virus.
- Potrebbe esserci un problema di connessione nell'unità USB o nella porta del PC.
- I file nel tuo Drive sono stati nascosti intenzionalmente o erroneamente.
- Altri tipi di errori come, errore della lettera di unità, errore di formattazione o problemi di directory.
Ognuno di questi fattori, singolarmente o in combinazione con altri motivi, può portare a determinati problemi nell'unità USB che rende la sua visualizzazione come vuota nonostante sia ancora piena.
Parte 2: USB che Sembra Vuota ma È Piena. Come Risolvere?
Ora che conosci le ragioni alla base di tale comportamento della tua unità USB, puoi cercare i modi per risolverlo. A seconda del motivo dell'errore, puoi utilizzare vari modi per correggere l'unità. Di seguito sono riportati alcuni dei modi utilizzabili per riparare l'unità USB che viene visualizzata come vuota ma in realtà è piena.
Correzione 1: Mostra File Nascosti
I file nascosti possono essere uno dei motivi per cui l'unità USB risulta vuota anche se in realtà è piena. Quindi, prova a rendere visibili quei file per riparare il tuo Drive.
Passaggio 1. Vai a "Questo PC" da desktop. All'interno della finestra di questo PC, vai a "Cambia Cartella e Opzioni di Ricerca" tramite "File" che trovi nell'angolo in alto a sinistra.
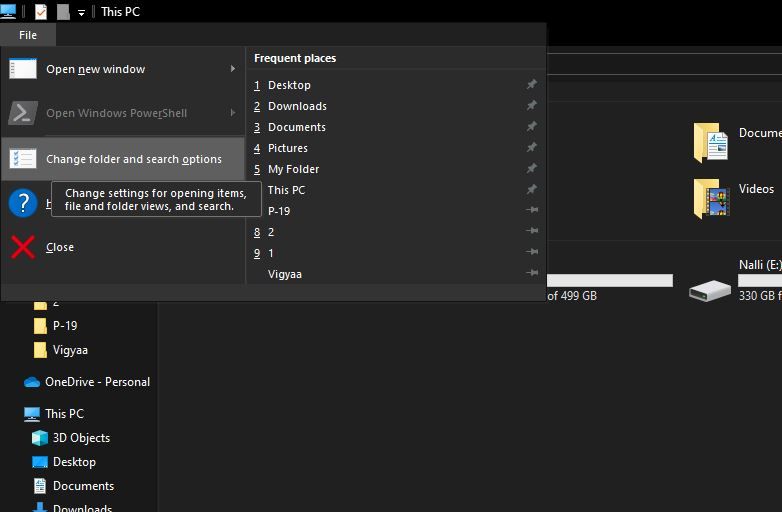
Passaggio 2. Vedrai una finestra popup intitolata "Opzioni Cartella". Vai alla scheda "Visualizza" nella finestra pop-up e cerca l'opzione "File e Cartelle Nascosti" in "Impostazioni Avanzate". Ora, dopo aver abilitato l'opzione "Mostra file, cartelle e unità nascosti", devi cliccare su "Applica" per confermare.

Passaggio 3. Ora vedrai apparire tutte le tue cartelle e file nascosti. Per aprire una determinata cartella, dovrai cliccarci con tasto destro e andare su "Proprietà". Ora dovrai disabilitare l'opzione "Nascosto" nella scheda "Generale" e quindi cliccare su "OK".

Correzione 2: Verifica Errori nell'Unità USB
Puoi utilizzare metodi integrati per verificare gli errori della tua unità USB e risolverli.
Passaggio 1. Dalla schermata iniziale vai a "Questo PC". Seleziona l'unità USB che risulta piena ma in realtà è vuota. Con tasto destro cliccaci e vai su "Proprietà".
Passaggio 2. Nel menu a comparsa Proprietà, vai su "Strumenti" e clicca su "Verifica" nella sezione Controllo Errori.
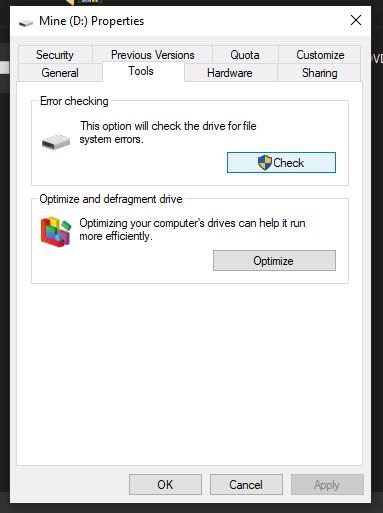
Passaggio 3. Vedrai due opzioni: "Cerca e Tenta il Ripristino del Settore Danneggiato" e "Correggi Automaticamente gli Errori del File System". Scegli una delle opzioni e clicca su "Avvia".
Questo metodo dovrebbe trovare e correggere gli errori nel tuo Drive. Puoi provare a correggere l'errore utilizzando entrambe le opzioni una dopo l'altra.
Correzione 3: Digita CHDSK utilizzando il Prompt dei Comandi
Se hai familiarità con la riga di comando del tuo PC Windows, puoi provare questo metodo per riparare l'unità USB.
Passaggio 1. Digita "CMD" nel pannello di ricerca della schermata iniziale e clicca sull'opzione "Prompt dei Comandi" visualizzata nel risultato.
Passaggio 2. Digita "chkdsk #: / f" e premi Invio per inviare il comando nella finestra del Prompt dei Comandi. ("#" deve essere sostituito con la lettera di unità nel comando "chkdsk #: / f").
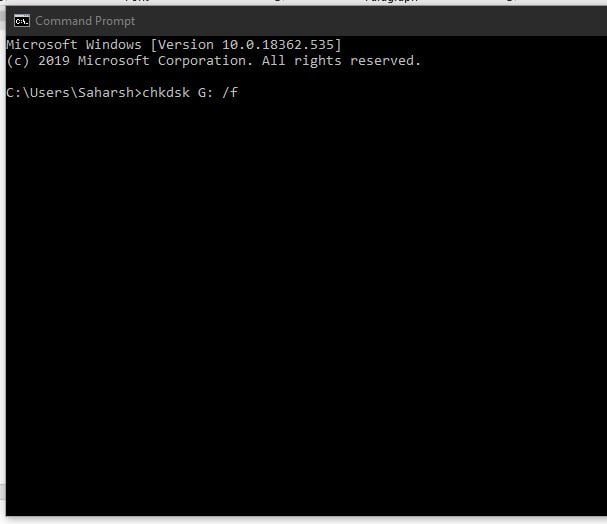
Una volta elaborato questo comando, potresti vedere di nuovo tutti i tuoi dati e l'unità USB potrebbe risultare nuovamente piena.
Correzione 4: Scansione dell'Unità Flash USB con Software Antivirus
Se nessuno dei metodi sopra menzionati può riparare l'unità USB, dovresti provare ad eliminare virus e malware dall'unità USB. Esistono due modi per farlo.
- Puoi utilizzare Windows Defender, un programma antivirus integrato per Windows 10 e versioni precedenti, per effettuare una scansione rapida o approfondita dell'unità. Utilizzando Windows Defender, puoi eseguire la protezione da virus e minacce automaticamente o manualmente.
- Puoi scaricare software antivirus di terze parti. Puoi utilizzare il software antivirus per scansionare il tuo Drive alla ricerca di virus o qualsiasi altra minaccia, ed eliminarli.
Correzione 5: Formatta l'unità USB
Alla fine, l'unica opzione rimasta è quella di formattare l'unità USB. Questo metodo cancellerà tutti i tuoi dati, ma potrebbe risolvere il problema con l'unità USB.
Passaggio 1. Collega l'unità USB al tuo sistema e vai su "Questo PC" dalla schermata principale del PC.
Passaggio 2. Clicca con tasto destro sull'unità da formattare e scegli "Formato" dal menu a comparsa.
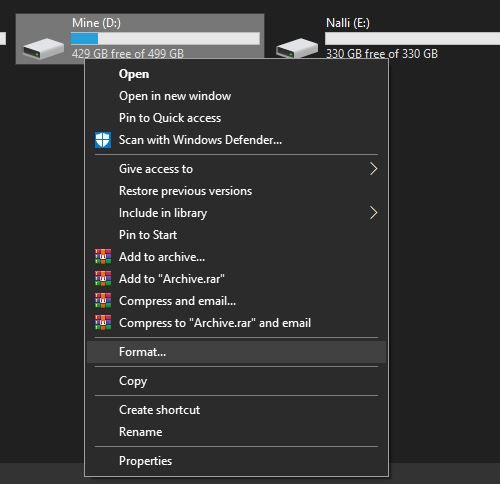
Passaggio 3. Nella casella Formato, configura il processo in base alle tue esigenze e clicca su "Avvia".
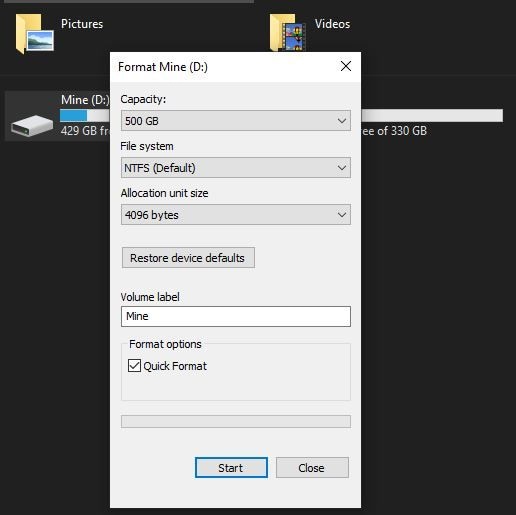
Prima di provare questo metodo, dovresti effettuare un backup dei dati. Ma in alcuni casi, effettuare il backup diventa difficile quindi puoi procedere con il ripristino dei dati dopo aver formattato l'unità.
Correzione 6: Come Ripristinare i File in USB Utilizzando il Software di Recupero Dati? Utilizza Recoverit Data Recovery Tool
Se la formattazione dell'unità USB era l'unico metodo che ha funzionato, allora è possibile che tu abbia perso tutti i tuoi dati. Per questo ti consigliamo di ripristinare tutti i dati dall'unità USB difettosa utilizzando lo strumento Recoverit Data Recovery.
Esatto! Puoi utilizzare lo strumento Recoverit per recuperare dall'unità USB tutti i tuoi dati in modo molto efficiente. Alcune delle principali caratteristiche dello strumento Recoverit lo rendono uno dei migliori strumenti di recupero dati presenti sul mercato, ed è stato anche valutato come il punteggio più alto dagli utenti.

Recoverit Data Recovery - Il Miglior Software di Recupero File
- Puoi recuperare tutti i tuoi dati dall'unità USB vuota a causa di vari motivi come attacchi di malware, corruzione, eliminazioni accidentali, danni, ecc.
- Puoi recuperare i dati da tutti i tipi di unità di archiviazione come unità USB, scheda SD, SSD, HDD, floppy disk, pen drive, ecc.
- Puoi visualizzare in anteprima i file prima del ripristino.
- Puoi anche mettere in Pausa e Riprendere in seguito il processo di scansione.
Guida Utente per Recuperare i Dati dall'Unità USB:
Passaggio 1. Selezione di USB Drive
Collega l'unità USB al PC e assicurati che venga rilevata. Una volta connesso, avvia lo strumento Recoverit sul tuo PC. Dalla finestra di selezione dell'unità nello strumento, vai alla sezione "Dispositivi Esterni" e scegli l'unità USB danneggiata da cui ripristinare i file. Clicca su "Avvia" per il processo di scansione.

Passaggio 2. Scansione
Durante la scansione del tuo Drive, puoi filtrare il processo selezionando un Tipo di File o un Percorso del File dal pannello di sinistra. Una volta completata la scansione, tutti i file recuperabili dall'unità USB verranno elencati nel pannello principale presente nella finestra. Puoi filtrare l'elenco utilizzando l'opzione "Filtro" nel pannello di destra che permette di applicare filtri per Data, Dimensione, Tipo, ecc. .

Passaggio 3. Anteprima e Ripristino
Una volta trovati i file da recuperare dall'unità USB, usa semplicemente la funzione "Anteprima" dello strumento Recoverit per visualizzare quei file. Ora puoi selezionare tutti i file contemporaneamente, oppure puoi selezionare quelli che vuoi recuperare, quindi clicca su "Recupera" nella parte inferiore della finestra. Scegli la posizione desiderata per ripristinare i file sul tuo PC, quindi clicca su "OK" per completare il processo.

Una volta completata la procedura, puoi semplicemente navigare fino alla posizione selezionata durante il "Passaggio 3" e trovare tutti i file recuperati dall'unità USB.
Conclusioni:
Se la tua unità USB è piena ma risulta ancora vuota, dovresti davvero preoccuparti per i tuoi dati. Dovresti provare a risolvere il problema o utilizzare lo strumento Recoverit Data Recovery per estrarre tutti i dati e metterli al sicuro dall'unità USB danneggiata.
Recupero Flash Drive
- Caratteristiche Flash Drive+
- Flash Drive Speciali+
- flash drive criptata
- flash drive Sicura
- flash drive carta di credito
- Riparare Flash drive
- flash drive sola lettura
- flash drive Terabyte
- Problemi e Risoluzione dei Problemi+
- Flash drive non riconosciuta
- Flash disk formattare
- Partizione flash drive
- Flash drive Corrotta
- Recupero Windows System con usb di recupero
- Errore di formattazione flash drive USB
- USB flash drive non formattata
- Formattare USB Mac
- File Flash Drive+
- Recupero file persi da pen drive
- Recupero Usb flash drive
- Recupero flash drive mac
- Recupero dati Pen drive
- Alternativa a DDR Pen Drive Recovery
- Recupero dati da flash drive formattata
- Recupero dati Raw USB drive
- Strumento recupero Flash drive
- Recupero file eliminati da usb flash drive
- Dati Flash Drive+
- Recupero dati da Supporti Rimovibili
- Recupero file eliminati da pen drive
- PNY strumento di recupero flash drive
- Recupero Adata flash drive
- Recupero Lexar jumpdrive flash drive
- Recupero Silicon power flash drive
- Recupero Kingston flash drive
- Recupero Toshiba flash drive
- Recupero Flash Drive+
- Recupero Sandisk flash drive
- Recupero Emtec flash drive
- Recupero Verbatim flash drive
- Recupero Centon Electronics datastick
- Recupero Garmin USB ANT Stick
- Recupero Imation USB
- Recupero Pexagon flash drive
- Recupero Crucial USB flash drive
- Recupero Memorex flash drive
- Recupero Dane Elec flash drive
- Recupero Mimoco USB flash drive
- Marche Flash Drive+
- Recupero Maxell flash drive
- Recupero Corsair flash drive
- Recupero Transformer flash drive
- Recupero Kingston Datatraveller flash drive
- Recupero Corsair Voyager flash drive
- Recupero Cruzer flash drive
- Recupero Patriot Xporter flash drive
- Recupero PQI flash drive
- Recupero Flash Drive+
- Recupero Transcend flash drive
- Recupero Pretec flash drive
- Recupero Lexar Jumpdrive Triton
- Recupero Apacer pen drive
- Recupero HP flash drive
- Recupero Flash memory data







