Prova questi 3 semplici metodi per sbloccare un'unità USB di sola lettura
Aggiornato il 20/11/2023 • Archiviato in: Suggerimenti per USB • Soluzioni comprovate
Se l'unità USB è bloccata o protetta contro la scrittura non preoccuparti. Questa protezione è una delle funzionalità standard dei dispositivi di archiviazione esterni per combattere qualsiasi accesso non autorizzato. Nel caso in cui hai erroneamente bloccato l'unità USB, o indica automaticamente di essere protetta dalla scrittura, probabilmente dovrai sbloccarla. Esistono vari modi per sbloccare l'unità USB. Se sai perché l'unità USB viene mostrata come bloccata o protetta da scrittura, puoi fare riferimento ai metodi descritti e sbloccare l'unità.
Parte 1: Perché l'unità USB viene mostrata come bloccata?
Quando colleghi la tua unità USB al PC e non riesci ad utilizzarla, in gran parte dei casi capirai che l'unità è bloccata e dovrai sbloccarla per accedere ai dati memorizzati su di essa. Prima di tentare di sbloccare l'unità USB, occorre conoscere il motivo dietro il problema del blocco della chiavetta USB. Possono esserci diversi motivi dietro un'unità USB bloccata, a volte intenzionali, altre accidentali.
Perché e come l'unità USB viene bloccata?
- Alcune unità USB e schede SD hanno una funzione di sicurezza chiamata Lock Switch. Questa funzionalità serve a proteggere i dati sull'unità USB da qualsiasi accesso indesiderato. Pertanto, se l'interruttore viene portato in posizione di blocco, l'unità USB verrà mostrata come bloccata.
- La maggior parte dei dispositivi di archiviazione rimovibili, come unità USB, pen drive, schede SD, ecc. È dotata di una funzione di protezione da scrittura. Si tratta di una funzione software, attraverso la quale è possibile proteggere dalla scrittura qualsiasi unità USB su PC, così l'utente o chiunque altro non sarà in grado di scrivere dati su di essa.
- L'unità USB potrebbe essere bloccata e inaccessibile a causa di file e dati danneggiati su di essa. In altri casi il problema potrebbe essere dovuto a guasti o altri malfunzionamenti sulla chiavetta stessa.
Nel caso in cui l'unità USB non sia stata bloccata intenzionalmente, è possibile che si sia verificato un problema da individuare e risolvere. In tal caso, puoi considerare quel che ti abbiamo appena scritto ed eventuali altre cause possibili, per poi tentare di sbloccare la chiavetta USB utilizzando i metodi presenti nella Parte 2.
Parte 2: Come faccio a sbloccare l'unità USB? 3 metodi per sbloccare un'unità USB
Se l'unità USB è bloccata o protetta da scrittura, sarà necessario sbloccarla per poter accedere ai dati memorizzati su di essa. Sono diversi i modi utili per sbloccare l'unità flash USB; le modalità differiscono in base al metodo utilizzato per bloccare l'unità. Pertanto, puoi provare e utilizzare una delle procedure indicate di seguito per sbloccare la tua unità USB.
Metodo 1: controllare l'interruttore di blocco
Se l'unità USB è bloccata e diventa inaccessibile quando è collegata al computer, il motivo potrebbe essere l'interruttore di blocco. La maggior parte delle schede SD e delle unità USB sono dotate di un interruttore di blocco fisico, che è possibile attivare o disattivare per bloccare o sbloccare l'unità USB.
Quindi, se trovi l'unità USB bloccata, dovresti prima controllare l'interruttore di blocco fisico. Se l'interruttore di blocco dell'unità USB è attivo, spostalo nella direzione opposta per sbloccare l'unità USB.
Se l'unità USB o la scheda SD non dispongono di un interruttore di blocco fisico, l'unità USB potrebbe essere bloccata a causa di altri motivi. Ragion per cui dovresti provare un altro metodo per sbloccare l'unità USB.


Metodo 2: sbloccare la protezione da scrittura con CMD
Se l'unità USB non è bloccata dall'interruttore fisico, allora sarà in modalità Sola Lettura. Se l'unità USB è protetta da scrittura, non sarà possibile accedere a tutti i dati memorizzati su di essa o scrivere su di essi. In tal caso, devi sbloccare la chiavetta USB protetta dalla scrittura, e puoi farlo con l'aiuto della finestra del prompt dei comandi sul tuo PC Windows.
Passo 1. Digita "cmd" o "Prompt dei comandi" nel pannello di ricerca della barra delle applicazioni in Windows 10, o in qualsiasi altra versione. Vedrai il "Prompt dei comandi" come risultato della tua ricerca. Cliccaci su esso per accedere alla finestra "Prompt dei comandi".
Passo 2. Nella finestra del Prompt dei comandi, scrivi "Discovery" e dai il comando premendo "Invio". Questo aprirà Diskpart.
Passo 3. Una volta elaborato diskpart, digita "list disk" e premi Invio per elaborare il comando e visualizzare tutti i dischi di archiviazione del sistema elencati nella finestra. Ora identifica la tua unità USB di cui vuoi rimuovere la protezione da scrittura, tra tutte le unità elencate.
Passo 4. Ora digita "select disk #" e premi Invio per elaborare il comando e selezionare l'unità USB che desideri sbloccare. (# è il numero dell'unità USB protetta da scrittura).
Passaggio 5. Una volta selezionata l'unità bloccata in Diskpart, occorre inserire l'ultimo comando digitando "attribute disk clear readonly", quindi premere Invio. Questo rimuoverà la protezione da scrittura dall'unità USB selezionata.
Chiudi la finestra del prompt dei comandi al termine della procedura. Ora prova a collegare l'unità USB sbloccata e vedi se funziona.
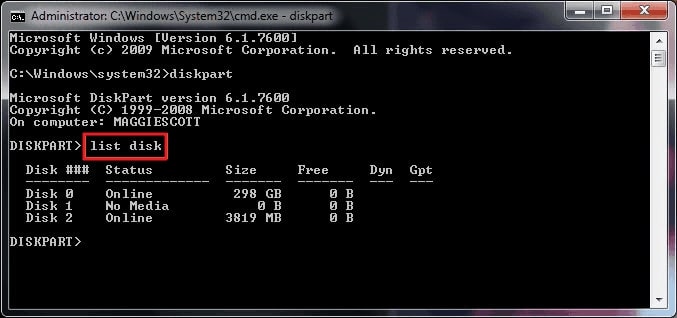
Metodo 3: prova a sbloccare l'unità USB protetta da scrittura con Regedit
Esiste un'alternativa più semplice al prompt dei comandi se si desidera sbloccare l'unità USB protetta da scrittura. Puoi semplicemente utilizzare l'Editor del Registro di sistema nel tuo PC Windows per sbloccare qualsiasi unità USB in sola lettura. Si tratta di una procedura più semplice e intuitiva.
Passo 1. Dalla schermata principale del PC, vai sul pannello di ricerca della barra delle applicazioni o usa il collegamento "Win+R" per avviare il comando Esegui. Ora scrivi "Regedit" e cerca l'"Editor di Registro".
Passo 2. Una volta che sei nella finestra dell'Editor del Registro di sistema, vedrai l'opzione "Computer" sul pannello di sinistra. Passare semplicemente a "Computer\HKEY_LOCAL_MACHINE\SYSTEM\CurrentControlSet\Control\StorageDevicePolicies".
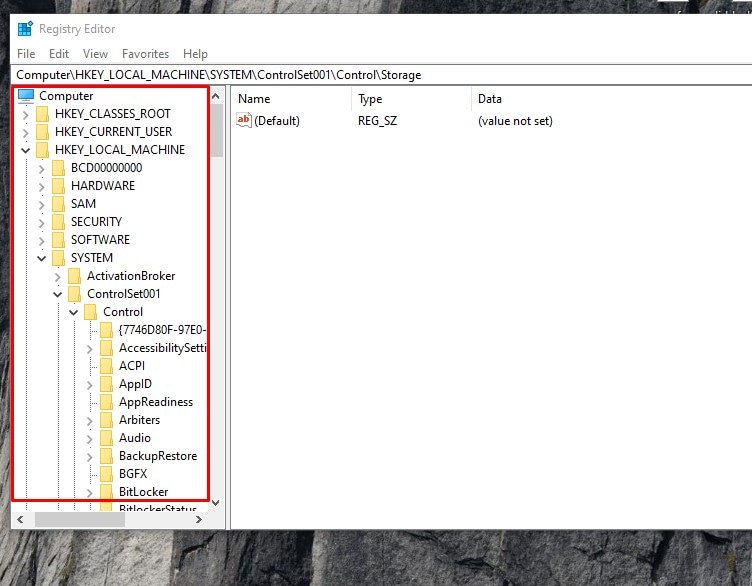
Passo 3. Ora vedrai "Scrivere il valore di protezione" sul pannello principale della finestra. Fare doppio clic su di esso, quindi modifica i "Dati valore" sul pop-up da 1 a 0. Al termine, fare clic su "Ok".
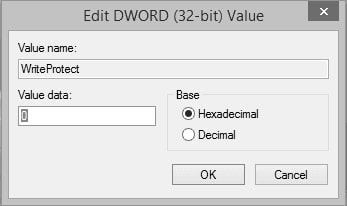
Ora puoi chiudere l'Editor del Registro di sistema e riavviare il computer. Una volta riavviato, prova a ricollegare l'unità USB e verifica se puoi accedere ai dati o meno.
Parte 3: Come faccio a recuperare i dati persi di un'unità USB sbloccata? Utilizzare lo strumento Recoverit Data Recovery
A volte, durante il tentativo di sblocco dell'unità USB, i dati si possono perdere. In tal caso, non sarà possibile recuperarli senza eseguirne un recupero al più presto.
Per questo motivo, ti consigliamo di utilizzare lo strumento Recoverit Data Recovery per recuperare i dati dalla tua unità USB sbloccata. Non importa se vengono persi a causa di eliminazione accidentale, formattazione intenzionale o corruzione nella memoria, ma se agisci abbastanza rapidamente, potrai sempre ripristinare con successo i tuoi dati utilizzando lo strumento Ripristina. Recoverit è uno strumento di recupero dati estremamente potente, ma dalla grande convenienza e comodità.

Recoverit Data Recovery - Il miglior software di recupero file
- Recoverit ti aiuta a recuperare i dati da vari tipi di unità di archiviazione, come USB Drive, Pen Drive, SSD, HDD, Floppy Disk, SD card, ecc.
- Utilizzando Recoverit, è possibile recuperare i dati persi da un'unità USB sbloccata, danneggiata, malfunzionante, formattata, ecc.
- Recoverit ti consente di recuperare tutti i tipi di file da qualsiasi unità USB, siano essi file video o audio, documenti, ZIP, OBB, ecc.
Guida per gli utenti per il recupero dei dati da un'unità USB sbloccata:
Preparativi prima di iniziare la procedura di recupero: -
- Installa e avvia lo strumento di recupero
- Collegare l'unità USB
Per recuperare i dati persi dall'unità USB sbloccata, ti verrà richiesto di utilizzare lo strumento di recupero dati Recoverit data recovery. Sul browser, visita il sito ufficiale di Recoverit e clicca sul pulsante Download per scaricare la versione compatibile con Windows. Ci saranno due opzioni di download, una per Windows e l'altra per Mac, quindi assicurati di scaricare la versione corretta.
Collega l'unità USB sbloccata dalla quale desideri recuperare i dati. Assicurati che venga rilevata dal sistema. Se non viene rilevata, controlla l'interruttore di blocco. Una volta rilevata conferma lettera, nome e dimensioni dell'unità dalla finestra "Questo PC".
Passaggio 1. Selezione dell'unità
Inizia il recupero dei dati persi dall'unità USB sbloccata avviando lo strumento di recupero dati Recoverit. Una volta avviato, la prima finestra, ovvero la selezione dell'unità, conterrà tutte le unità di archiviazione connesse esternamente al sistema o interne. Seleziona la tua unità USB elencata nella sezione "Dispositivi esterni", puoi identificare la tua unità USB per dimensione, nome o lettera. Fai clic su "Avvia" dopo aver selezionato l'unità. Questo avvierà il processo di scansione.

Passo 2. Personalizzazione del processo di scansione
Verrai trasferito in una nuova finestra dopo l'avvio della scansione dell'unità. Nella finestra di scansione, vedrai i file recuperabili elencati uno per uno man mano che la scansione procede. Nel durante è possibile:
- Mettere in pausa e riprendere la scansione in qualsiasi momento. È inoltre possibile ripristinare direttamente i file elencati.
- Rifinire la scansione scegliendo un tipo di file o Percorso specifico. È possibile accedere a queste funzioni nel riquadro di sinistra della finestra.
- Scremare i risultati della scansione scegliendo vari filtri come Nome, Data, Dimensione, Tipo, ecc. Puoi accedere ai Filtri nel pannello di destra della finestra.

Passo 3. Ripristino dei file
Una volta elencati tutti i file recuperabili nella finestra, è possibile completare il recupero dei file persi da un'unità USB sbloccata. Per ripristinare dai file elencati, basta selezionare tutti i file che si desidera ripristinare. Puoi trovare i file cercando nel pannello di ricerca, utilizzando i filtri o navigando attraverso tutti i file. Dopo averli selezionati, basta cliccare sul pulsante "Ripristina" nella parte inferiore della finestra, quindi scegliere una posizione sicura sul PC per ripristinare tutti i file.

Dopo il completamento della procedura di recupero vista sopra, sarai in grado di accedere a tutti i file persi e recuperati della tua unità USB sbloccata.
Conclusione:
Il compito di sbloccare un'unità USB protetta da scrittura è molto semplice se si conosce il metodo corretto. Ma se non hai di come fare a sbloccare la tua unità USB, potresti perdere i dati. In tal caso, dovrai provare a recuperare i dati persi dall'unità USB sbloccata.
Recupero Flash Drive
- Caratteristiche Flash Drive+
- Flash Drive Speciali+
- flash drive criptata
- flash drive Sicura
- flash drive carta di credito
- Riparare Flash drive
- flash drive sola lettura
- flash drive Terabyte
- Problemi e Risoluzione dei Problemi+
- Flash drive non riconosciuta
- Flash disk formattare
- Partizione flash drive
- Flash drive Corrotta
- Recupero Windows System con usb di recupero
- Errore di formattazione flash drive USB
- USB flash drive non formattata
- Formattare USB Mac
- File Flash Drive+
- Recupero file persi da pen drive
- Recupero Usb flash drive
- Recupero flash drive mac
- Recupero dati Pen drive
- Alternativa a DDR Pen Drive Recovery
- Recupero dati da flash drive formattata
- Recupero dati Raw USB drive
- Strumento recupero Flash drive
- Recupero file eliminati da usb flash drive
- Dati Flash Drive+
- Recupero dati da Supporti Rimovibili
- Recupero file eliminati da pen drive
- PNY strumento di recupero flash drive
- Recupero Adata flash drive
- Recupero Lexar jumpdrive flash drive
- Recupero Silicon power flash drive
- Recupero Kingston flash drive
- Recupero Toshiba flash drive
- Recupero Flash Drive+
- Recupero Sandisk flash drive
- Recupero Emtec flash drive
- Recupero Verbatim flash drive
- Recupero Centon Electronics datastick
- Recupero Garmin USB ANT Stick
- Recupero Imation USB
- Recupero Pexagon flash drive
- Recupero Crucial USB flash drive
- Recupero Memorex flash drive
- Recupero Dane Elec flash drive
- Recupero Mimoco USB flash drive
- Marche Flash Drive+
- Recupero Maxell flash drive
- Recupero Corsair flash drive
- Recupero Transformer flash drive
- Recupero Kingston Datatraveller flash drive
- Recupero Corsair Voyager flash drive
- Recupero Cruzer flash drive
- Recupero Patriot Xporter flash drive
- Recupero PQI flash drive
- Recupero Flash Drive+
- Recupero Transcend flash drive
- Recupero Pretec flash drive
- Recupero Lexar Jumpdrive Triton
- Recupero Apacer pen drive
- Recupero HP flash drive
- Recupero Flash memory data







