Recupero file MacBook: recuperare file cancellati, formattati
Aggiornato il 20/11/2023 • Archiviato in: Recupera il tuo Mac • Soluzioni comprovate
Come faccio a recuperare i file sul mio MacBook Pro?
Ti stai chiedendo come recuperare i dati già persi dal tuo MacBook Pro. In questo articolo ti mostrerò una soluzione semplice. La verità è che i file persi non sono rimossi immediatamente dal sistema. Saranno semplicemente inaccessibili fino a quando dei nuovi file non sovrascriveranno lo spazio che occupavano i vecchi.
Questo significa che i file eliminati sono ancora lì e puoi recuperarli facilmente con un software di recupero dati. Uno strumento sicuro e facile da usare esegue il recupero dei dati di MacBook Pro in modo efficace ed efficiente. Continua a leggere e ottieni la soluzione più affidabile.
Parte 1 Come recuperare i dati dal disco rigido di MacBook Pro
1. Il miglior software di recupero dati per MacBook Pro
Quando si tratta del miglior software per recuperare file cancellati da Mac, consigliamo Recoverit Mac Data Recovery. Può recuperare dati dal tuo MacBook Pro, inclusi video, immagini, file audio, email, file di documenti, ecc. Questo strumento eseguirà semplicemente la scansione del volume del tuo MacBook Pro e recupererà tutti i file persi, formattati, cancellati e danneggiati. A proposito, fornisce la modalità di sola lettura e mantiene i tuoi dati privati e al sicuro tutto il tempo.
2. Video tutorial su MacBook Pro Data Recovery
Il video tutorial è una semplice introduzione su Recoverit Data Recovery e anche su come usarlo per recuperare i dati persi su Mac o Windows.
3. Guida testuale al recupero dei dati di MacBook in 3 passaggi
Il recupero dei dati da MacBook Pro può essere un processo molto semplice ed efficace se disponi di uno strumento affidabile per aiutarti. Recoverit Data Recovery for Mac è quello. Scaricalo gratuitamente e segui i passaggi per recuperare i file cancellati dal disco rigido di MacBook Pro entro 3 minuti.
-
Seleziona una collocazione
Per recuperare i dati cancellati, formattati o persi dal disco rigido del tuo MacBook Pro, seleziona il disco rigido in cui desideri recuperare i file. Clicca su "Start" per andare avanti.

-
Scansione del disco rigido
Il software di ripristino del MacBook avvierà una scansione approfondita sul disco rigido selezionato. Durante la scansione, puoi scorrere verso il basso o fare clic sulla barra laterale per trovare i tuoi file.
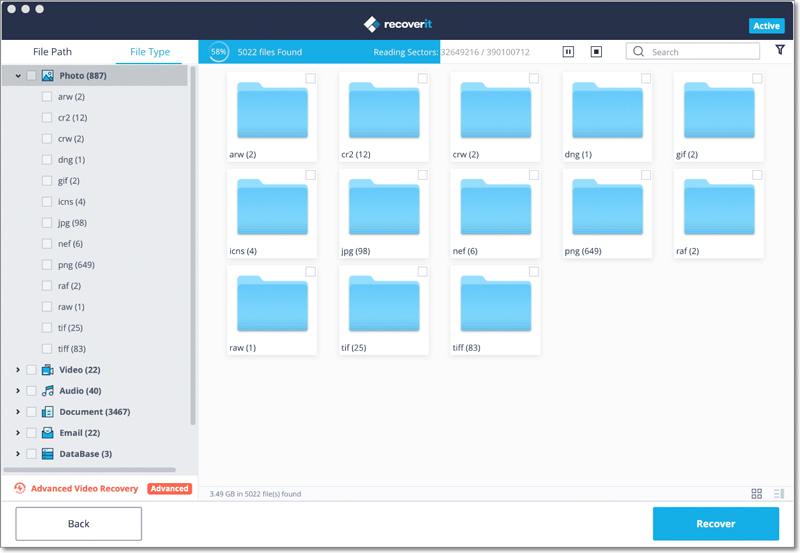
-
Visualizza in anteprima e recupera i file su MacBook Pro
Dopo la scansione, puoi visualizzare in anteprima e selezionare i file che desideri recuperare dal disco rigido di MacBook Pro. Clicca su "Ripristina" e recuperare i dati.
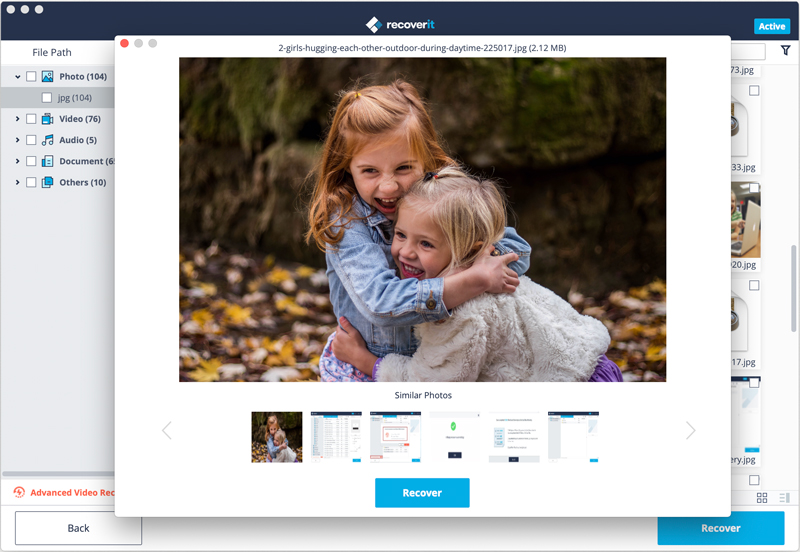
Salva i dati del disco rigido di MacBook Pro recuperati in un'altra posizione, ad esempio un disco rigido esterno o una partizione diversa. Questo per evitare che i dati recuperati vengano sovrascritti e persi ancora una volta.
Parte 2 Come recuperare i dati da un MacBook Pro in crash
Abbiamo visto molti casi di perdita di dati di MacBook Pro causati da crash del dispositivo o guasto del disco rigido. Ci sono anche soluzioni ad esso. La prima soluzione è avviare MacBook Pro in modalità disco di destinazione. Accendi il computer MacBook Pro e vai su "Menu Apple" > "Preferenze di Sistema" > "Disco di avvio" > "Modalità disco di destinazione". Clicca su di esso e quindi su "Riavvia" dopo aver confermato l'operazione.
Puoi anche recarti in un centro di assistenza ufficiale per riparare il tuo MacBook Pro. Prima di ciò, puoi estrarre il tuo MacBook Pro SSD, metterlo in un involucro esterno e collegarlo a un altro Mac per la riparazione del disco. Se era ben collegato a quel Mac, i dati verranno letti. Ma se non sono stati letti dati, puoi anche provare Recoverit su quel Mac per recuperare i dati anche dal disco rigido del Mac.
Suggerimenti per il recupero dei dati di MacBook
Per recuperare i file cancellati da MacBook Pro o Air senza problemi, è meglio conoscere in anticipo alcuni semplici suggerimenti.
- Smetti di scrivere nuovi dati sul MacBook in cui hai appena perso o eliminato file. Il recupero dei dati di MacBook può essere possibile perché i file persi o eliminati erano ancora lì finché non si sovrascrive l'area.
- Quando si utilizza e si installa un programma per disco rigido del Mac, non inserirlo sullo stesso disco rigido in cui si desidera eseguire il ripristino dei dati di MacBook Pro.
- Dopo aver recuperato i dati dal disco rigido del Mac, è meglio salvarli in un disco rigido o dispositivo diverso e anche eseguire backup istantanei di essi in posizioni diverse.
Conclusioni:
Finora, probabilmente sei a conoscenza di ciò che un programma di ripristino del disco rigido del Mac può fare per te. Sì, come pensi, uno strumento di recupero dati affidabile come Recoverit per Mac favorisce il recupero dei dati persi da qualsiasi dispositivo di archiviazione senza troppi sforzi e problemi. Scaricalo gratuitamente e provalo subito.
Soluzioni per Mac
- Recupera il tuo Mac +
- Software Gratuiti per Mac
- Recupero file Excel cancellati
- Recupero file Word cancellati
- Recupero foto eliminate dal Cestino
- Recupero cartelle cancellate
- Problemi Mac +
- Update fallito
- Hard drive non rilevato
- Dati scompartsi su Mac
- Boot Mac da USB
- Come usare onedrive su Mac







