Aggiornato il 26/04/2024 • Archiviato in: Recupera il tuo Mac • Soluzioni comprovate
Se anche tu stai attraversando una situazione simile, questa sarebbe sicuramente l'ultima guida che leggerai. Rilasciato nel 2017, macOS High Sierra 10.13 è uno dei sistemi operativi più popolari sviluppati da Apple. Sebbene sia abbastanza sicuro e affidabile, gli utenti di High Sierra (o versioni successive) spesso si lamentano della perdita di dati indesiderata.
Ad essere onesti, chiunque può soffrire di perdita di dati poiché è una situazione inevitabile. La buona notizia è che puoi disabilitare SIP su Mac e successivamente eseguire il ripristino di Mac Sierra. Sembra complicato? Leggi questo post approfondito e scopri il recupero dei dati del Mac in pochissimo tempo.
Se sei un normale utente Mac, potresti già sapere quanto è sicuro il sistema operativo. Le nuove versioni come macOS 10.13 o 10.14 sono ancora più avanzate e sicure. Tuttavia, ci sono momenti in cui gli utenti finiscono per subire una perdita indesiderata dei propri dati. Idealmente, potrebbero esserci tutti i tipi di motivi o fattori scatenanti per la perdita di dati su Mac. Di seguito sono riportati alcuni di questi scenari comuni:
Come puoi vedere, potrebbero esserci tutti i tipi di motivi per causare la perdita di dati nel Mac. La buona notizia è che possiamo avvalerci dell'assistenza degli strumenti di ripristino funzionanti di Mac Sierra per recuperare i dati persi.
Per far funzionare queste applicazioni, dobbiamo prima disabilitare la funzione di protezione dell'integrità del sistema su Mac. Impariamo come disabilitare SIP su Mac nella sezione successiva.
Prima di entrare nei dettagli e imparare come eseguire il ripristino di Mac Sierra, è importante trattarlo. Idealmente, se la funzione SIP (System Integrity Protection) è abilitata sul tuo Mac, non puoi utilizzare uno strumento di terze parti per eseguire il ripristino dei dati. Pertanto, dovresti conoscere in anticipo il suo utilizzo e come disabilitare la protezione dell'integrità del sistema.
In poche parole, System Integrity Protection è una funzionalità di sicurezza che limita l'accesso delle app di terze parti alla "radice" del sistema. È stato introdotto in macOS 10.11 (El Capitan) per rendere il sistema meno vulnerabile alle minacce alla sicurezza e agli attacchi malware. SIP è stato implementato a livello di kernel del sistema operativo per limitare l'accesso all'account root.
Se SIP è disabilitato, un'applicazione o un utente può accedere alla radice del sistema operativo, che porta all'accesso dell'intero sistema. Pertanto, quando SIP è abilitato, non possiamo accedere alle cartelle Sistema, Cestino o Utente protetto. Di conseguenza, il malware o un'entità dannosa non può accedere alla radice o infettare l'intero sistema.
Per verificare se SIP è abilitato sul tuo sistema, avvia il Terminale e prova ad accedere alla cartella Bin o System. Se ricevi un messaggio che indica "Operazione non consentita", significa che SIP è stato abilitato sul tuo Mac.
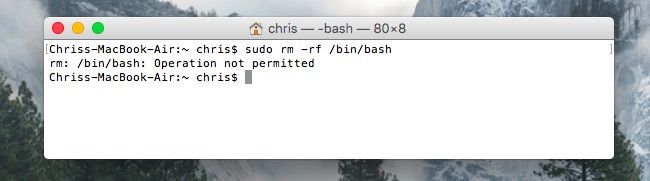
Sebbene SIP sia una funzionalità di sicurezza fondamentale su Mac che dovrebbe essere attivata, a volte è necessario disabilitarla. Ad esempio, per eseguire il ripristino di Mac Sierra, è necessario utilizzare un'applicazione di recupero dati, che è uno strumento di utilità di basso livello. Poiché SIP bloccherebbe l'accesso a un sistema di basso livello, è necessario disattivarlo in anticipo. Ecco come disabilitare la protezione dell'integrità del sistema su Mac.
Passaggio 1. In primo luogo, devi riavviare il sistema in modalità di ripristino. Per fare ciò, accendi il tuo Mac e continua a tenere premuti contemporaneamente i tasti Comando + R.
Passaggio 2. In pochissimo tempo, il Mac caricherebbe la schermata della modalità di ripristino. Qui, vai alla barra degli strumenti e fai clic su Utilità > Terminale.
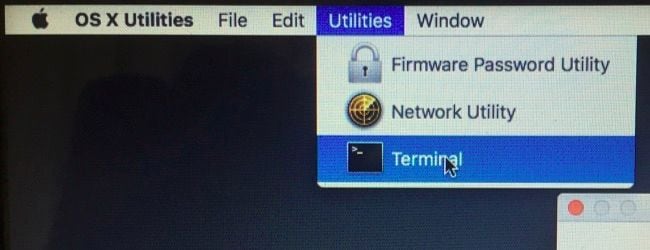
Passaggio 3. Ottimo! Questo avvierà la finestra Terminale sullo schermo in modo da poter inserire i relativi comandi. Prima di disabilitare SIP su Mac, controlla il suo stato inserendo il comando "csrutil status". Questo ti farà sapere se SIP è abilitato o disabilitato su Mac.
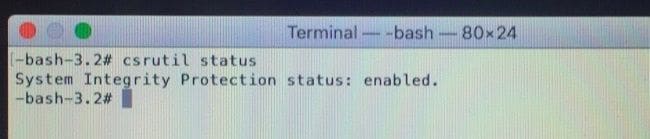
Passaggio 4. Se la funzione è attiva, puoi disabilitare la protezione dell'integrità del sistema immettendo il comando "csrutil disable". Una volta ricevuta la richiesta di successo, puoi riavviare il Mac.
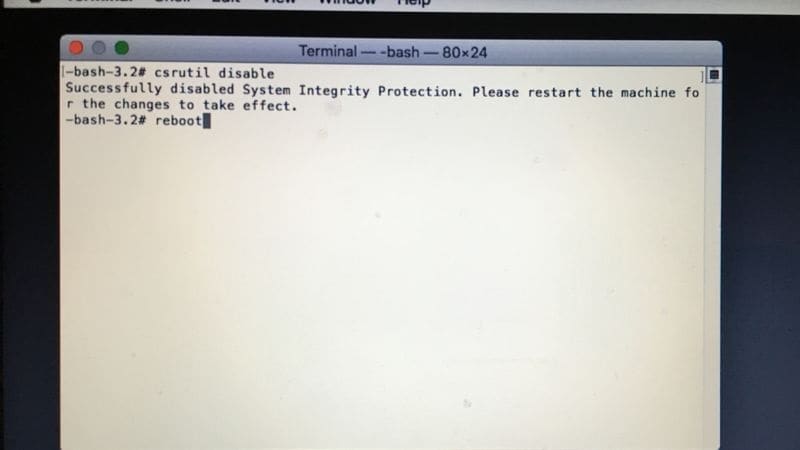
Tieni presente che quando il ripristino di Mac Sierra è terminato correttamente, dovresti riattivare la funzione SIP. Per fare ciò, segui lo stesso esercizio, ma inserisci il comando "csrutil enable" invece di quello che lo disabilita.
Dopo aver disabilitato SIP su Mac, puoi facilmente recuperare i dati persi utilizzando uno strumento di recupero dati affidabile.
Tra tutte le opzioni disponibili, Recoverit Data Recovery per Mac di Wondershare è uno degli strumenti di recupero più affidabili e ben funzionanti. Non importa se il tuo Mac funziona o meno, può recuperare i tuoi dati in tutti gli scenari.
Funziona su macOS 10.10 ~ macOS 11. Poiché lo strumento non richiede alcuna esperienza di recupero dati precedente, puoi seguire un processo di click-through per recuperare i tuoi dati.
In primo luogo, assicurati di avere l'applicazione Recoverit Data Recovery installata sul tuo sistema. In caso contrario, visitare il suo sito Web ufficiale, scaricare il file di installazione e installarlo. Al termine, segui questi passaggi di base per eseguire il ripristino di Mac Sierra.
Passaggio 1: seleziona una posizione da scansionare
Quando avvieresti l'app Recoverit sul tuo sistema, ti verrà chiesto di selezionare una posizione da scansionare. Può trattarsi di qualsiasi unità o partizione del sistema da cui hai perso i dati. C'è anche una disposizione per allegare un supporto esterno e selezionarlo da qui.

Passaggio 2: scansiona la posizione desiderata
Una volta scelta una posizione, fai clic sul pulsante "Inizia" affinché l'applicazione cerchi eventuali contenuti non disponibili o eliminati. È possibile visualizzare lo stato di avanzamento del processo di estrazione dei dati da un indicatore sullo schermo.

Passaggio 3: visualizza in anteprima e ripristina i file
Alla fine, i dati estratti verranno visualizzati in diverse categorie. Puoi visualizzare in anteprima foto, video o documenti e selezionare i file che desideri recuperare. Alla fine, puoi cliccare sul pulsante "Recupera" e salvarli in un luogo sicuro a tua scelta.

Nel caso in cui il tuo Mac non si accenda o non funzioni correttamente, non preoccuparti: puoi comunque utilizzare Recoverit Data Recovery. L'applicazione può essere utilizzata per creare un supporto di avvio su un altro sistema funzionante ed eseguire il ripristino di Mac Sierra in seguito. Pertanto, se il tuo Mac non è in grado di avviarsi, considera di seguire questi passaggi.
Passaggio 1: avvia Recoverit su un sistema funzionante
In primo luogo, installa e avvia Recoverit su un altro computer che funziona correttamente. Dalla sua home, seleziona l'opzione per recuperare i dati da un computer in crash. Inoltre, collega un'unità USB o un disco rigido che desideri convertire in un supporto di avvio.
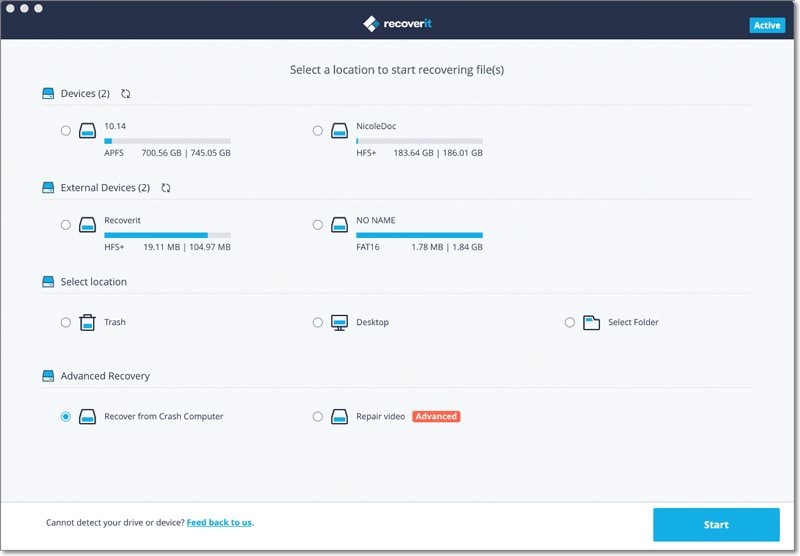
Passaggio 2: crea un supporto di avvio
Recoverit visualizzerà la seguente schermata per la creazione di un supporto di avvio per macOS. Basta fare clic sul pulsante "Start" per iniziare le cose.
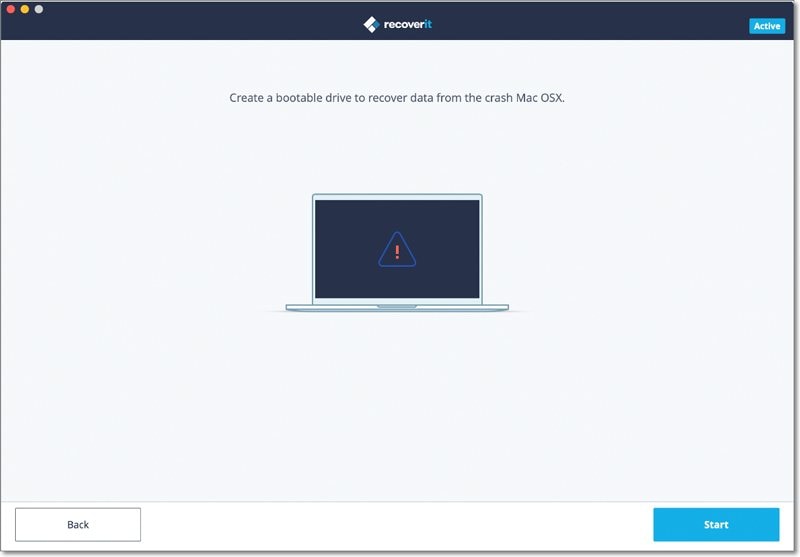
Inoltre, puoi selezionare la sorgente collegata (unità USB o disco rigido) che desideri convertire in un supporto di avvio.

Poiché il processo eliminerà tutti i dati esistenti sul dispositivo, riceverai il seguente avviso. Clicca sul pulsante "Formatta ora" per continuare.
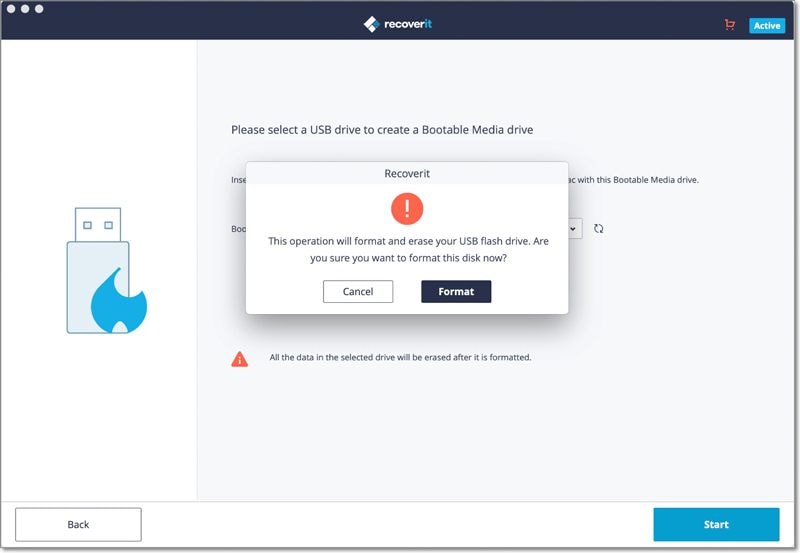
Siediti e attendi un po' perché l'applicazione formatterebbe la sorgente connessa e la renderebbe un supporto di avvio.
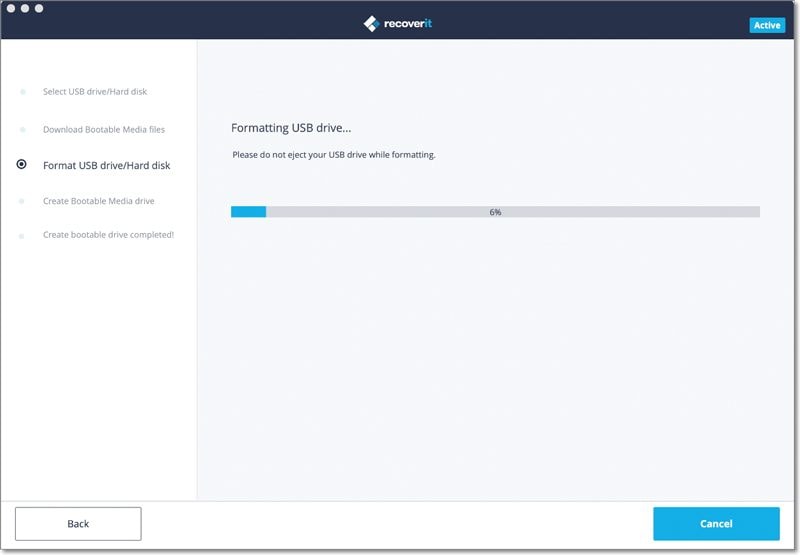
Assicurati di non disconnettere il dispositivo o chiudere l'applicazione nel frattempo. Alla fine, riceverai una notifica in modo da poter rimuovere in sicurezza il supporto di avvio.
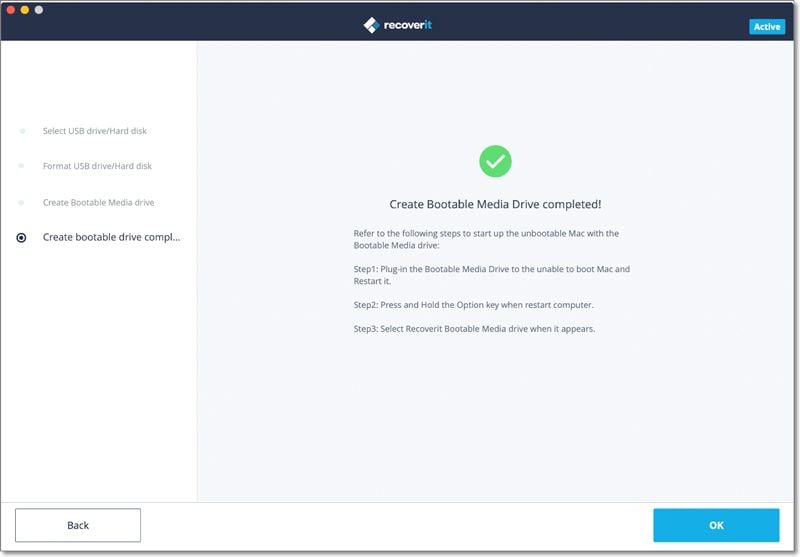
Passaggio 3: avvia il Mac dalla nuova sorgente
Fantastico! Ci sei quasi. Ora devi collegare il supporto di avvio appena creato al tuo Mac e accenderlo. All'avvio, tieni premuto il tasto Opzione per avviare Startup Manager. Da qui, collega semplicemente il supporto di avvio per avviare Recoverit ed estrarre facilmente i file persi o eliminati.
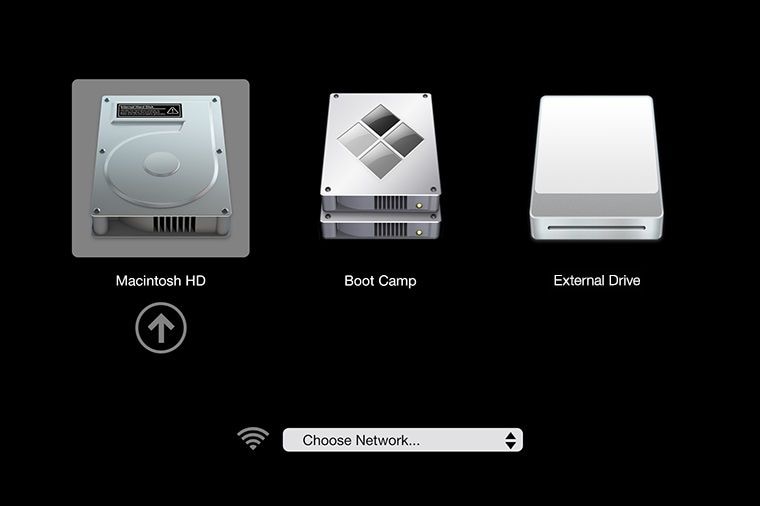
Ecco qua! Dopo aver letto questa guida, saresti sicuramente in grado di eseguire il recupero dati di Mac Sierra come un professionista. Assicurati solo di disabilitare prima la protezione dell'integrità del sistema sul tuo Mac.
Dato che è abbastanza facile disabilitare SIP su Mac, non avrai problemi a fare lo stesso. Successivamente, puoi semplicemente utilizzare uno strumento di recupero dati affidabile come Recoverit per recuperare i tuoi contenuti persi, cancellati o non disponibili in pochissimo tempo.
D: È sicuro disabilitare la protezione dell'integrità del sistema?
R: Sì, è possibile disattivare temporaneamente SIP su Mac utilizzando un'app affidabile (come Recoverit Data Recovery). Una volta recuperati i tuoi dati, puoi tornare al Terminale e abilitare nuovamente SIP per mantenere protetto il tuo sistema.
D: Come faccio a sapere se la protezione dell'integrità del sistema è abilitata?
R: Come indicato sopra, avvia semplicemente Terminal dalla modalità di ripristino su Mac e inserisci il comando "csrutil status". Questo visualizzerà lo stato di esecuzione attuale (abilitato o disabilitato) per SIP.
D: Posso recuperare file cancellati su Mac?
R: In primo luogo, puoi visitare la cartella Cestino per vedere i file eliminati temporaneamente salvati sul Mac. Se non sono presenti nel Cestino, prendi in considerazione l'utilizzo di uno strumento di recupero dati affidabile. Ti aiuterà a estrarre i tuoi file importanti che non sono più disponibili per l'accesso.
D: È sicuro recuperare i file utilizzando qualsiasi software?
R: Sì, è sicuro recuperare i file utilizzando uno strumento di recupero dati di terze parti. Inutile dire che lo strumento dovrebbe essere affidabile, sicuro e avere una reputazione positiva nel settore. Ad esempio, Recoverit Data Recovery è un'applicazione di ripristino sicura al 100% considerata affidabile dai principali esperti e che puoi anche provarla gratuitamente.
