Come Recuperare Video Eliminati da iPhone
Aggiornato il 20/11/2023 • Archiviato in: Recupera i dati delle schede • Soluzioni comprovate
È possibile recuperare foto e video eliminati definitivamente dall'iPhone? Siete alla ricerca di una soluzione per ripristinare foto e video eliminati da iPhone? Siete nel posto giusto, perché in questo articolo vi spiegheremo come riacquisire facilmente i video che avete eliminato per errore dal vostro amato iPhone.
Gli iPhone stanno dominando il mondo degli smartphone grazie all'interfaccia utente intuitiva e alle prestazioni impeccabili. I pregi di questi dispositivi sono numerosi e hanno fatto sì che divenissero tra gli smartphone più amati internazionalmente. Ma ciò non significa che gli iPhone siano indistruttibili o meno vulnerabili dei telefoni Android alle tante problematiche che possono affliggere questi sistemi. Affatto. Anche gli utenti iPhone possono perdere foto e video, affrontando una delle più comuni "tragedie" dei tempi moderni.
Prima Parte: Panoramica delle Cause della Perdita dei Video su iPhone
- 1. Upgrade Non Riusciti. Gli aggiornamenti iOS vengono effettuati in modo automatico, ma può capitare che circostanze quali arresto dell'alimentazione, disconnessione dei cavi o mal funzionamento della rete possano portare alla non riuscita, con potenziale perdita o corruzione di dati.
- 2. Mal Funzionamento del Dispositivo. Come tutti gli altri dispositivi, gli iPhone possono essere danneggiati da acqua, surriscaldamento e sovraccarico. Una delle conseguenze di questi problemi è l'inaccessibilità dei dati.
- 3. Errore Umano. Questa è senza dubbio una delle cause più comuni della perdita dei video. A tantissimi capita di effettuare un tocco sbagliato, finendo con l'eliminare per errore un video o una foto. Per non parlare dell'eliminazione dei backup di iTunes, che pure possono comportare la perdita di dati precedentemente archiviati.
- 4. Ripristino alle Impostazioni di Fabbrica. Come è facile immaginare, il ripristino del telefono alle impostazioni di fabbrica porta all'eliminazione di tutti i dati dall'iPhone. Quasi sempre in modo permanente!
- 5. Furto dell'iPhone. Subire un furto è frustrante a dir poco, anche perché significa perdere tutti i dati contenuti sul telefono. Fortunatamente è possibile accedervi anche senza disporre fisicamente del telefono.
Seconda Parte: Come Recuperare Video dall'Album Eliminati di Recente dell'iPhone
- 1. Aprite la galleria dell'iPhone e scorrete tra i vari album. Individuate quello chiamato Eliminati di Recente, situato verso la fine.
- 2. Premete sul video per selezionarlo, quindi toccate la voce Recupera, in basso a destra.
- 3. Per selezionare più file contemporaneamente, premete su Selezione (in alto a destra dello schermo), quindi toccate tutti i video da ripristinare e, infine, premete su Recupera.
- 4. In alternativa, è sempre possibile selezionare Recupera Tutti per ripristinare tutti i contenuti eliminati.
- 5. Troverete i video che avete ripristinato nella galleria dell'iPhone, all'interno dell'album in cui si trovavano in origine.
Terza Parte: Come Recuperare Video dal Backup dell'iPhone
i. Tramite Backup iCloud
Per poter ripristinare i video da backup è necessario aver abilitato l'apposita funzionalità di iCloud. Di norma, il telefono chiede all'utente di attivare il backup durante la fase di configurazione iniziale.
- Con il vostro iPhone, aprite Impostazioni, quindi selezionate il vostro account (vedrete il vostro nome nella parte bassa della schermata delle impostazioni).
- Selezionate iCloud, quindi Gestisci Archiviazione e infine Backup.
- Vedrete un elenco dei dispositivi associati alla funzione di backup di iCloud. Selezionate il vostro iPhone per determinare la dimensione e la data del backup più recente.
- Tornate alla schermata delle Impostazioni e selezionate Generali > Ripristino > Inizializza Contenuto e Impostazioni.
- Premete su Ripristina da Backup iCloud dalla schermata App e Dati, quindi effettuate l'accesso al vostro account iCloud.
- Toccate la voce Seleziona Backup e premete sul backup che desiderate ripristinare sul vostro iPhone.
ii. Recupero Video Eliminati da iTunes
- Per prima cosa, scaricate e installate iTunes sul vostro computer, sempre che non lo abbiate già fatto.
- Avviate iTunes e connettete il vostro dispositivo Apple tramite la porta USB.
- Dovreste visualizzare l'icona del vostro dispositivo su iTunes, in alto a sinistra. Cliccateci su.
- Trovate la voce Backup e Ripristino Manuale e cliccate su Ripristina Backup nella parte destra della schermata.
- Individuate e selezionate l'elemento Backup Più Recente, che comprende data e dimensioni dell'ultimo backup salvato da iTunes.
- Lo schermo dell'iPhone dovrebbe mostrarvi una schermata che riporta la scritta Ripristino in Corso. La stessa informazione sarà riportata sull'app iTunes, nella parte superiore della schermata, al centro. Dovreste visualizzare una barra di avanzamento della procedura di ripristino.
- Al termine dell'operazione, il dispositivo verrà riavviato. Attendete il completamento del riavvio prima di disconnettere l'iPhone dal computer. Pena rischiare la perdita di dati.
Bonus: Come Recuperare Video Eliminati da Computer Mac
Recuperare file di qualsiasi tipo da un Mac è semplicissimo. Basta utilizzare l'eccezionale Recoverit (disponibile anche per computer Windows). È sufficiente scaricare e installare l'applicazione sul proprio Mac e consentirle di scansionare il dispositivo alla ricerca dei file eliminati. Recoverit dispone anche di una funzionalità per la riparazione di video danneggiati. Continuate a leggere per scoprire le caratteristiche di questo fenomenale software di recupero:
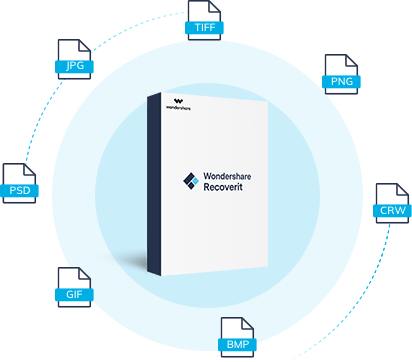
Wondershare Recoverit - Il Miglior Software per il Recupero dei Video
- Permette di recuperare video persi o eliminati da unità disco, pennette USB, schede SD e telefoni cellulari.
- Permette di recuperare video perduti a causa di eliminazione accidentale, formattazione della scheda di memoria, attacchi virus e arresto del sistema.
- Formati Video Supportati: AVI, MOV, MKV, MP4, M4V, 3GP, 3G2, WMV, ASF, FLV, SWF, MPG, RM/RMVB.
- Sistemi Operativi Supportati: Windows Vista, XP, 7, 8 e 10; MacOS X 10.14 - 10.6.
Recuperare file di qualsiasi tipo da un Mac è semplicissimo. Basta utilizzare l'eccezionale Recoverit (disponibile anche per computer Windows). È sufficiente scaricare e installare l'applicazione sul proprio Mac e consentirle di scansionare il dispositivo alla ricerca dei file eliminati. Recoverit dispone anche di una funzionalità per la riparazione di video danneggiati. Continuate a leggere per come eseguire il recupero dei video da computer Mac.
Primo Passaggio. Selezione del Dispositivo
Per recuperare dati da fonti esterne o interne al Mac, bisogna innanzitutto avviare l'applicazione e selezionare il dispositivo interessato, interagendo con la pratica interfaccia.

Recoverit permette di scegliere anche delle cartelle specifiche per il recupero dei video. Per farlo, basta selezionare un dato percorso utilizzando l'opzione "Cartella".
Secondo Passaggio. Scansione del Percorso
La seconda fase prevede la scansione del percorso (che sia una cartella o un'unità disco non fa differenza) selezionato a opera di Recoverit. La procedura richiederà qualche istante. La durata dipende dalla quantità e dalla dimensione dei file da recuperare. Potrete interrompere o arrestare la scansione del percorso in qualsiasi momento. In particolare, sentitevi liberi di farlo se l'applicazione ha già trovato quello che vi interessa.

L'ultima versione di Recoverit permette anche di filtrare i risultati di ricerca così da escludere i dati non rilevanti e ritrovare più facilmente quelli di proprio interesse (i video, in questo caso).

Terzo Passaggio. Anteprima e Recupero dei File
Al termine della scansione, potrete visualizzare un'anteprima dei video trovati, funzionalità utile a controllare che i contenuti siano integri. Fatto ciò, selezionate i video che volete ripristinare e cliccate sul pulsante "Recupera" per salvarli nel percorso desiderato. In ultimo, chiudete l'applicazione.

Quinta Parte: Consigli per Proteggere i File Video
A seguire, qualche pratica dritta per garantire e preservare la sicurezza dei video archiviati sul vostro iPhone.
- Utilizzo di un Codice. La possibilità di aggiungere un codice è tanto semplice quanto essenziale per qualsiasi utente iPhone che tenga alla sicurezza dei propri dati. Questo accorgimento permette di impedire a occhi indiscreti di accedere ai propri file, con la possibile conseguenza che vengano eliminati o vadano perduti. Per impostare il codice basta andare su Impostazioni > Touch ID > Codice, quindi salvare l'impronta o impostare un codice da usare per sbloccare l'iPhone.
- Sincronizzazione dei Contenuti con iCloud o iTunes. Se proprio volete stare tranquilli e poter far fronte a qualsiasi occorrenza che possa capitare al vostro iPhone, non mancate di abilitare il backup dei dati su una delle tante piattaforme disponibili.
- Salvataggio di Copie dei File. Un'alternativa comoda e veloce al backup consiste nel connettere l'iPhone a un computer Mac o Windows e salvare al suo interno copie dei video o degli altri file posseduti.
- Utilizzo di un Software di Recupero Affidabile. Recoverit - Recupero Dati è fenomenale nel recuperare video e altri file eliminati accidentalmente da iPhone o altri dispositivi iOS. Il software esegue un'analisi dei dispositivi, individuando i file e consentendone il ripristino nelle cartelle di origine.
Conclusioni:
Recuperare video eliminati può costituire un ostacolo non da poco, specialmente in caso di danneggiamento e corruzione, a prescindere dal sistema operativo utilizzato. Fortunatamente, Recoverit è in grado di rilevare i frammenti di video corrotti e unirli per formare il contenuto completo originale, ovviando a questo annoso problema. Tutto grazie alla funzione di Riparazione Avanzata. Dormite sonni tranquilli, perché i vostri video non sono perduti. Basta installare Recoverit sul vostro Mac per recuperarli in modo rapido e semplice. Grazie per aver letto.
Recupero Memory Card
- Differenti Recuperi Memmory Card+
- Software gratis di recupero scheda SD
- Recupero di unità di memoria a stato solido
- Migliori software di riparare scheda SD
- Recupera file cancellati da scheda SD
- Recupera foto cancellate da Micro SD
- Recupero dati di scheda di memoria SanDisk
- Recupera video cancellato da scheda SD
- Altri suggerimenti su scheda SD+
- Scheda SD non rilevato
- Sblocca Scheda SD Protetta da Scrittura
- Scheda SD non mostra i file
- BIOS non rileva l'SSD nel computer







