[6 Soluzioni] Risolvere la Velocità Lenta del Trasferimento USB
Aggiornato il 20/11/2023 • Archiviato in: Suggerimenti per USB • Soluzioni comprovate
Se vedi che della velocità di trasferimento della USB è lenta, esistono diversi modi per risolvere il problema. La maggio parte delle volte l'errore può essere risolto con gli strumenti integrati in Windows. Se il problema è grave, dovrai utilizzare un'app di terze parti progettata appositamente per lo scopo. Detto questo, qui imparerai un paio di metodi per migliorare le prestazioni, in genere la velocità di trasferimento, della tua unità USB.
Parte 1: Perché le Unità USB Trasferiscono i Dati Così Lentamente?
Per cominciare, questa è una domanda relativa. Se hai acquistato un nuovo dispositivo e ti è arrivato l'avviso velocità di trasferimento USB molto lenta su Windows 10 o Mac, il dispositivo stesso potrebbe non essere difettoso. Per confermare, puoi controllare la versione dell'unità ricevuta, ad esempio se è 2.0 o 3.0. Puoi trovare le informazioni sul corpo dell'unità o sulla copertura in cui è stato spedito.
Per riferimento, la velocità di trasferimento di USB 2.0 è di 480 Mbps (megabit al secondo), mentre una USB 3.0 può inviare o ricevere dati fino a 5 Gbps (gigabit al secondo). Esistono molti strumenti come USB Flash Benchmark, SpeedOut, USBDeview, e altro che permettono di controllare in modo gratuito la velocità della tua USB.
Pertanto, prima di dubitare dell'integrità della tua chiavetta, dovresti verificare se la velocità ottenuta è normale. Se noti un significativo rallentamento nel funzionamento del dispositivo rispetto a ciò che dovresti ottenere o stavi ottenendo prima, ciò potrebbe derivare da un paio di ragioni, tra cui:
- Porta USB inappropriata
Se stai collegando un'unità flash USB 3.0 ad una porta USB 2.0, la velocità massima che otterrai è di soli 480 Mbps, vale a dire 10 volte più lenta della velocità che hai con una porta USB 3.0.
- Porta USB Difettosa
Non a livello hardware, ma la porta USB potrebbe non funzionare correttamente o potrebbe avere un driver obsoleto. Per risolvere il problema dovresti isolare il problema dopo una corretta diagnosi e poi risolverlo.
- Il Dispositivo Sorgente
I trasferimenti possono avvenire da USB al PC o viceversa, quindi qualsiasi problema con il dispositivo sorgente potrebbe ostacolare le prestazioni. Tali problemi possono includere cluster danneggiati, infezioni da virus, settori danneggiati, file system gestiti in modo improprio o errato, file frammentati e altro.
- Periferica di Destinazione
Come per il dispositivo di origine, anche quello di destinazione potrebbe essere difettoso. Nel caso in cui l'USB sia il dispositivo di destinazione e abbia prestazioni scadenti, potresti avere un file system incompatibile, una tabella di allocazione file (FAT) difettosa o settori danneggiati. Rilevare il problema, o i problemi, e risolverlo/i dovrebbe riportare il dispositivo alla normalità.
Le soluzioni possono variare a seconda della causa del problema riscontrato dall'unità flash. Alcuni dei metodi più efficaci per risolvere il problema sono:
Navigazione dei Contenuti
Parte 2: Sei Metodi Efficaci per Migliorare la Velocità di Trasferimento USB
Una volta notato che la velocità di trasferimento USB rallenta sul PC, è ora il momento di fare un'analisi più approfondita e provare tutte le possibili soluzioni che potrebbero essere risolutive del problema. Di seguito parleremo nel dettaglio di tutti questi sei metodi di risoluzione dei problemi:
Metodo 1: Modifica della Porta USB
Se si verifica un malfunzionamento sulla porta a cui è collegata la tua USB, sarebbe bene scollegare il dispositivo e collegarlo ad una porta diversa. Se utilizzi un computer desktop, dovresti collegare l'unità flash ad una delle porte posteriori del corpo del sistema (di solito indicata come CPU).
Se il computer può rilevare l'USB, puoi continuare ad utilizzarlo normalmente e il problema con la porta non funzionante verrà probabilmente risolto in modo automatico al successivo riavvio di Windows.
Metodo 2: Formattazione dell'Unità
Nota: Seguendo i passaggi indicati di seguito, tutti i dati dall'USB verranno cancellati per sempre. Quindi, indipendentemente dalla velocità di trasferimento che ottieni dall'unità difettosa, assicurati di effettuare il backup dei file importanti e poi procedi: se hai formattato in modo accidentale l'unità prima di vedere questo avviso, smetti di utilizzare l'unità flash e impara a recuperare i file eliminati.
Passaggio 1: Vai alla Casella della Formattazione dell'Unità
Collega l'unità USB difettosa al PC (nell'immagine trovi un computer Windows 10), clicca su File Explorer dalla barra delle applicazioni, clicca con tasto destro sull'icona dell'unità flash dalla barra di navigazione che trovi a sinistra e clicca su Formattazione.
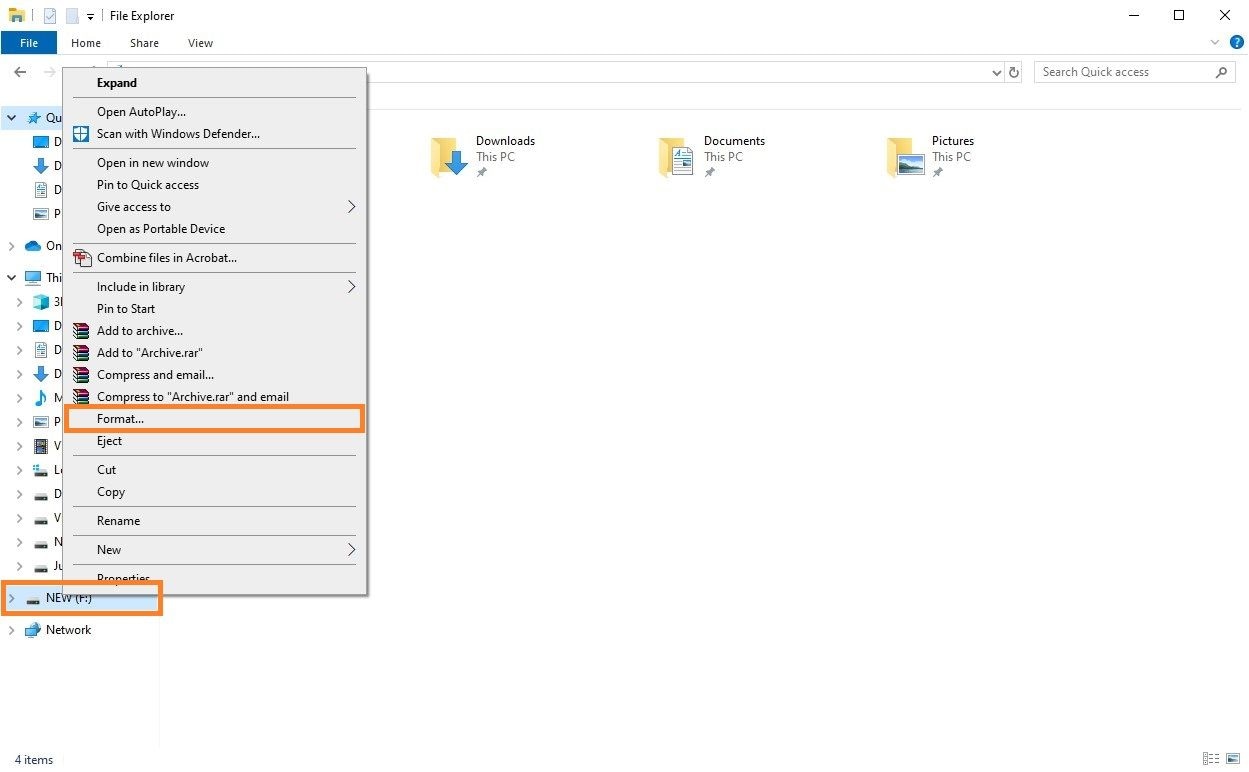
Passaggio 2: Seleziona File System
Scegli il tuo file system preferito dalla lista del File system. Nota: Di default è FAT32 ma puoi scegliere NTFS per abilitare la protezione a livello di file e cartella sull'unità.
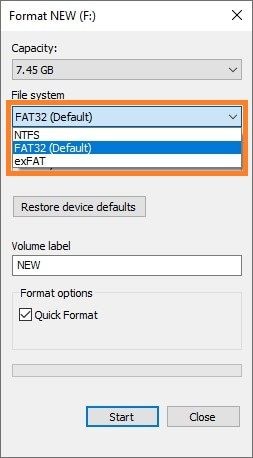
Passaggio 3: Formatta l'Unità
Controlla la casella Formattazione Rapida dalla sezione opzioni di formattazione, clicca su Avvia che trovi nella parte bassa e nella finestra di avviso del sistema, clicca su OK per iniziare il processo di formattazione.
Attendi che Windows 10 formatti in modo corretto l'unità e clicca su OK nella casella informativa Formattazione Completa che vedrai dopo il completamento. Di nuovo sulla casella Formattazione, clicca su Chiudi e continua ad utilizzare normalmente l'unità USB.
Metodo 3: Aggiorna i Driver del Chipset
Di solito i responsabili delle prestazioni degradate della chiavetta USB sono i driver del chipset e del disco, e l'aggiornamento alla versione più recente risolve il problema per la maggior parte delle volte. Di seguito troverai le procedure dettagliate per l'aggiornamento di entrambi i driver di dispositivo:
Passaggio 1: Accedi a Gestione Dispositivi
Supponendo che tu stia utilizzando Windows 10 e che l'unità USB in questione sia collegata al computer, clicca con tasto destro su Avvia, e clicca su Gestione Dispositivi dal menu di scelta rapida
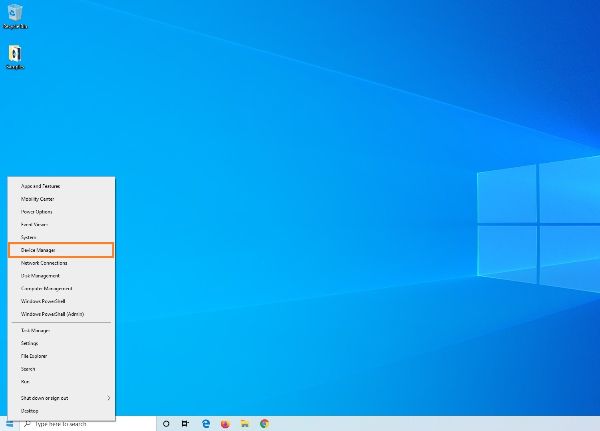
Passaggio 2: Aggiorna il Driver del Chipset
Espandi Dispositivi di Sistema, clicca con tasto destro Intel(R) 300 Series Chipset Family LPC Controller (a seconda del modello del PC e della scheda madre disponibile, questo nome può variare), clicca su Aggiorna driver dal menu contestuale, clicca su Cerca automaticamente l'aggiornamento dei driver del software nella casella successiva e lascia che Windows cerchi il driver più recente. A questo punto segui le istruzioni sullo schermo per installare il nuovo driver del chipset per il tuo computer. Al termine, chiudi tutte le caselle e riavvia il PC per rendere le modifiche effettive.
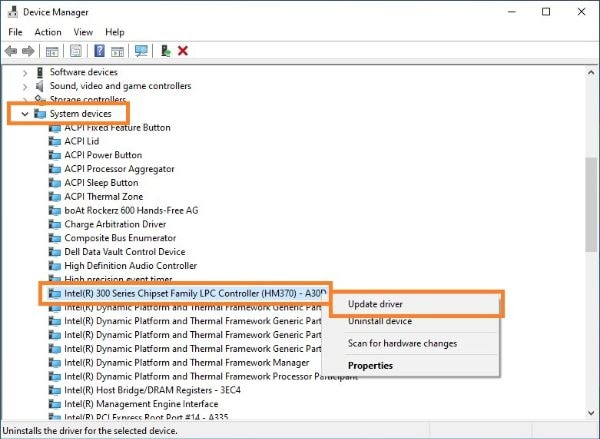
Metodo 4: Aggiorna il Driver del Disco
Passaggio 1: Accedi a Gestione Dispositivi
Collega la tua unità USB al computer e segui il processo spiegato nel Passaggio 1 della sezione precedente per arrivare al Gestione Dispositivi.
Passaggio 2: Aggiorna il Driver del Disco
Espandi l' Unità disco, dall'elenco disponibile clicca con tasto destro sull'unità USB, clicca su Aggiorna driver, e nella casella successiva su Cerca automaticamente l'aggiornamento dei driver del software . Seguire le istruzioni sullo schermo e aggiorna il driver del disco.
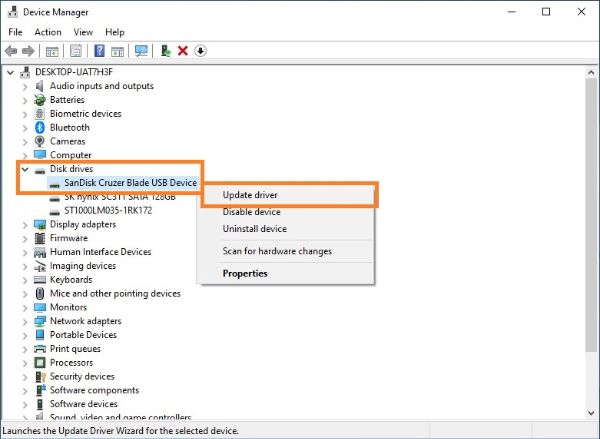
Metodo 5: Ottimizzazione
Un altro metodo da provare per migliorare la velocità della tua unità flash è quella di configurarla per offrire le prestazioni migliori, piuttosto che consentirti di scollegarla dal computer semplicemente rimuovendola dalla porta. Segui i passaggi indicati di seguito per risolvere il problema della velocità di trasferimento della USB è lenta:
ATTENZIONE: Questo processo richiede il riavvio di Windows. Quindi prima di procedere, e per evitare di perdere dati importanti, accertati di aver salvato tutto il tuo lavoro e di aver chiuso tutte le applicazioni in esecuzione.
Passaggio 1: Vai a Gestione dispositivi
Verificare che l'unità USB sia collegata al computer, clicca con tasto destro su Avvia, e clicca su Gestione Dispositivi.
Passaggio 2: Accedi alla Finestra delle Proprietà dell'Unità
Espandi l' Unità disco, clicca con tasto destro sull'unità USB e poi su Proprietà dal menu di scelta rapida
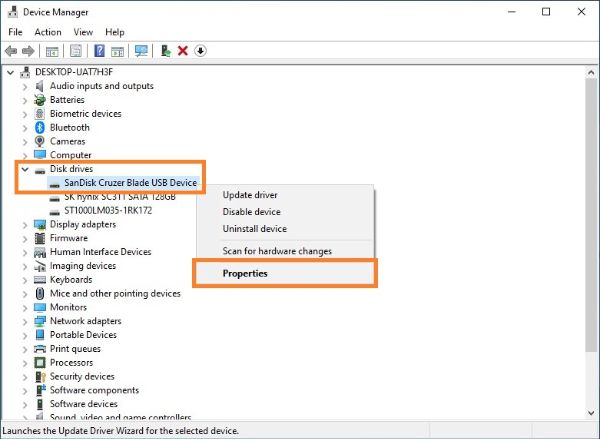
Passaggio 3: Ottimizza il Disco
Vai alla casella Criteri, seleziona il pulsante di opzione per prestazioni migliori, clicca OK, e sulla casella Modifica delle Impostazioni di Sistema, clicca su Si per riavviare il computer.
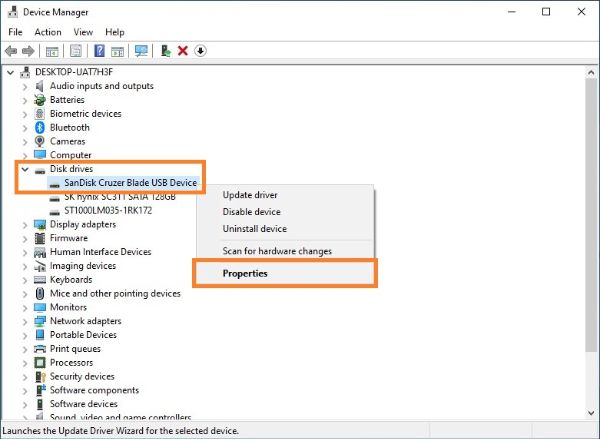
Metodo 6: Controlla BIOS/firmware per la USB 3.0
Questo metodo richiede l'accesso al BIOS della scheda madre o all'UEFI (Unified Extensible Firmware Interface). A seconda del produttore e dell'architettura della scheda, il processo di verifica e attivazione della USB 3.0 può variare. Tuttavia, indipendentemente dalle schermate e dal nome delle opzioni del BIOS/firmware del computer, il principio di base rimane il medesimo. Le seguenti istruzioni spiegano come abilitare l'USB 3.0 sul tuo computer.
Passaggio 1: Vai al BIOS/Firmware della scheda madre
In precedenza era possibile accedere alla configurazione del BIOS premendo il tasto Del ripetutamente dopo aver acceso il computer. Tuttavia, i nuovi PC hanno modalità di accesso differenti. Per alcuni si deve premere F12, altri F10, e per alcuni è addirittura il tasto Esc. Pertanto, potrebbe essere necessario controllare il sito web del produttore o il manuale del proprietario del PC per trovare la chiave o la combinazione di tasti che permette di accedere alla finestra del firmware o del BIOS della scheda madre.
Passaggio 2: Abilita l'USB 3.0
Utilizza i tasti freccia sinistra e destra presenti sulla tastiera per accedere alla scheda Avanzate, utilizza i tasti su e giù per selezionare Configurazione USB (o una dicitura simile) e premi Invio. Nella schermata successiva, utilizza nuovamente i tasti freccia per selezionare Supporto USB 3.0 (o 2.0), premi Invio, seleziona Abilitato o USB 3.0 (qualunque opzione serva ad abilitare l'USB 3.0) e premi nuovamente Invio.
Passaggio 3: Salva le Modifiche e Riavvia
Per salvare le impostazioni e riavviare il PC premi F10 e poi Invio. In alcuni computer, potrebbe dover andare alla scheda Esci e selezionare Salva e Riavvia (o qualsiasi altra opzione similare) per uscire dalla configurazione salvando le modifiche.
Questo metodo funziona in correlazione con il successivo, il Metodo 3, in cui segui prima i passaggi qui indicati per recuperare i file persi dall'USB, poi con la procedura successiva puoi convertire l'unità in NTFS per renderla sicura ed eliminare qualsiasi problema di sicurezza.
Se parliamo di recupero dei file persi, anche se sul mercato attuale sono disponibili diversi strumenti per tale scopo, quello più affidabile e che semplifica anche l'intero processo è Wondershare Recoverit.
Il software funziona in tempo reale e rileva automaticamente qualsiasi nuova unità collegata al computer, consentendo così di effettuare una scansione per trovare i file cancellati o persi. Inoltre, il programma dispone di una speciale opzione specificamente dedicata ai file di film, che consente la riparazione di video corrotti correggendo l'audio danneggiato o mancante.
I passaggi riportati di seguito ti spiegano come utilizzare Wondershare Recoverit per recuperare i dati da un'unità USB lenta:
Parte 3 - Recupera i Dati Formattati dall'Unità flash USB
Passaggio 1: Seleziona l'unità USB e Avvia la Scansione
Collega la pen drive difettosa ad una qualsiasi delle porte USB del tuo computer con Windows 10, avvia Wondershare Recoverit, seleziona il pulsante di opzione con l'icona dell'unità USB dalla sezione Dispositivi Esterni, e clicca su Avvia che trovi nell'angolo inferiore destro dell'interfaccia.

Passaggio 2: Controlla l'Anteprima e Recupera i Dati
Nella finestra successiva, attendi che Wondershare Recoverit completi il processo di scansione e clicca su Ho capito nella casella di conferma. Di seguito vai alla casella Tipo di File che trovi dalla parte superiore del riquadro sinistro, seleziona tutte le caselle del riquadro e clicca su Recupera che trovi nell'angolo in basso a destra della finestra, per recuperare tutti i file persi e/o cancellati.

Passaggio 3: Riparazione e Ripristino dei Video (Soluzione Opzionale/Alternativa)
Nella finestra principale di Wondershare Recoverit, seleziona l'opzione Riparazione Video dalla sezione Recupero Avanzato, clicca su Avvia, clicca su Aggiungi Video dal centro della sezione destra della finestra successiva e utilizza la finestra Dialogo File per individuare, selezionare e aggiungere un video danneggiato contenuto nell'unità USB. Poi clicca su Ripara dall'angolo in basso a destra, e al termine del processo clicca su OK nella casella di completamento. Ora clicca su Salva Tutto nell'angolo in basso a destra, per salvare il video riparato sul disco rigido. Facoltativamente puoi cliccare sull'icona Play dalla colonna Funzionamento per visualizzare in anteprima il video e verificarne l'integrità prima del salvataggio.

Dopo aver recuperato con successo i dati e/o i video, puoi procedere in tutta sicurezza con il metodo successivo e continuare a migliorare le prestazioni della tua unità flash.

Conclusioni
Se noti che la tua USB è lenta, prima di risolverei i problemi scansiona l'unità con un potente programma antivirus e verifica se c'è un miglioramento delle prestazioni. Se il problema persiste, puoi utilizzare una qualsiasi delle soluzioni discusse in precedenza. Ma se stai cercando un modo semplice per risolvere il problema, puoi passare direttamente al Metodo 2 in modo da utilizzare uno strumento efficiente che vale la pena provare, Wondershare Recoverit.
FAQ Correlate
1. Quanto tempo ci vuole per scansionare un'unità flash?
Il tempo necessario per effettuare la scansione di un'unità USB dipende da diversi fattori come il tipo di programma antivirus o lo strumento di scansione che stai utilizzando, la quantità di RAM del tuo PC, la capacità dell'unità su cui stai eseguendo la scansione e il numero di file che devono essere scansionati. Idealmente, un'unità USB da 16 GB con alcuni errori e un paio di centinaia di file richiede dai 20 ai 45 minuti circa per la scansione.
2. Come posso verificare se i miei dati sono o meno recuperabili prima dell'acquisto?
Durante l'utilizzo di uno strumento genuino ed efficiente come Wondershare Recoverit, potrai notare una finestra di anteprima nel riquadro di destra. Dopo la scansione, se è disponibile l'anteprima del contenuto multimediale significa che l'app può accedere al file ed è sicuro acquistare una copia con licenza del programma per il recupero completo dei dati.
3. Quanti tipi di file può recuperare Wondershare Recoverit?
Wondershare Recoverit supporta oltre 1000 formati di file e può recuperare quasi tutti i tipi di file da praticamente ogni file system inclusi FAT32, NTFS, APFS e HFS+.
Recupero Flash Drive
- Caratteristiche Flash Drive+
- Flash Drive Speciali+
- flash drive criptata
- flash drive Sicura
- flash drive carta di credito
- Riparare Flash drive
- flash drive sola lettura
- flash drive Terabyte
- Problemi e Risoluzione dei Problemi+
- Flash drive non riconosciuta
- Flash disk formattare
- Partizione flash drive
- Flash drive Corrotta
- Recupero Windows System con usb di recupero
- Errore di formattazione flash drive USB
- USB flash drive non formattata
- Formattare USB Mac
- File Flash Drive+
- Recupero file persi da pen drive
- Recupero Usb flash drive
- Recupero flash drive mac
- Recupero dati Pen drive
- Alternativa a DDR Pen Drive Recovery
- Recupero dati da flash drive formattata
- Recupero dati Raw USB drive
- Strumento recupero Flash drive
- Recupero file eliminati da usb flash drive
- Dati Flash Drive+
- Recupero dati da Supporti Rimovibili
- Recupero file eliminati da pen drive
- PNY strumento di recupero flash drive
- Recupero Adata flash drive
- Recupero Lexar jumpdrive flash drive
- Recupero Silicon power flash drive
- Recupero Kingston flash drive
- Recupero Toshiba flash drive
- Recupero Flash Drive+
- Recupero Sandisk flash drive
- Recupero Emtec flash drive
- Recupero Verbatim flash drive
- Recupero Centon Electronics datastick
- Recupero Garmin USB ANT Stick
- Recupero Imation USB
- Recupero Pexagon flash drive
- Recupero Crucial USB flash drive
- Recupero Memorex flash drive
- Recupero Dane Elec flash drive
- Recupero Mimoco USB flash drive
- Marche Flash Drive+
- Recupero Maxell flash drive
- Recupero Corsair flash drive
- Recupero Transformer flash drive
- Recupero Kingston Datatraveller flash drive
- Recupero Corsair Voyager flash drive
- Recupero Cruzer flash drive
- Recupero Patriot Xporter flash drive
- Recupero PQI flash drive
- Recupero Flash Drive+
- Recupero Transcend flash drive
- Recupero Pretec flash drive
- Recupero Lexar Jumpdrive Triton
- Recupero Apacer pen drive
- Recupero HP flash drive
- Recupero Flash memory data













