Come riparare la scheda microSD protetta da scrittura
Aggiornato il 20/11/2023 • Archiviato in: Ripara gli errori della scheda • Soluzioni comprovate
"La mia scheda microSD è diventata inutile perché è protetta da scrittura. Non posso copiare i file o formattarli. E, ogni volta che provo a formattarla o copiarla, ricevo un messaggio di errore. Forniscimi delle soluzioni."
Se hai problemi con la tua microSD e hai bisogno di una correzione protetta da scrittura MicroSD, puoi seguire i passaggi indicati in questo articolo. Questa guida ti aiuterà a sbarazzarti del problema e sarai in grado di salvare di nuovo i nuovi dati. Continua a leggere per trovare la soluzione:
Che cos'è una scheda microSD protetta da scrittura
È necessaria una correzione protetta da scrittura MicroSD quando non è possibile modificare o aggiungere dati a un dispositivo di archiviazione come una USB o una scheda di memoria. I dati possono essere file audio/video, documenti o immagini.
Un tale problema potrebbe sorgere quando la scheda SD che hai è:
- Bloccata.
- Danneggiata.
- Crittografata da virus o malware.
- Ha un documento corrotto.
- Ha settori danneggiati nel suo file system.
- Ha recentemente installato un'applicazione di terze parti.
I segni di un dispositivo protetto da scrittura sono facili da identificare. Noterai che qualcosa non va quando non puoi apportare modifiche al dispositivo che stai utilizzando. Non sarai in grado di aggiungere, eliminare o alterare nessuna delle informazioni sulla microSD. Questo può diventare problematico se devi usare il dispositivo con urgenza.
Ora che conosci i motivi, le cause & segni di un problema che richiede una scheda microSD, scrivere una correzione protetta. Leggiamo ora la soluzione per affrontare rapidamente il problema.
Rimuovere la protezione da scrittura della scheda microSD in Windows
Esistono diversi metodi per risolvere il problema quando non è possibile modificare o scrivere contenuti sulla microSD. Esploriamo questi metodi uno per uno in dettaglio:
Metodo 1. Sblocca la scheda MicroSD
Il modo migliore per una correzione protetta da scrittura su micro SD è sbloccarla. I blocchi fisici sono disponibili sui dispositivi di archiviazione per garantire la sicurezza. Se hai una scheda bloccata, puoi trovare una soluzione attivando il blocco sulla scheda dall'altra parte.

Tuttavia, se si utilizza una scheda micro o mini, è possibile risolvere il problema utilizzando un adattatore. Questi adattatori ti aiuteranno a ottenere l'effetto di blocco e sblocco simile sopra menzionato. Una volta fatto, sarai in grado di scrivere sul dispositivo di archiviazione che hai.
Metodo 2. Rimozione di virus o malware
Il secondo metodo per rimuovere la protezione da scrittura sulla scheda micro SD è la scansione della scheda alla ricerca di malware o virus. Se ci sono motivi per cui la tua scheda SD potrebbe essere infettata, non potrai apportare alcuna modifica.
Un'applicazione antivirus può eseguire la scansione della scheda SD alla ricerca di file sospetti, come virus, malware, spyware o software dannoso. Questo è un modo semplice per ottenere una correzione protetta da scrittura sulla scheda micro SD.
Tutto quello che devi fare per scansionare facilmente i virus è collegare la tua scheda SD al tuo laptop. Quindi, clicca con il pulsante destro del mouse su di esso per trovare l'opzione per scansionare il dispositivo dal software antivirus preinstallato.

Metodo 3. Utilizzare DiskPart per disabilitare la protezione da scrittura
Un altro modo più semplice per rimuovere la protezione da scrittura su una micro SD è utilizzare Diskpart. Puoi accedervi aprendo il prompt dei comandi sul tuo computer. Quindi, digita 'Diskpart'.
Una volta inserito il comando Diskpart, è necessario digitare "list disk". Trova la scheda che presenta problemi e digita "seleziona numero disco" con il "numero" sostituito dal numero su cui hai visto la scheda visualizzata.
Il prossimo passo che devi fare è cancellare gli attributi 'sola lettura' digitando 'attributes disk clear readonly.' Questo dovrebbe risolvere i problemi della tua scheda SD, permettendoti di ottenere una semplice correzione protetta da scrittura della scheda micro SD.
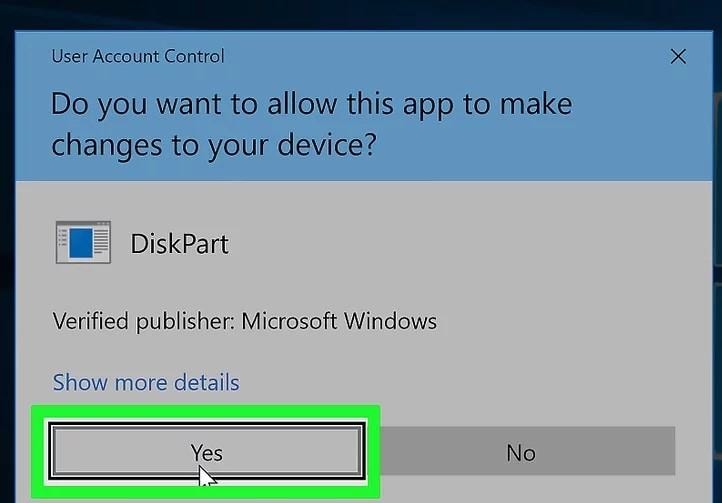
Metodo 4. Usa CHKDSK per controllare lo spazio
Un'altra soluzione per sbloccare una scheda micro SD protetta da scrittura è utilizzare il comando CHKDSK. Per fare ciò, dovrai cliccare con il pulsante destro del mouse sul programma CMD e scegliere "esegui come amministrazione".
Poi, puoi iniziare a digitare "CHKDSK". Verranno visualizzati eventuali errori o danneggiamenti presenti sulla scheda SD & tentare di recuperare la scheda stessa. Questo è un metodo conveniente per riparare una scheda micro SD protetta da scrittura. Aiuterà a risolvere il problema in pochi minuti.
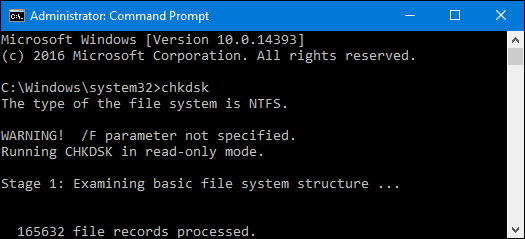
Metodo 5. Utilizzare l'editor del registro per rimuovere la protezione da scrittura
Un'altra soluzione consiste nell'utilizzare il registro di sistema per rimuovere la protezione da scrittura. Questo metodo può funzionare solo per gli utenti che sono utenti di PC. Ecco i passaggi per utilizzare questa soluzione per risolvere il problema:
Passaggio 1: Collega la tua scheda SD al PC.
Passaggio 2: Clicca su Start & scrivi 'regedit', clicca su invio per aprire l'applicazione.
Passaggio 3: Nella scheda a sinistra, scrivi "HKEY_LOCAL_MACHINE\SYSTEM\CurrentControlSet\Control\StorageDevicePolicies".
Passaggio 4: Clicca su "DWORD 32-bit" se la tua finestra è a 32 bit, oppure puoi cliccare su "DWORD 64-bit". Rinominare il file in "WriteProtect", quindi fare doppio click su di esso per modificare la casella del valore DWORD in "0".
Passaggio 5: scegli "OK" per salvare le modifiche. Ciò porterà alla rimozione della protezione da scrittura.
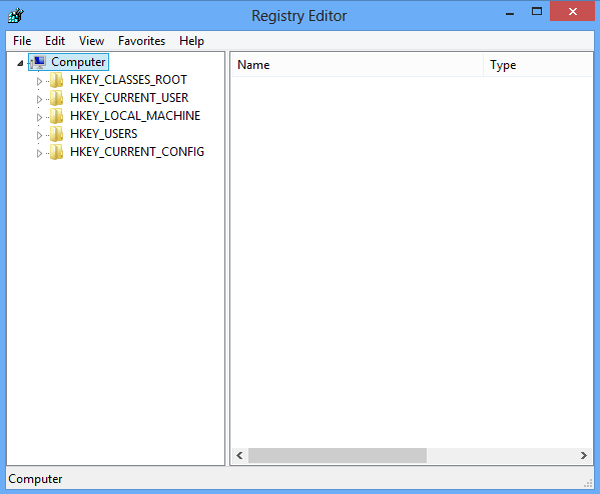
Ecco come puoi risolvere il problema sul tuo computer Windows. Ma cosa succede se possiedi un Mac o vuoi provare a recuperare i tuoi dati?
Ecco le soluzioni che devi seguire:
Ripara la scheda SD protetta da scrittura su Mac
Su un Mac, può apparire un errore protetto da scrittura, che non ti consente di accedere a nessuno dei tuoi dati importanti. Se vuoi sapere come trovare una correzione protetta da scrittura microSD per il tuo Mac, puoi seguire le seguenti istruzioni.
Metodo 1. Apri Utility Disco
Gli utenti Mac possono rimuovere la protezione da scrittura sulla scheda micro SD tramite Utility Disco e Pronto soccorso. Segui le istruzioni & lascia che First Aid scansioni la tua scheda per eventuali errori o problemi. Li risolverà automaticamente.
Inserisci la tua microSD nel laptop e cerca l'opzione Utility Disco. Puoi farlo aprendo Spotlight, che è un'icona a forma di lente d'ingrandimento nella parte superiore dello schermo.
Una volta aperta, puoi scegliere la tua scheda e quindi cliccare sull'opzione "Pronto soccorso", disponibile nella parte superiore della finestra di Utility Disco. Ciò consentirà al processo di pronto soccorso di scansionare la tua scheda SD.
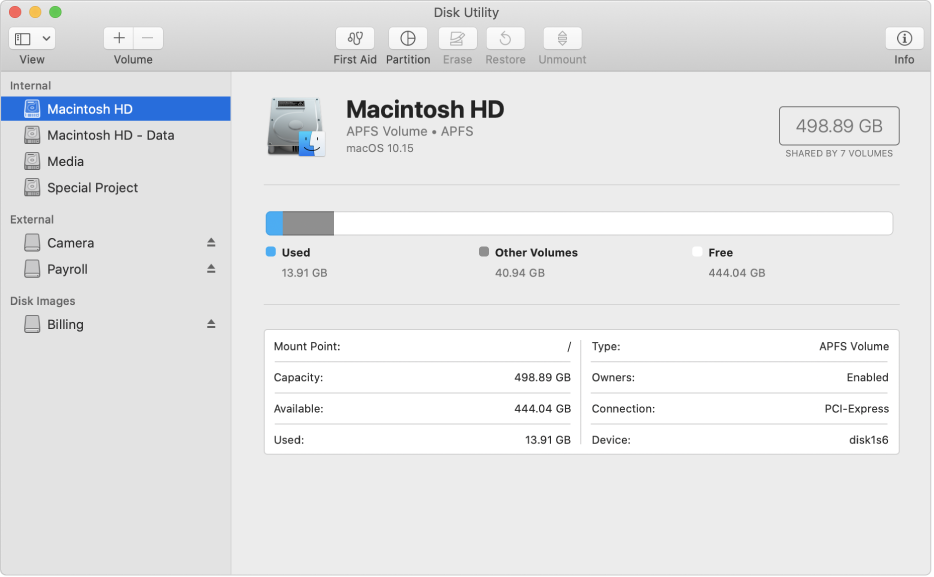
Metodo 2. Modifica modalità di sola lettura
Un'altra soluzione per gli utenti Mac è rimuovere ogni singolo file che potrebbe essere un file di sola lettura. Se il tuo dispositivo di archiviazione ha un file di sola lettura, può bloccare la scheda SD, fino a quando non viene concessa l'autorizzazione per accedervi.
Puoi concedere l'autorizzazione collegando la tua scheda al laptop, cercando eventuali file di sola lettura & quindi cliccando con il pulsante destro del mouse su di essi, & selezionando "File", & quindi "Ottieni informazioni". Qui troverai 'Condivisione & Opzione "Permessi", in cui è possibile modificare i file di "sola lettura" in "lettura e scrittura".
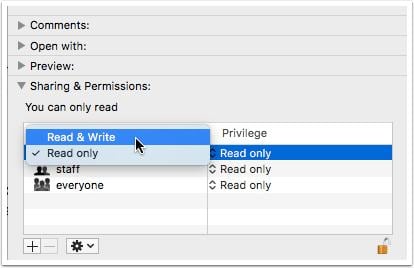
Metodo 3. Driver NTFS
Se la tua scheda micro SD non è danneggiata o danneggiata e non è possibile trovare alcun file sul dispositivo di archiviazione in modalità "sola lettura", è possibile che il problema sia causato dalla formattazione NTFS del File.

macOS non è in grado di leggere file formattati per Windows NTFS. Pertanto, per apportare modifiche alla tua scheda, dovrai installare un driver NTFS. Ciò ti consentirà quindi di modificare, copiare, spostare o eliminare i documenti che hai sulla tua scheda.
Continua a leggere per trovare altri suggerimenti per rimuovere la protezione e alcuni modi per recuperare i dati persi.
Suggerimenti su come rimuovere la protezione da scrittura sulla scheda SD
- Rimuovere l'interruttore fisico dalla scheda di memoria utilizzando un cursore.
- Assicurati di avere spazio sulla scheda SD accedendo alle proprietà del dispositivo di archiviazione tramite il tuo laptop.
- Rimuovi la protezione dall'utilità Disk-part, a cui puoi accedere dal prompt dei comandi.
Una volta trovata la soluzione, puoi recuperare i dati persi. Recoverit Data Recovery per Windows e Mac ti consente di trovare tutti i documenti, immagini, video, audio, e-mail & altri dati che avevi perso dalla tua scheda microSD. Pertanto, non devi preoccuparti di quali passi intraprendere dopo aver risolto il problema.
Ecco i passaggi per utilizzare Recoverit per recuperare i dati persi:
Passaggio 1: Scarica e amp; esegui Recoverit per il recupero dei dati sul tuo laptop.

Passaggio 2: Successivamente, seleziona una posizione da cui desideri scansionare i file per avviare il processo di recupero.

Passaggio 3: una volta avviata la scansione, puoi visualizzare in anteprima tutti i file che desideri salvare. Puoi selezionare quelli di cui hai bisogno per percorso del file, tipo di file, filtro, ricerca o scegliere di scaricare tutti i file che avevi sulla microSD. Durante la scansione, sarai in grado di vedere i tuoi file.

Seguendo i passaggi sopra menzionati, è possibile ottenere una correzione protetta da scrittura microSD mentre si recuperano le informazioni perse. Puoi eseguire il backup dei dati per evitare di dover risolvere il problema archiviando i tuoi dati su più dispositivi o online.
Questo articolo ha fornito i dettagli necessari per aiutarti a rimuovere rapidamente la protezione da scrittura. Puoi utilizzare queste soluzioni in questa pagina su qualsiasi dispositivo di archiviazione, come USB, scheda di memoria, disco rigido interno o esterno.
Stai cercando quanto segue?
-
1. Perché la mia scheda micro SD è di sola lettura?
Ciò accade quando la tua microSD è stata bloccata in modalità "sola lettura" perché è stata danneggiata, danneggiata o se sul dispositivo è presente un virus o un malware. La caduta della tua microSD può anche farla diventare di sola lettura. -
2. Come posso bypassare la protezione da scrittura su una scheda SD?
Puoi risolvere il problema rimuovendo fisicamente il blocco sulla microSD, utilizzando il prompt dei comandi su Windows o utilizzando l'opzione "Pronto soccorso" sul Mac in Utility Disco. -
3. Come sblocco la mia scheda micro SD?
Puoi sbloccare la tua scheda microSD cercando un piccolo interruttore sul tuo dispositivo di archiviazione, che può essere fatto scorrere per essere sbloccato. -
4. Perché non riesco a formattare la mia scheda micro SD?
Non puoi formattare la tua scheda perché è in modalità "sola lettura". Una correzione protetta da scrittura microSD può aiutarti a risolvere rapidamente il problema. Tutto quello che devi fare è rimuovere la protezione sui dispositivi, che è un semplice processo passo dopo passo.
Recupero Memory Card
- Differenti Recuperi Memmory Card+
- Software gratis di recupero scheda SD
- Recupero di unità di memoria a stato solido
- Migliori software di riparare scheda SD
- Recupera file cancellati da scheda SD
- Recupera foto cancellate da Micro SD
- Recupero dati di scheda di memoria SanDisk
- Recupera video cancellato da scheda SD
- Altri suggerimenti su scheda SD+
- Scheda SD non rilevato
- Sblocca Scheda SD Protetta da Scrittura
- Scheda SD non mostra i file
- BIOS non rileva l'SSD nel computer




