Windows, Usare Elevato Disco Eseguibile del Servizio Antimalware
Aggiornato il 20/11/2023 • Archiviato in: Impara Hack Drive • Soluzioni comprovate
Per molte persone, il computer è diventato un punto fermo nella vita di tutti i giorni, semplicemente perché alcune attività quotidiane richiedono una forma di input o output su questo dispositivo. Il computer è progettato per eseguire attività in modo rapido ed efficiente. Tuttavia, alcuni problemi causano il ritardo del sistema, rallentando così il tuo computer e bloccandolo mentre stai facendo qualcosa. Uno dei colpevoli è l'eseguibile del servizio antimalware che causa un elevato utilizzo della CPU.
PANORAMICA DEL SERVIZIO ANTIMALWARE ESEGUIBILE ELEVATO UTILIZZO DEL DISCO
Windows 10 ha Windows Defender che funge da antivirus integrato fornito da Microsoft per i suoi utenti. Riduce l'onere di dover acquistare un costoso antivirus per proteggere il sistema da malware come trojan, worm e simili. Questo programma funziona eseguendo un processo in background chiamato Eseguibile del servizio antimalware o MsMpEng.exe come si trova nei file del sistema operativo di Windows.
Il compito dell'antimalware è scansionare e controllare i file quando vi si accede. Ciò avviene tramite scansioni in background per minacce, aggiornamenti sulla definizione dell'antivirus e qualsiasi altra attività eseguita da Windows Defender per proteggere Windows. Occupa un'enorme quantità di spazio all'interno della memoria, del disco e della RAM e talvolta elimina anche una parte della larghezza di banda della rete. Questo a sua volta consuma molte risorse del computer e diventa anche molto più grande se sottoposto ad aggiornamenti di Windows 10.
PERCHÉ IL SERVIZIO ANTIMALWARE È ALTO DI UTILIZZO?
Esistono due scenari comuni in cui il programma Windows Defender utilizza molte risorse con conseguente utilizzo elevato della CPU:
1. Il servizio del programma di Protezione in Tempo Reale è un aspetto che esegue continuamente attività in tempo reale, come la scansione di file e connessioni, l'ispezione di applicazioni e la protezione attiva del sistema Windows da eventuali attacchi informatici o minacce malware. Il programma funziona ininterrottamente e quindi richiede molto dalle risorse del PC.
2. Quando si esegue una scansione completa tramite Windows Defender, analizza praticamente tutti i file all'interno del sistema. Una scansione completa del sistema significa che l'antimalware esegue una scansione approfondita di ogni elemento di ogni file e questa operazione richiede molto tempo per l'esecuzione. Ciò si traduce in ritardi nella risposta del software e potrebbero verificarsi ritardi e blocchi del sistema perché una scansione completa richiede un utilizzo elevato della CPU.
COME CORREGGERE LE FINESTRE ESEGUIBILI DEL SERVIZIO ANTI-MALWARE 10
SOLUZIONE 1: MODIFICARE LE OPZIONI DI PIANIFICAZIONE PER WINDOWS DEFENDER
Quando si esegue una scansione completa, Windows Defender occupa un'enorme porzione di memoria del PC, quindi è consigliabile pianificare questa attività durante le ore non di punta o in un momento in cui non si utilizza troppo il computer.
1. Fare clic sull'icona di Windows e digitare sulla barra di ricerca: utilità di pianificazione. Fare clic sul risultato in alto per avviarlo.
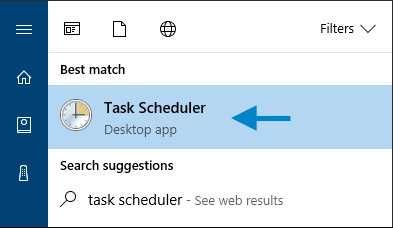
2. Nel riquadro di navigazione dell'Utilità di pianificazione che si trova a sinistra, fare doppio clic su Libreria Utilità di pianificazione . Espandi le cartelle e individua Libreria / Microsoft / Windows / Windows Defender .
3. Fare doppio clic su Scansione pianificata di Windows Defender nel riquadro centrale.
4. Nella scheda Condizioni , deseleziona tutte le opzioni e seleziona OK . Ciò cancella le scansioni pianificate esistenti.
5. Nella scheda Trigger , seleziona Nuovo . Questo per impostare una nuova pianificazione che non sacrifica le prestazioni del PC.
6. Imposta la nuova pianificazione delle scansioni selezionando la frequenza e l'ora in cui molto probabilmente non utilizzerai il PC. Puoi impostare scansioni settimanali, ad esempio.
7. Individua gli altri servizi come Windows Defender Cleanup , Windows Defender Verification e Windows Defender Cache Maintenance in Library / Microsoft / Windows / Windows Defender espandi le cartelle, quindi ripeti i passaggi 3-6 per ognuna.
SOLUZIONE 2: AGGIUNGI IL SERVIZIO ANTIMALWARE ESEGUIBILE ALL'ELENCO DI ESCLUSIONE DI WINDOWS DEFENDER
1. Clicca su Win + I per aprire le Impostazioni.
2. Scegli Agigornamenti e Sicurezza.
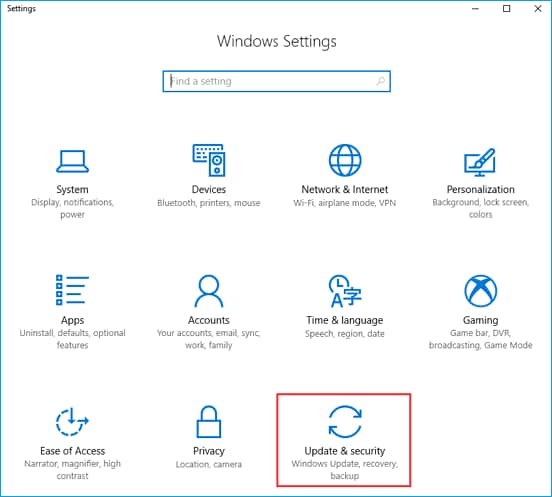
3. Seleziona Windows Defender osul lato sinistro della finestra e toccare Aggiungi un’Esclusione.
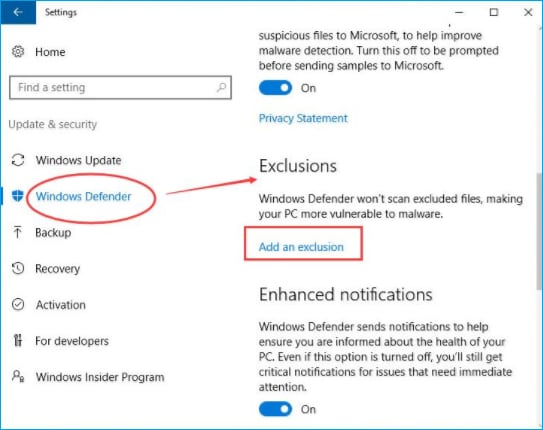
4. Seleziona Escludi un.exe, .com o .scr processo e digita MsMpEng.exe nella finestra che compare.
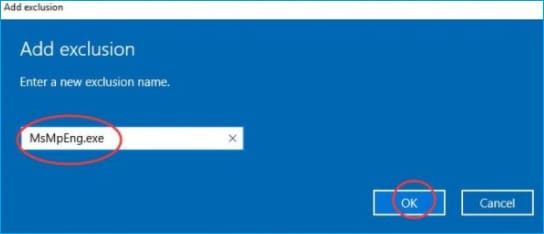
SOLUZIONE 3: DISABILITA WINDOWS DEFENDER
Se le due correzioni precedenti non funzionano, puoi semplicemente disabilitare Windows Defender. Tuttavia, ciò rischia di rendere il tuo PC vulnerabile alle minacce, quindi assicurati di utilizzare un altro servizio antimalware al suo posto.
1. Premi Win + R per aprire Esegui.
2. Nella finestra di dialogo che appare, digita regedit e seleziona OK.
3. Nella finestra Registry Editor , vai su HKEY_LOCAL_MACHINE\SOFTWARE\Policies\Microsoft\Windows Defender
4. Alla voce DisableAntispyware, modifica il valore facendo clic con il pulsante destro del mouse e quindi imposta i dati del valore su 1.
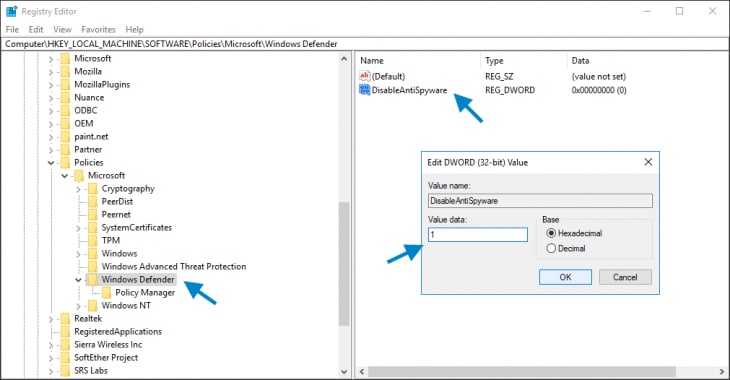
SOLUZIONE 4: CONTROLLA LE INFEZIONI MALWARE
Se nessuna delle soluzioni funziona, è possibile che il tuo sistema sia stato attaccato da malware, compromettendo le prestazioni del PC. Puoi rilevarlo utilizzando un software antivirus leggero e lasciare che scansiona i tuoi file e le tue applicazioni alla ricerca del colpevole.
CONCLUSIONE
Windows Defender è uno strumento molto utile ed è un'ottima aggiunta alle funzionalità di sicurezza di Windows 10. Tuttavia, se causa un utilizzo elevato della CPU e rallenta notevolmente il sistema del computer, è giunto il momento di adottare le misure necessarie per garantire che non causi ulteriori danni. Un'interruzione del lavoro dovuta a ritardi e ritardi nella risposta può essere risolta controllando la richiesta di Eseguibile del servizio antimalware sull'utilizzo della CPU.
Soluzione per disco rigido
- Recuperare hard disk +
- 1. Recupero HD esterno non rilevato
- 2. Ripristina partizione danneggiata
- 3. Recupera dati da HD non inizializzato
- 4. Ripara struttura disco illeggibile
- 5. Recupera RAW su NTFS senza perdere dati
- Altri suggerimenti per HD+
- 1. Testa velocità del disco rigido
- 2. Hard drive non visibile
- 3. Sblocca password del disco rigido
- 4. Hard drive non rilevato
- 5. Formatta hard disk






