MacBook Pro Continua a Riavviarsi? Qui Puoi Affronta il Ciclo di Riavvio
Aggiornato il 20/11/2023 • Archiviato in: Ripara il tuo Mac • Soluzioni comprovate
Avere problemi tecnici è frustrante e la loro risoluzione richiede molto tempo. Se il tuo MacBook Pro continua a spegnersi all'avvio, non puoi semplicemente ignorare il problema. Ti sembrerà di non avere più speranze. Hai bisogno di una soluzione immediata. Non gettare il computer dalla finestra, diamo invece un'occhiata a cosa potrebbe andare storto. Qui esamineremo i vari suggerimenti per riparare il tuo computer e assicurarci che non accada mai più.
Parte 1. Perché MacBook Pro Continua a Riavviarsi
Ti stai chiedendo: "Perché il mio MacBook Pro continua a riavviarsi?" La risposta è che nuove soluzioni software installate sul tuo MacBook Pro possono portare ad un "kernel panic" (o KP) che causa riavvii imprevisti. Un kernel panic non è così spaventoso come sembra. Quando il sistema operativo del computer rileva un errore irreversibile interno all'avvio e non può quindi ripristinarsi o continuare in modo sicuro, verrà visualizzato un messaggio di errore che informa della necessità di riavviare.

Le ragioni per cui il tuo MacBook continua a riavviarsi possono essere molte.
- Il problema più comune sono le applicazioni in conflitto.
- Un altro problema potrebbe essere l'hardware oppure i dispositivi periferici incompatibili.
- Potrebbe essere un problema di RAM o lo spazio su disco rigido insufficiente.
- I plug-in o i driver potrebbero non essere aggiornati.
Quando il tuo MacBook continua a riavviarsi, ecco cosa succede:
- Il sistema ha rilevato un problema e fornisce un messaggio di errore di riavviarsi per risolvere il problema.
- Se il sistema è veramente bloccato nel ciclo di riavvio, si spegnerà.
- In genere sullo schermo del Mac apparirà un messaggio che mostra "Il computer è stato riavviato a causa di un problema".
Parte 2. Come Risolvere il Problema "Mac Continua a Riavviarsi"
Ora hai un'idea del motivo per cui il tuo MacBook continua a riavviarsi, ma come risolverlo? Segui un approccio sistematico alla risoluzione dei problemi, a partire dall'hardware. Ogni volta che provi i potenziali sospetti, puoi cancellarli dall'elenco e passare alla possibilità successiva.
CONFLITTO HARDWARE
Il kernel panic può essere causato da conflitti hardware. Se di recente hai installato una nuova RAM, un disco rigido, una stampante o altri dispositivi, tali aggiunte potrebbero contribuire al problema

Soluzione: controlla i dispositivi e l'hardware che hai collegato al tuo MacBook Pro.
1. Spegni il tuo MacBook Pro.
2. Scollega tutti i dispositivi comprese le stampanti (esclusi display, mouse e tastiera).
3. Riavvia il tuo MacBook.
4. Utilizza il tuo MacBook per il periodo di tempo che normalmente avrebbe comportato un riavvio.
>> Se il tuo MacBook si riavvia, controlla lo stato della RAM interna e di qualsiasi altro hardware.
>> Se il tuo MacBook non si riavvia, spegni il sistema e ricollega un dispositivo per ogni riavvio in modo da risolvere il problema hardware.

CONFLITTO SOFTWARE
Quando installi un nuovo software sul tuo MacBook Pro possono crearsi dei problemi. Potrebbe essere un problema di compatibilità o la mancanza di spazio sul disco rigido sta contribuendo al problema creando la falsa opinione che il problema sia correlato al software.
Soluzione: controlla il software che hai installato sul tuo MacBook Pro.
1. Tieni premuto il pulsante Shift e avvia la Modalità Provvisoria.
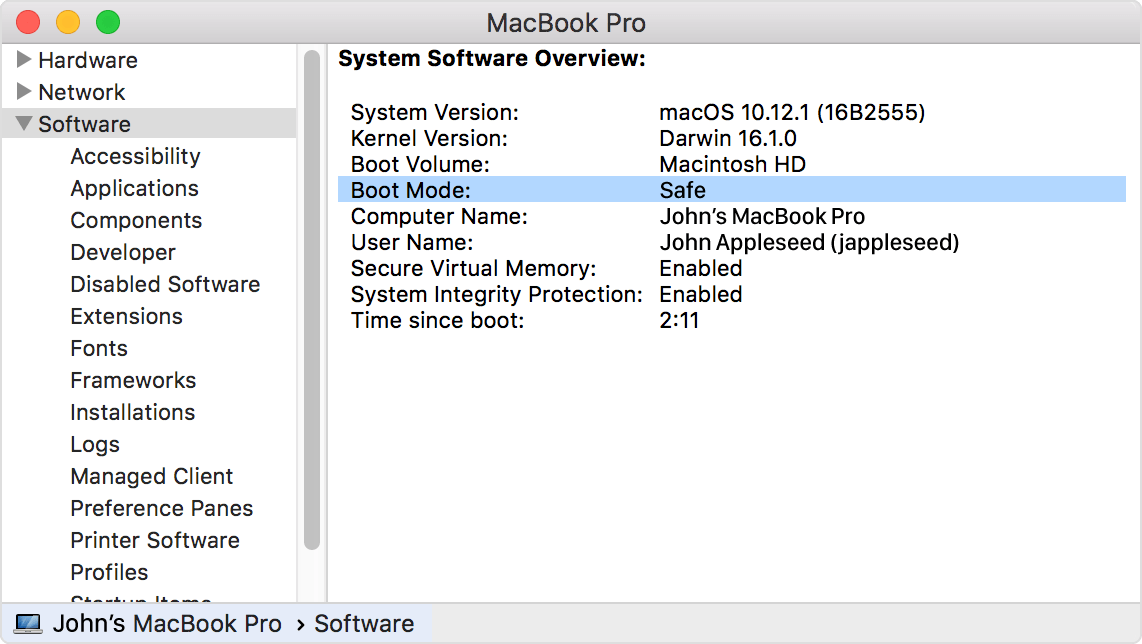
2. Esegui il backup dei file utente su un disco rigido esterno.
3. Aggiorna il software sul MacBook Pro.

Se il problema persiste e non viene risolto nemmeno reinstallando il software, potrebbe trattarsi di un problema ricorrente con software danneggiato. Non è raro che ti venga richiesto di reinstallare il software, per questo è importante assicurarsi di eseguire regolarmente il backup del sistema.
Soluzione: scopri il software danneggiato.
1. Aggiorna l'applicazione software danneggiata.
2. Riavvia il computer.
3. Se non riesci a reinstallare o aggiornare l'applicazione software...
>> Disinstalla o elimina l'applicazione.
>> Utilizza uno strumento di installazione per app in modo da rimuovere completamente tutte le tracce dell'app danneggiata.
4. Reinstalla l'applicazione.
Se l'errore "Kernel Panic" è associato ad applicazioni software casuali, il problema probabilmente non ha nulla a che fare con le applicazioni stesse, ma con driver o altri conflitti.
Soluzione: correggi i permessi del disco.
Il problema dei permessi del disco difettosi è un'altra possibile problematica in cui le tue applicazioni software possono andare male e produrre l'errore "Kernel". Il processo di correzione degli errori di autorizzazione è una delle attività di risoluzione dei problemi più frequenti consigliate in caso di iMac che continua a riavviarsi. (La diagnosi è spesso errata, ma si tratta di una soluzione che non causa danni.)
Per OSX Yosemite o versioni precedenti...
1. Per riavviare il tuo MacBook Pro premi Command + R.
2. Apri Utility Disco.

3. Seleziona "First Aid", quindi "Ripara Permessi Disco".

Per macOS Sierra o OSX El Capitan...
1. Apri CleanMyMac X.
2. Seleziona il modulo di Manutenzione avanzata.
3. Ripara i permessi del disco.
Risolvi il problema dello spazio su disco...
Consigliamo di mantenere un spazio del 20% nell'archiviazione, considerandola come stima sicura. Prima di iniziare, considera quale applicazione e quali file devi conservare sul tuo computer. Se sono vecchi, se hai dei duplicati altrove o se sono resti di progetti precedenti, elimina (o esegui il backup e rimuovi) i file dal tuo MacBook Pro.
- Se non hai abbastanza spazio libero tramite la memoria virtuale o fisica, il tuo sistema subirà dei ritardi. Le prestazioni saranno scadenti. Il problema potrebbe anche derivare dal Kernel Panic.
- Per verificare se il problema deriva da una mancanza di spazio sul disco rigido, seleziona il menu Apple.
>> Seleziona "Informazioni su Questo Mac"
>> Seleziona la scheda "Archiviazione".
- Per risolvere il problema dello spazio su disco, installa un disco rigido più grande.
- Per risolvere i problemi di spazio su disco rigido a bassa capacità, senza doverne installare un nuovo, elimina file o programmi per liberare spazio.
- Esegui l'app CleanMyMac per liberare spazio sul disco rigido aggiuntivo.
Soluzione: avvia Utility Disco
Puoi correggere i file danneggiati con Utility Disco, dato che ti permette di effettuare alcune attività relative alla memoria e ai dischi rigidi.
1. Seleziona il menu Apple.
2. Seleziona Riavvia
3. Mentre il MacBook Pro si riavvia tieni premuto Command + R.
4. Seleziona Utility Disco.
5. Seleziona First Aid.
Soluzione: disabilita gli Elementi di Avvio
Quando hai troppi elementi impostati per l'avvio, il processore del tuo MacBook Pro potrebbe sovraccaricarsi, e quindi causare un errore di panico del kernel e un riavvio automatico. Disabilita gli elementi di avvio per vedere se questo è il motivo dei tuoi problemi di errore.
1. Seleziona il menu Apple.
2. Seleziona Preferenze di Sistema.
3. Seleziona Utenti e Gruppi
4. Seleziona il tuo nome utente dal menu.
5. Seleziona la scheda Elementi di Accesso
6. Seleziona un elemento di avvio da disabilitare e quindi seleziona "-".
7. Riavvia il tuo MacBook Pro.
Continua così finché tutti gli elementi di avvio non sono disabilitati. Potresti essere sorpreso dal numero di elementi caricati all'avvio. A questo punto puoi aggiungere di nuovo un avvio alla volta e riavviare dopo ogni volta, in modo da poter determinare quale elemento causa il problema. Puoi utilizzare l'app CleanMyMac per la manutenzione e risolvere i tuoi problemi più rapidamente.
Soluzione: reinstalla un sistema operativo MacBook Pro pulito.
Quando anche altre correzioni non risolvono il problema del riavvio, dovrai utilizzare un'installazione pulita del sistema operativo sul tuo MacBook Pro.
1. Riavvia il tuo MacBook Pro.
2. Mentre il MacBook Pro si riavvia tieni premuto Command + R.
3. Seleziona "Reinstalla macOS" o "Reinstalla OS X" per avviare un'installazione pulita del sistema operativo fornito con MacBook Pro.
Soluzione: recupera i File Persi
Recoverit Data Recovery è il miglior software di recupero file per il tuo MacBook Pro.
- Puoi recuperare rapidamente e facilmente i file persi reinstallando il MacOS.
- Recoverit supporta il recupero di foto, video, documenti, archivi e oltre 1.000 altri tipi di file.
- Puoi anche eseguire la scansione del disco rigido e visualizzare in anteprima i file da salvare prima di avviare il processo di ripristino.
Recoverit ti permette di ripristinare la cartella Desktop, oltre che altri contenuti.
Passaggio 1. Avvia Recoverit
Installa Recoverit e apri l'applicazione. Se hai già installato l'applicazione, seleziona l'icona "Recoverit" dal desktop di MacBook Pro. Possono dover attendere alcuni secondi per avviare il programma.
- Seleziona la posizione di origine, da dove hai perso i tuoi file.
- Avvia la scansione per cercare i file persi.
Recoverit mostra un elenco di tutti i file recuperabili. Esamina i file per determinare quali è necessario ripristinare. Seleziona il pulsante "Recupera".
2. Recupera File
Per recuperare i file, ripeti i tre passaggi principali.
- Seleziona la posizione di origine.
- Avvia la scansione per cercare i file persi.
- Visualizza l'anteprima e ripristina.
Dovresti riuscire ad ottenere un elenco in modo abbastanza rapido. Se non vedi i file da recuperare, puoi comunque provare un altro metodo di recupero.
Seleziona "Ripristino Completo" per una scansione più approfondita e vedere se riesci a recuperare i tuoi file. Con la scansione approfondita di solito i risultati sono migliori.
Parte 3. Come Prevenire i Problemi derivanti da "Mac Continua a Riavviarsi"
È sempre preferibile risolvere il problema del riavvio prima di chiedersi perché: "Il mio Mac continua a riavviarsi".
Mantieni Aggiornato il tuo Sistema Operativo Mac
Un aggiornamento Mac mancante può causare problemi di riavvio. Il tuo Mac è confuso e ha bisogno di aggiornamenti.
1. Seleziona il menu Apple.
2. Seleziona Preferenze di Sistema.
3. Seleziona Aggiornamento Software.
4. Clicca su Aggiorna Ora per installare gli aggiornamenti.
>> Puoi cliccare su "Ulteriori Informazioni" per visualizzare i dettagli.
Quando gli aggiornamenti software sono completi, MacBook Pro ti chiederà se l'aggiornamento richiede il riavvio del computer. Per semplificare questo processo e per essere certi di avere tutti gli aggiornamenti corretti, è possibile configurare il computer in modo che installi automaticamente gli aggiornamenti in futuro.
Verifica la Compatibilità del Software
Molti problemi software possono essere risolti semplicemente facendo più attenzione e preparandosi prima di installare nuove applicazioni.
1. Leggi i dettagli di installazione per vedere se ci sono problemi noti.
2. Controlla i forum per vedere se sono stati segnalati problemi di compatibilità.
3. Assicurati di controllare che non vi siano problemi con altri software che hai già installato in passato.
Verifica la Compatibilità Hardware
Proprio come puoi risolvere i problemi del software con un po' di impegno riguardo alle tue installazioni, lo stesso vale con l'hardware. Alcuni hardware non funzionano bene insieme, ma dovresti anche verificare se siano compatibili con il Mac.
1. Leggi i dettagli sull'installazione dell'hardware per vedere se ci sono problemi noti di compatibilità con il tuo MacBook Pro.
2. Controlla i forum per vedere se vi sono problemi di compatibilità con l'hardware relativo a MacBook Pro.
3. Verifica che non vi siano problemi con altro hardware che hai già installato in passato.
Parte 4. Informazioni Aggiuntive sull'Avvio del Mac
Il processo di avvio del tuo MacBook Pro può sembrare un processo abbastanza semplice. Non devi far altro che premere il pulsante e il computer si avvia. In realtà c'è molto di più dietro all'avvio del tuo computer. Il tuo MacBook Pro esegue tutta una serie di inizializzazioni.
- Seleziona il pulsante "On".
- L'hardware e il firmware vengono inizializzati (caricati ed eseguiti)
- Il firmware esegue il POST (power-on self-test)
>> Verifica i processori, la memoria, le periferiche, ecc.
- L'indicazione di avvio avviene sia via audio che schermo.
Naturalmente possono esserci problemi con il processo di inizializzazione dell'avvio. Questo articolo si occupa solo di un sintomo (il riavvio) che può andare storto.
E La Prossima Volta?
La prossima non dirai: "Il mio MacBook Pro Continua a Riavviarsi". Avrai le risposte per risolvere il problema. Eseguendo regolarmente il backup del tuo MacBook Pro e mantenendo aggiornati file e aggiornamenti, sarai in grado di evitare molte problematiche di risoluzione dei problemi, oltre alla semplice correzione per il riavvio del tuo computer. Non è necessario essere un esperto IT per mettere in atto strategie e processi tutto sommato semplici che ti faranno risparmiare tempo, denaro e renderanno più facile l'utilizzo del computer per quello che ti serve.
Recupero Dati Gratis
- Software Recupero Dati +
- Software gratuiti
- App gratuite per Windows
- App gratuite per MacOS
- App gratuite per Linux
- Recupero da cellulare
- Recupero da Android
- Recupero partizione
- Recupero da SD card
- Recupero da ssd card
- Recupero foto
- Recupero immagine JPG







