Windows fisso non può essere installato sull'unità 0 partizione 1
Aggiornato il 20/11/2023 • Archiviato in: Ripara Hard Disk • Soluzioni comprovate
Q: Come risolvere l'impossibilità di installare Windows sulle partizioni dell'unità 0 1?
"Ciao, ho avuto alcuni problemi con il mio disco rigido, così ho deciso di formattarlo. Ora sto cercando di installare un nuovo Windows sul mio computer. Tuttavia, mi sta mostrando un errore che dice che windows non può essere installato sull'unità 0 partizioni 1. Avete mai affrontato questo errore durante l'installazione? Come siete riusciti a risolverlo?".
Se avete intenzione di installare il vostro sistema operativo, dovete prima copiare tutti i vostri file. Per questo motivo, avrete bisogno di una partizione o di un disco che abbia un sistema di partizionamento. Potete scegliere di salvare questo sistema come GUID Partitioning Table (GPT) o come Master Boot Record (MBR).
Il sistema di partizionamento sarà installato in base al vostro sistema operativo e alle opzioni di avvio. GPT sarà installato se si avvia in UEFI, mentre il sistema MBR sarà installato se si avvia in Legacy BIOS. La differenza è che UEFI crea una partizione di 500 MB, mentre GPT crea 100 MB. È facile differenziarle durante l'installazione.
Assicuratevi di selezionare il sistema di partizione appropriato per installare Windows sul disco rigido.
Parte 1: Panoramica dell'errore - Windows Cannot Be Installed to Disk 0 Partition 1
Durante l'installazione di Windows, è comune riscontrare alcuni problemi. Windows non può essere installato su questa partizione 1 del disco 0 è un errore comune. Il grosso problema è che il processo di installazione di Windows viene inibito. L'errore si presenta con diversi messaggi
Non è possibile installare Windows sul disco 0 La partizione n viene visualizzata quando si sceglie una qualsiasi di esse. N indica la partizione. Si ottengono messaggi diversi sulle tre partizioni e questo può essere abbastanza fastidioso

Cosa potrebbe causare tali errori? Qui di seguito ne scopriremo di più.
1. Cause dell'errore
Alcuni utenti preferiscono usare un controller SAS interno per un disco rigido quando installano Windows. Se la Master File Table (MFT) è corrotta o l'unità SAS ha problemi, si otterrà un errore. Un messaggio Windows cannot be installed to disk 0 partition 1 apparirà. Dopo che le modifiche sono state fatte, il gestore delle partizioni di Microsoft Windows (partmgr.sys) non è più collegato al driver.
Quando l'opzione Boot List o il Boot Mode nelle impostazioni del BIOS è impostato su Unified Extensible Firmware Interface (UEFI) e la dimensione del disco rigido è superiore a 2TB.
2. Sintomi dell'errore
L'errore Windows cannot be installed to disk 0 partition 1 è comune quando si installa Windows sul computer. Anche quando questo accade e si seleziona 'Next' sulla finestra, apparirà un altro errore. Prima che il processo di installazione venga terminato, si otterrà un messaggio che Windows non è stato in grado di installare nella posizione selezionata. Con questi errori, il processo di installazione di Windows non avrà successo.
Parte 2: Soluzioni per risolvere l'errore - Windows non può essere installato sul disco 0 partizione 1
Se avete bisogno che il sistema si avvii da una partizione GPT (deve essere GPT) la scheda madre deve essere compatibile con UEFI/EFI. Se non lo è, allora la partizione GPT deve essere prima convertita in MBR. Se durante l'installazione chiede di installare su una partizione NTFS, si può scegliere NTFS durante la formattazione. In alternativa, è possibile convertire FAT in NTFS. NTFS è un file system.
Non capire bene le partizioni del vostro computer vi farà ritardare durante il processo di installazione. Sorgeranno numerose domande e affrontarle richiederà molto tempo. La domanda è: c'è un modo semplice per affrontare questo problema? La buona notizia è che c'è una soluzione. Ci sono alcuni consigli pratici che potete usare per risolvere il problema.
La maggior parte di questi problemi accadono a coloro che usano le loro partizioni per la seconda volta. Per esempio, gli utenti che installano un altro sistema operativo come sistema dual boot. Inoltre, quelli che reinstallano Windows. Anche con questi problemi, è possibile risolverli utilizzando uno dei due metodi seguenti.
1. Rimuovere la partizione utilizzando lo strumento Gestione disco di Windows
La prima cosa da fare è cambiare le partizioni nell'unità. Windows è dotato di uno strumento di gestione del disco che puoi usare per cambiare le partizioni. È abbastanza comodo e utile.
Una cosa che dovete tenere a mente è che l'uso scorretto di questo strumento preinstallato in Windows potrebbe rovinare le vostre partizioni. Si possono anche perdere i file cruciali. Quindi, si raccomanda che se non siete sicuri di come eseguire questo compito, chiedete a un esperto di farlo. Questo è uno strumento potente, e questo significa che dovete essere sicuri di come lo state usando.
Prima di iniziare a cambiare le partizioni, è importante che facciate il backup dei vostri file. Non fate un piccolo errore per poi finire per perdere i vostri dati. Questo vale anche quando si eseguono operazioni su Windows.
Probabilmente, non vedete la necessità di mantenere le partizioni sul vostro computer. Se questo è il caso, usate lo strumento Gestione disco di Windows sul disco di installazione per rimuoverle. Di seguito sono riportati i passaggi su come farlo.
Passo 1: Il primo passo consiste nel cliccare sul pulsante "Start" e cliccare con il tasto destro su "Computer". Dal menu, seleziona "Gestisci". Questo è il modo in cui si accede allo strumento Gestione disco. È più facile quando si utilizza Windows 10. Tutto quello che devi fare è cliccare sul pulsante "Start" e aprire il menu, quindi selezionare "Gestione disco".

Passo 2: Per evidenziare una partizione, dovete cliccare con il tasto sinistro del mouse. Vedrete "Opzioni unità (avanzate)", un link blu su cui dovreste cliccare. Poi, scegliete l'opzione "Elimina".

Nota: Tenete a mente che questo dovrebbe essere fatto per tutte le partizioni elencate. Una volta che questo è stato completato con successo, appare il messaggio "Disk 0 Unallocated Space". Questo mostra una singola voce.
Passo 3: Ora è necessario installare continuamente il nuovo Windows. Per fare questo, procedere all'orologio sul pulsante "Next"..
Completando il passo 3, non dovreste ottenere windows che non può essere installato su drive 0 partizioni 1 windows 10 errore.
È fondamentale prendere in considerazione che quando si installa Windows 10, verrà creata una partizione nascosta "System Reserved". La dimensione di questa partizione è di circa 100MB. Contiene l'ambiente di ripristino e i file di avvio. Prima di cancellare qualcosa, assicurati di fare un backup dei tuoi dati.
2. Risolvere l'errore con DiskPart
Nel secondo metodo, viene usato DiskPart. La prima cosa che dovete fare è avviare il processo di installazione di Windows. Il sistema ti chiederà di selezionare l'unità su cui vuoi installare Windows. Questo non è complicato perché non c'è molto da fare. Per aprire una finestra DOS, premi "Shift+F10". Dovrebbero essere premuti allo stesso tempo.
Passo 1: Puoi anche seguire questo. Nella finestra del prompt dei comandi, inserisci il comando diskpart. Questo ti porterà allo strumento DISKPART. Una volta inserito il comando, viene visualizzato il prompt dei comandi DISKPART.
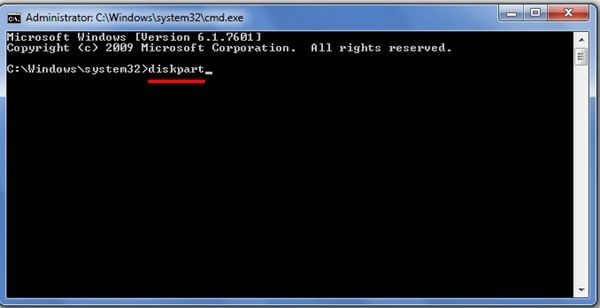
Passo 2: Il "List Disk" è il prossimo comando che dovresti usare dopo quello di diskpart. Cosa fa questo comando? Visualizza tutti i dischi collegati al tuo PC in quel particolare momento. Quando sono elencati, vedrai il disco 0.

Passo 3: Ora che hai visto il Disco 0, è il momento di lavorarci. In questo passo, è necessario selezionarlo. Per farlo inserisci il comando "select disk 0" o per esteso "select disk 0". Una qualsiasi di queste voci funzionerà.

Passo 4: Questo passo è critico perché cancella la partizione protetta e tutto il resto nel disco 0. Dovete assicurarvi di aver selezionato il disco 0 prima di dare il comando. Una volta fatto questo, inserite "clean" come comando finale.
Una volta terminato con successo il passo 4, tutte le partizioni saranno cancellate e avrete un nuovo disco. Questo comando richiede solo pochi secondi per funzionare. La prossima cosa è chiudere la finestra DOS. Il compito non è ancora completato. Cliccate su "Aggiorna", poi sul disco elencato, e poi selezionate "Avanti". Completando questo, si dovrebbe procedere con l'installazione di Windows.
Con questi metodi, è facile risolvere l'errore 'windows non può essere installato su questo disco 0 partizioni 1'..
Conclusione
Errori come Windows non può essere installato sul disco 0 partizione 4 sono comuni. Questo accade soprattutto quando il disco scelto ha uno stile di tabella delle partizioni non corretto nelle impostazioni del BIOS. Il sistema di partizionamento deve essere compatibile e impostato correttamente durante le installazioni. Lo strumento Gestione disco di Windows che è preinstallato in Windows e DiskPart aiuteranno a cancellare questi errori. Questi due aiuteranno a cancellare Windows cannot be installed on drive 0 partitions 1.
Le opzioni di cui sopra sono efficaci nel risolvere i problemi di installazione di Windows. Questo vi assicura che ogni volta che volete installare Windows, potete farlo in un modo senza stress. Questo è importante per ogni utente che ha sprecato tempo e fatica cercando di eseguire il compito. Il vantaggio di questa guida è che non è complicata.
Soluzione per disco rigido
- Recuperare hard disk +
- 1. Recupero HD esterno non rilevato
- 2. Ripristina partizione danneggiata
- 3. Recupera dati da HD non inizializzato
- 4. Ripara struttura disco illeggibile
- 5. Recupera RAW su NTFS senza perdere dati
- Altri suggerimenti per HD+
- 1. Testa velocità del disco rigido
- 2. Hard drive non visibile
- 3. Sblocca password del disco rigido
- 4. Hard drive non rilevato
- 5. Formatta hard disk







