Aggiornato il 20/11/2023 • Archiviato in: Ripara Hard Disk • Soluzioni comprovate
Se sei un utente di Windows 10 e il tuo dispositivo funziona lentamente solo in modalità scansione approfondita, è l'eseguibile del servizio antimalware che sta utilizzando il disco al 100% a rallentare il dispositivo. Riduce la velocità di lavoro del dispositivo consumando un massimo di spazio di archiviazione sulla CPU, senza lasciare spazio per l'esecuzione di altri programmi. Questo articolo ti spiegherà tutto sul file del servizio antimalware che occupa le risorse disco al 100%, insieme ad alcune pratiche soluzioni per risolvere il problema e ripristinare la velocità di lavoro del dispositivo.
L'antimalware service executable che occupa il disco al 100% è dovuto alla sinergia con l'altro servizio windows defender, utile a proteggere il dispositivo da virus e attacchi malware di ogni genere. Come questi servizi stessi implicano, agiscono principalmente in modalità scansione, tutto il tempo. Con questa enorme necessità di risorse arriva il problema. Vengono occupate troppa memoria e CPU, e gli altri programmi non ne ricevono abbastanza da poter continuare a girare. Questo va quindi a rallentare il dispositivo. E qui, con rallentare, intendiamo una lentezza estrema, esasperante. Detto questo, quali sono le cause dettagliate? Ti rispondiamo dicendoti che il servizio antimalware che occupa al 100% le risorse di Windows 10 è in tempo reale. È in continuo funzionamento per via della scansione continua. Ad ogni aggiunta di nuovi file o cartelle, il programma le scansiona cercando eventuali virus o malware allegati. Protegge in tempo reale, creando quindi un carico che va a gravare sullo spazio e sulla CPU disponibili per gli altri programmi. Questo articolo spiega il problema dell'eccessivo utilizzo di risorse da parte dei servizi antimalware di Windows, approfondendolo e fornendoti delle soluzioni per risolverlo. Eccoti gli argomenti che tratteremo.
Essendo una parte importante di Windows Defender, l'eseguibile del servizio antimalware, in englese antimalware service executable (Msmpeng.exe) è un programma predefinito in esecuzione su Windows 10, per la ricerca sul dispositivo di virus o malware da eliminare. Il programma funziona in tempo reale, eseguendo la scansione di file e cartelle o dei software scaricati. Qualsiasi file sospetto o un file system danneggiato potrebbe indicare l'attività dannosa di virus o malware su di esso. Non si limita solo alla scansione di errori, virus o malware, ma aiuta anche a rimuovere spyware, adware, worm e trojan.
L'eseguibile del servizio antimalware di windows occupa sul disco fino a 14,100 byte. Ha la firma digitale e la protezione verificata di Microsoft Windows. Ma a parte queste lodevoli caratteristiche, fa davvero schifo in termini di consumo di CPU e memoria. Essendo sempre in scansione, consuma fin troppe risorse rispetto a qualsiasi altro programma, rallentando notevolmente ogni genere di dispositivi. Non è nemmeno soltanto la ram a venire coinvolta, perché il servizio risucchia persino la banda di rete, compromettendo persino la navigazione. La funzionalità che prosciuga completamente le risorse del sistema è la scansione completa. Si tratta di un controllo approfondito di tutti i dati in arrivo oltre a quelli già presenti sul dispositivo. Quando l'antimalware service executable è in funzione, potresti trovarti con latenze, ritardi, blocchi, freeze e altre interruzioni simili. Ti interessa sapere quanto spazio viene consumato in background? Eccoti come fare: se utilizzi Windows 10, vai a Task Manager con Ctrl + Shift + Esc o Start > Gestione attività. Vedrai il servizio antimalware tra i programmi funzionanti in background.
Ora che conosci i possibili motivi per cui il tuo dispositivo funziona lentamente e cosa sta consumando tutto il tuo spazio sulla CPU, allora è il momento di cercare alcune soluzioni rapide. Eccotene alcune.
Uno dei modi migliori per evitare di sovraccaricare il tuo dispositivo è disabilitare l'antimalware service executable. Ciò riporterà il tuo dispositivo a una buona velocità di lavoro per eseguire altre funzioni e programmi. Ecco come puoi farlo. I passaggi sono validi sia per Windows 10 che per Windows 7.
Per Windows 10:
Passo 1: Nel menu principale di Windows, nella casella di ricerca, digita Windows Defender. Apri l'applicazione Windows Defender Firewall.
Passo 2: Nella finestra del servizio Windows Defender, seleziona l'opzione delle Impostazioni Avanzate.
Passo 3: Nel menu delle impostazioni, seleziona aggiungi un'esclusione.
Passo 4: Nel passaggio successivo, seleziona l'opzione di escludere una cartella e incolla il percorso, ad esempio> c:\programmi\file\windows defender. Una volta terminato, seleziona l'opzione di escludere questa cartella per assicurarti che il processo abbia successo.
Per Windows 7:
Passo 1: Avvia Windows Defender Firewall dal menu principale di Windows.
Passo 2: Seleziona l'opzione degli strumenti, quindi seleziona le Impostazioni avanzate.
Passo 3: Clicca sull'opzione per aprire i file e le posizioni esclusi e incollare il percorso, ad esempio c:\programmi\windows defender. Ciò disabiliterà l'eseguibile del servizio antimalware.

Un altro modo per correggere l'utilizzo del disco occupato al 100% dall'antimalware service executable è tramite l'avvio di Windows in modalità provvisoria. La modalità provvisoria è un meccanismo di risoluzione dei problemi integrato, che aiuta a disabilitare tutti i programmi problematici durante il processo di avvio. In modalità provvisoria, Windows 10 consente al sistema operativo di caricare un numero minimo di driver di dispositivo. Gli altri componenti aggiuntivi non vengono eseguiti.
Se l'avvio di Windows in modalità provvisoria non funziona correttamente per risolvere il problema, puoi disattivare temporaneamente la protezione in tempo reale. Ecco i passaggi da seguire:
Passo 1: Nel menu principale di Windows 10, seleziona l'opzione delle impostazioni e aprila.
Passo 2: Nella finestra delle impostazioni, seleziona l'opzione di aggiornamento e sicurezza.
Passo 3: Occorre fare clic su aggiornamento e sicurezza e nella finestra successiva selezionare sicurezza di Windows.
Passo 4: Successivamente, seleziona l'opzione di protezione da virus e minacce.
Passo 5: Nella finestra di protezione da virus e minacce, seleziona l'opzione di gestione delle impostazioni. Questo porterà alle impostazioni di protezione in tempo reale. Qui spegnilo. Questo passaggio si applica alla nuova versione di Windows 10.
Passo 6: Per le versioni precedenti, occorre selezionare l'opzione delle impostazioni di protezione da virus e minacce e in questa sezione disattivare la protezione in tempo reale.
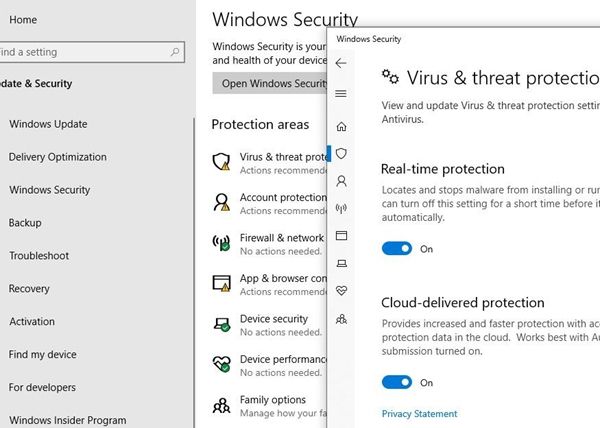
Una volta disabilitata la protezione in tempo reale, il dispositivo inizierà a tornare alla normale velocità di lavoro, consentendo a tutti gli altri programmi di funzionare in modo efficiente.
Un altro modo possibile per disabilitare Windows Defender è tramite l'editor del registro. Puoi sempre utilizzare i prompt dei comandi per risolvere i problemi. Ecco i passaggi da seguire:
Passo 1: Occorre premere contemporaneamente Windows + R per avviare la finestra di dialogo Esegui.
Passo 2: Non appena viene visualizzata la finestra di dialogo, digita Regedit e fai clic su OK per continuare. Si aprirà l'editor del registro di sistema.
Passo 3: Nella finestra dell'editor del registro, individua il percorso e fai doppio clic su di esso: HKEY_LOCAL_MACHINE\SOFTWARE\Policies\Microsoft\Windows Defender.
Passo 4: Nella finestra successiva, vai all'opzione di DisableAntiSpyware e fai doppio clic su di essa per impostarne il valore come 1.
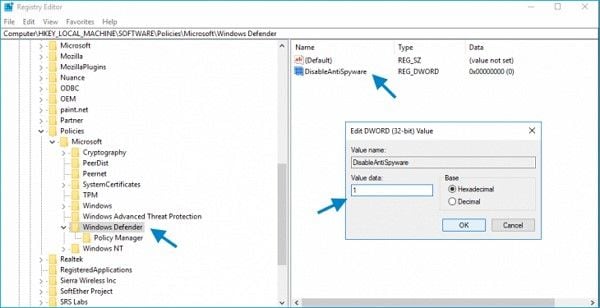
Passo 5: Nel caso in cui non trovi l'opzione DisableAntiSpyware, fai clic con il pulsante destro del mouse sull'editor del registro e nel menu a discesa seleziona l'opzione di nuovo seguito da Valore DWORD (32 bit). Ora denomina questa voce di registro appena creata come DisableAntiSpyware e imposta il suo valore come 1.
In conclusione, Windows Defender protegge il tuo dispositivo tutto il tempo. Con il suo meccanismo di difesa di fascia alta, comprende un programma chiamato servizio antimalware, che esegue la scansione di ogni file e software in arrivo alla ricerca di virus o malware nascosti. Qualsiasi minaccia rilevata viene immediatamente eradicata. Questo eseguibile del servizio antimalware esegue la modalità di scansione completa di tutti i dati in arrivo e di quelli salvati sul dispositivo. Ma a parte il suo funzionamento finale, implica un grosso svantaggio. Consuma un'enorme quantità di CPU. Funzionando in background, risucchia la memoria e rallenta la funzionalità del dispositivo, disturbando altri programmi e funzioni del dispositivo. In questo articolo si è parlato del problema e vi si offrono soluzioni veloci per risolverlo. Puoi disattivare l'antimalware service executable, avviare il pc in modalità provvisoria, disattivare la protezione in real time e anche Windows Defender.
