Come Risolvere l'Errore di Scrittura su Disco SSD con Steam per Windows
Aggiornato il 20/11/2023 • Archiviato in: Ripara Hard Disk • Soluzioni comprovate
Steam è il videogioco digitale e la piattaforma di distribuzione software più popolare. Per accedere a tutti i contenuti offerti dalla piattaforma devi avere un account Steam e un'applicazione desktop che si occuperà dell'installazione di tutti i prodotti acquistati tramite la piattaforma. Ma cosa succede se l'applicazione non funziona? L' "errore di scrittura su disco" di Steam è uno dei più comuni che possono sorgere, ma è anche facile da correggere. In questo post ti mostrerò come identificare l'origine del problema e come risolverlo in modo efficace.
- Parte 1: Correggi l'Errore di Scrittura su Disco SSD con Steam per Windows
- Parte 2: Qual è l'Errore di Scrittura Disco SSD con Steam?
- Parte 3: Come Risolvere l'Errore di Scrittura su Disco SSD con Steam per Windows
- Parte 4: Risolvi il Problema Tramite Software di Recupero Dati Professionale
- Parte 5: Prova ad Utilizzare la Risoluzione dei Problemi Ufficiale di Steam
Parte 1: Correggi l'Errore di Scrittura su Disco SSD con Steam per Windows
In molti hanno segnalato che dopo aver clonato i propri sistemi operativi da un disco all'altro, come in questo caso, da un HDD a un SDD, la notifica "errore di scrittura su disco" di Steam non permetteva loro di installare o aggiornare i giochi; nonostante questo problema possa sembrare complesso da risolvere in realtà non lo è. L'errore può essere causato da diversi motivi, la stragrande maggioranza legata ad una configurazione errata generata dalla clonazione del sistema operativo; quindi la cosa più importante da fare è quella di identificare l'origine del problema. In questo post parlerò di tutte le cause possibili di questo problema e ti consiglio di avere pazienza poiché è probabile che ci sia più di un problema che sta generando questo errore nel tuo sistema.
Parte 2: Qual è l'Errore di Scrittura Disco SSD con Steam?
L'errore "Errore di scrittura su disco" di Steam si verifica quando, durante il processo di installazione o aggiornamento di un gioco, l'applicazione Steam non riesce a trovare, scrivere o modificare i file di gioco nella loro posizione originale. Come puoi immaginare, ciò può derivare da molteplici ragioni che partono da un problema durante l'installazione di Steam, il gioco, l'aggiornamento o persino il tuo sistema operativo. Inoltre devi considerare che se di recente hai ripristinato il tuo sistema operativo su un nuovo disco, è probabile che vi siano discrepanze nei percorsi e nei nomi delle cartelle.
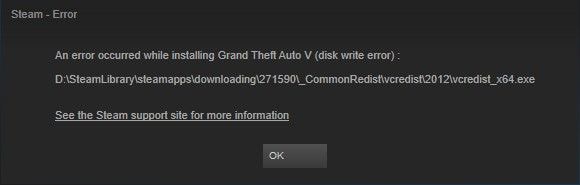
Parte 3: Come Risolvere l'Errore di Scrittura su Disco SSD con Steam per Windows
Come già detto, la cosa più importante è quella di identificare la fonte del problema; tuttavia, nella maggior parte dei casi ci sono 4 metodi che possono risolvere il problema. Di seguito te li mostrerò.
Metodo 1. Esegui come Amministratore
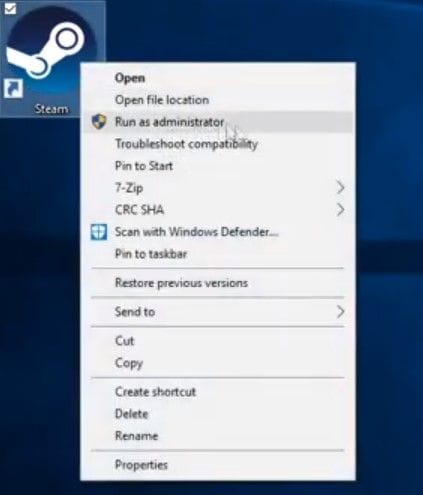
A volte basterà eseguire l'applicazione in modalità amministratore e in questo modo risolvere qualsiasi problema causato da una limitazione dell'accesso dell'utente. Puoi anche andare al percorso del file di Steam (il percorso predefinito è C:/program files (x86)/Steam). Clicca con tasto destro su steam.exe e vai su proprietà, poi su scheda "Compatibilità" e assicurati che l'opzione "esegui questo programma come amministratore" sia spuntata
Metodo 2. Elimina i File con 0KB

Nella cartella Steam è presente un file il cui scopo è quello di memorizzare i dati diagnostici relativi agli errori. Il file si chiama ".crash". Non è molto comune ma a volte il file ".crash" può impedire il corretto funzionamento dell'applicazione.
Metodo 3. Rimuovi la Protezione di Scrittura.
Considera che affinché Steam funzioni in modo corretto, deve disporre dei permessi di lettura e scrittura per aggiungere, eliminare o modificare i file. Di seguito ti mostrerò come risolvere il problema.
Passaggio 1: Assicurati che l'opzione "Sola lettura" sia abilitata
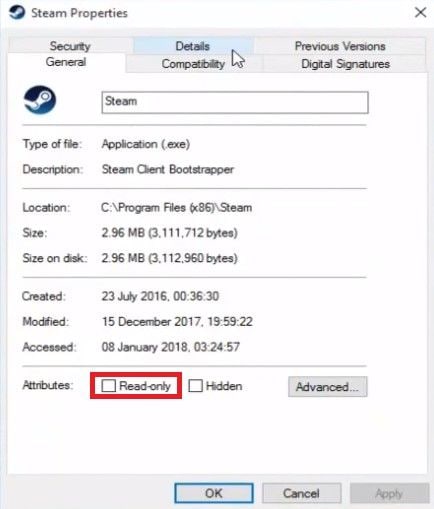
Con tasto destro clicca sul collegamento Steam e seleziona l'opzione "Proprietà". Ora dovresti andare nella sezione "Generale" e assicurarti che nella parte inferiore della finestra, l'opzione "Sola lettura" sia disabilitata.
Passaggio 2: Avvia il Prompt dei Comandi come Amministratore

Prima di tutto dovrai avviare il Prompt dei Comandi come Amministratore. Per farlo vai al menu di avvio e digita "prompt dei comandi", poi clicca con tasto destro sul collegamento e seleziona "Esegui come amministratore".
Passaggio 3: Utilizzare il Prompt dei Comandi per disabilitare l'attributo "sola lettura"

Inserisci i seguenti comandi uno ad uno e dopo ognuno premi il tasto Invio:
- diskpart
- list disk
- select disk n (n è il numero dell'unità in cui si trovano i file di Steam)
- attributes disk clear readonly
- exit
Metodo 4. Elimina File Danneggiati nel Registro

Vai su Steam/logs/content_log e apri il file di testo. Scorri fino alla fine del file di registro e cerca un errore di "scrittura non riuscita", che ti porterà al nome del file e al percorso del file danneggiato.
Parte 4: Risolvi il Problema Tramite Software di Recupero Dati Professionale
Se con i metodi precedenti il problema non si risolve, la causa potrebbe essere nei file interni di Steam potrebbero corrotti che portano a questo tipo di errore; fortunatamente puoi utilizzare un software di recupero dati come Recoverit. Questo software si occuperà della ricostruzione e riparazione di qualsiasi file danneggiato, ripristinando il corretto funzionamento di Steam. Puoi scaricare questo software gratuitamente dal suo sito web ufficiale https://recoverit.wondershare.it/.
Di seguito ti mostrerò come usarlo.
Passaggio 1: Scegli un'unità da scansionare

Dopo aver installato e aperto il software, seleziona l'unità dove si trovano i dati di Steam.
Passaggio 2: Seleziona i file da recuperare/ripristinare

Ora non devi far altro che selezionare la cartella o le cartelle da recuperare/ripristinare e cliccare su "Recupera".
Parte 5: Prova ad Utilizzare la Risoluzione dei Problemi Ufficiale di Steam
1. Riavvia Steam e il Computer
A volte, come dice il principio del rasoio di Occam; la risposta più semplice potrebbe anche essere quella corretta. Provare a riavviare Steam e il computer potrebbe essere sufficiente per risolvere il problema.
2. Cancella Cache Download
Solitamente la cancellazione della cache di Steam è molto utile nel momento in cui Steam non funziona in modo corretto ed è un processo estremamente semplice da eseguire. Di seguito ti mostrerò come fare.

Prima di tutto, devi aprire Steam e cliccare su "Steam", vedrai un menu e lì dovrai cliccare su "Impostazioni". Ora vai nella sezione "Download" e clicca su "CLEAR DOWNLOAD CACHE"
3. Reinstalla Steam
La reinstallazione di Steam potrebbe risolvere il problema ma dovrai utilizzare il programma di installazione per sovrascrivere i file nella cartella Steam senza disinstallarlo; questo perché ciò eliminerebbe i giochi e salverebbe i file dal tuo computer.
4. Ripara Cartella Libreria
A volte non riesci ad aggiornare il gioco Steam a causa delle autorizzazioni dell'utente che risultano cambiate e devono essere aggiornate. Di seguito ti mostrerò come riparare la cartella della libreria.
Passaggio 1: Apri la gestione delle cartelle della libreria di Steam

Prima di tutto, devi aprire Steam e cliccare su "Steam", vedrai un menu e lì dovrai cliccare su "Impostazioni". Ora vai alla sezione "Download" e clicca su "CARTELLE LIBRERIA STEAM"
Passaggio 2: Avvia l'utility "Ripara Cartella Libreria"

Una volta aperta l'utility Cartelle della Libreria di Steam, clicca con tasto destro sulla cartella "Steam" e poi su "Ripara cartella della libreria"
5. Verifica i File Locali
È importante ricordare che i giochi, come qualsiasi altro tipo di informazione digitale, sono soggetti all'essere corrotti per vari motivi, ad ogni modo Steam può analizzare l'integrità dei file di gioco e correggerli.
Di seguito ti mostrerò come fare.
Passaggio 1: Vai alla sezione "File locali"

Nella libreria dei giochi di Steam, con il tasto destro clicca sul gioco che presenta l'errore di installazione o aggiornamento, e poi vai alla sezione "FILE LOCALI". A quel punto clicca su "VERIFICA INTEGRITÀ DEI FILE DI GIOCO..."
Passaggio 2: Attendi il termine del processo

Questo processo potrebbe richiedere alcuni minuti, Steam analizzerà tutti i file di gioco per trovare i file danneggiati. Al termine clicca su "Chiudi".
6. Cambia Regione di Download
Come puoi immaginare, Steam divide i contenuti scaricabili per regioni; in questo modo può differenziare i download in modo che le lingue e le impostazioni si adattino alle esigenze dell'utente. Tuttavia c'è comunque la possibilità che tu abbia installato Steam in una lingua diversa dalla tua e per quindi ti venga assegnata una regione di download diversa dalla tua; questo, a sua volta, può causare problemi di compatibilità.

Per risolvere il problema, devi aprire Steam. A questo punto clicca sulla sezione "Steam" e seleziona l'opzione "Impostazioni". Ora vai alla sezione "Download". Da qui puoi cambiare la "Regione di Download".
7. Sposta la Cartella di Gioco
Un metodo per correggere l' "errore di scrittura su disco" di Steam è cambiare la cartella in cui sono archiviati i giochi. Questo processo è abbastanza semplice ma potrebbe richiedere molto tempo a seconda del peso dei giochi archiviati nella cartella.
Di seguito ti mostrerò come fare.
Passaggio 1: Apri la gestione delle cartelle della libreria di Steam

Prima di tutto, devi aprire Steam e cliccare su "Steam", vedrai un menu e lì dovrai cliccare su "Impostazioni". Nella sezione "Download" clicca su "CARTELLE LIBRERIA STEAM"
Passaggio 2: Clicca su "AGGIUNGI CARTELLA LIBRERIA"

Una volta aperto il gestore delle cartelle della libreria di Steam, seleziona un'altra unità e clicca "AGGIUNGI CARTELLA LIBRERIA"
8. Aggiorna l'Hardware della Rete Locale
Ricordati che qualsiasi tipo di installazione o aggiornamento effettuato tramite Steam richiederà una connessione Internet stabile. Per risolvere questo problema, prova a riavviare il modem o il router.
9. Aggiorna Sistema e Driver
Considera che il corretto funzionamento di qualsiasi software e hardware installato sul tuo computer dipende dagli aggiornamenti di sistema e driver. Per aggiornare i driver devi andare nel menu di Windows, digitare "Aggiorna" e cliccare sul relativo collegamento.

Verrà visualizzata una finestra come questa. A questo punto clicca su "Verifica Aggiornamenti".
10. Esamina i Firewall

Windows Firewall può bloccare l'accesso di Steam al servizio di rete, per questo è importante confermare che Steam abbia il permesso di accedere alla rete nelle impostazioni di Windows Firewall. Per aggiungere o rimuovere le autorizzazioni, clicca su "Consenti un'app o una funzionalità tramite Windows Firewall" e seleziona la casella Steam in entrambe le sezioni (privata e pubblica).
11. Esamina l'Antivirus

Se il computer presenta un virus, potrebbero verificarsi tutti i tipi di problemi, inclusi quelli di scrittura o lettura dei dati. Prova ad effettuare una "Scansione Rapida" con il tuo Antivirus o Windows Defender.
12. Esamina altri Programmi e Servizi

Ma non deve essere necessariamente un virus, infatti i problemi possono essere causati dall'intervento di alcuni software installati. Controlla i programmi attivi dal Task Manager. Per aprire Task Manager clicca con tasto destro sulla barra delle applicazioni e seleziona l'opzione "Task Manager".
13. Disattiva l'Overclock
Se hai overcloccato l'hardware, le frequenze ad alta frequenza probabilmente sono diventate incompatibili con i driver del computer, e questo a sua volta può generare ogni tipo di problema operativo. Puoi provare a riportare i parametri alle impostazioni originali con BIOS o UEFI.
14. Test Connessione Online
Se hai provato a riavviare il modem o il router e il problema sembra essere quindi correlato alla connessione Internet, allora dovresti considerare altri possibili problemi legati a questa opzione, come ad esempio la larghezza di banda. Dovresti sapere che sia l'amministratore di rete che il fornitore di servizi possono regolare i valori di larghezza di banda, e questo può causare problemi con la gestione dei download di Steam.
15. Individua Errori nella RAM

La RAM è fondamentale per il corretto funzionamento di qualsiasi computer ed è importante sapere che la RAM, come il resto dell'hardware del PC, ha una durata limitata ed è vulnerabile a variazioni improvvise di tensione o interruzioni di corrente. Windows dispone di uno strumento di diagnostica che permette di conoscere lo stato di salute della RAM. Per utilizzarlo devi aprire il menu di Windows, digitare "matched" e avviare "Windows Memory Diagnostic"
Conclusioni
Steam è un'ottima piattaforma utilizzabile per scaricare giochi, ma è comunque fallace. I motivi per cui può apparire l' "errore di scrittura del disco" sono molti; è possibile risolvere questo problema con pazienza e dedizione, ma esiste un'alternativa molto più pratica per ripristinare il corretto funzionamento di Steam. Utilizzando Recoverit potrai recuperare e ripristinare le informazioni di qualsiasi dispositivo in pochissimi clic, anche nel caso di danneggiamento.
c
Soluzione per disco rigido
- Recuperare hard disk +
- 1. Recupero HD esterno non rilevato
- 2. Ripristina partizione danneggiata
- 3. Recupera dati da HD non inizializzato
- 4. Ripara struttura disco illeggibile
- 5. Recupera RAW su NTFS senza perdere dati
- Altri suggerimenti per HD+
- 1. Testa velocità del disco rigido
- 2. Hard drive non visibile
- 3. Sblocca password del disco rigido
- 4. Hard drive non rilevato
- 5. Formatta hard disk







