Come Cambiare l'Unità di Avvio di Windows 10
Aggiornato il 20/11/2023 • Archiviato in: Ripara Hard Disk • Soluzioni comprovate
A volte gli utenti devono cambiare la propria unità di avvio, tuttavia, non tutti sanno come eseguire questo processo. Sebbene il metodo più comune per cambiare il dispositivo di avvio sia tramite il firmware del computer, è importante sapere che non è l'unico modo per farlo. La modifica dell'unità di avvio potrebbe essere un requisito per eseguire alcuni strumenti di installazione, diagnostica e ripristino. In questo post spiegherò tutto ciò che devi sapere per cambiare il dispositivo di avvio in pochi minuti.
Parte 1: Cambia Unità di Boot in Windows 10
Un'unità di avvio è un dispositivo di archiviazione utilizzato per avviare il computer, anche senza la necessità di un sistema operativo. L'unità di avvio è quella su cui è installato il sistema operativo, ma può essere modificata quando ritenuto necessario. Le unità di avvio possono essere dischi rigidi, unità a stato solido, unità ottiche (CD / DVD), supporti di archiviazione rimovibili (unità flash, schede SD) o persino floppy in passato.
A seconda dello scopo per cui si desidera l'unità di avvio, la capacità di archiviazione adeguata per i programmi antivirus e di sicurezza è di 1 GB, per installare Windows saranno necessari 8 GB e se è necessario recuperare le informazioni, potrebbero servire molti GB.
Parte 2: Quando Vuoi Modificare l'Unità di Avvio in Windows 10?
Come accennato, generalmente l'unità di avvio è quella su cui è installato il sistema operativo poiché il più comune è che gli utenti sono abituati a godersi Windows e le applicazioni richieste; tuttavia, a volte è necessario modificare l'ordine dell'unità di avvio, quindi l'UEFI o il BIOS cercheranno un altro dispositivo per avviare il computer. Di seguito descriverò alcuni motivi per cui è necessario cambiare l'unità di avvio in Windows 10.
Installa Windows dopo aver formattato un disco: se desideri installare Windows su un disco riformattato, l'unico modo per farlo è tramite un'unità avviabile, poiché il disco è vuoto e manca di un sistema operativo , quindi non sarai in grado di utilizzare alcun programma, nemmeno un programma di installazione. Quindi, Windows deve essere installato in modo "avviabile", questo significa che devi avere un'unità con un programma di installazione di Windows memorizzato e sceglierla come unità di avvio per attivare l'installazione.
Utilizza un'unità di ripristino: puoi designare un'unità come unità di ripristino, un processo che viene eseguito utilizzando uno strumento di Windows. Questo dispositivo sarà in grado di risolvere i problemi o ripristinare il sistema anche se il computer non si avvia. Ciò significa che sarà sufficiente avviare il computer con l'unità di ripristino per utilizzarlo.
Usa antivirus avviabile: a volte vengono filtrati virus e malware che colpiscono il tuo sistema operativo, il che significa che non puoi utilizzare Windows e le applicazioni nel peggiore dei casi. Esistono antivirus avviabili, quindi molti utenti, come misura di prevenzione, ne hanno uno memorizzato su un disco, in questo modo potranno utilizzare quell'antivirus senza la presenza di Windows e quindi potranno combattere il software dannoso senza che interferisca. < / p>
Usa software di distruzione dei dati: questo tipo di software può essere memorizzato per essere utilizzato con l'unità di avvio. Queste applicazioni vengono utilizzate per cancellare in modo permanente le informazioni dal computer poiché anche quando si svuota il Cestino, i file non vengono eliminati completamente. Se vuoi cancellare una traccia di qualsiasi file che ha un virus o è sospetto, grazie a questo software puoi assicurarti che sia completamente rimosso dal tuo disco.
Parte 3: Come Cambiare l'Unità di Avvio in Windows 10?
Prima di provare a cambiare l'unità di avvio, se hai problemi con l'avvio, come l'accesso negato, ti consiglierò due metodi per risolverli.
Metodo 1. Utilizzare Diskpart per correggere l'errore di avvio UEFI in Windows 10 / 8 / 7:
È possibile utilizzare il comando diskpart tramite CMD per provare a correggere l'errore di avvio. Si noti che questa procedura funziona solo con UEFI, se si avvia con BIOS non può essere eseguita. Se ti assicuri che il tuo sistema si avvii con UEFI, devi seguire questi passaggi:
Fase 1: Apri le opzioni

Devi avviare dal disco o USB che ha il pacchetto di installazione di Windows. Quindi fare clic su "Avanti" nella prima finestra e in questa fare clic su "Ripara il computer."
Fase 2: Apri CMD

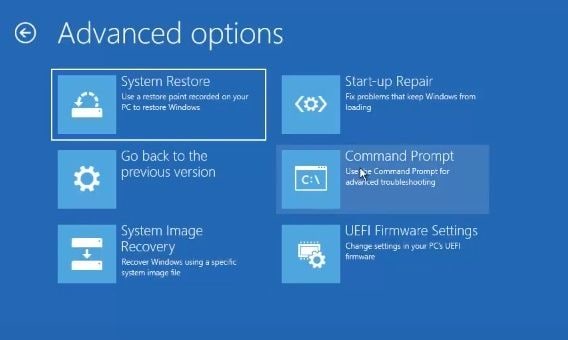
Fai clic su "Risoluzione dei Problemi" e in "Opzioni Avanzate" selezionare "Prompt dei Comandi."
Fase 3: Digita commands

Digita questi comandi (premi Invio dopo averli scritti):
- diskpart
- list disk
- select disk 0
- list vol
Come puoi vedere, CMD elencherà i volumi del tuo disco. Devi confermare qual è il volume UEFI, generalmente è quello che ha le parole "System Reset" o "boot" nella colonna "Label". In questo caso, è "Volume 1."
Fase 4: Digita fixing commands e concludi il processo

Ora digita questi comandi:
- select vol 1 (ricorda che il numero 1 è perché il volume UEFI è volume 1).
- assign letter=V: (puoi cambiare "V" con un'altra lettera diversa dagli altri volumi se vedi la colonna "Ltr", allora puoi confermare quali lettere non puoi usare, in questo caso non ti è permesso usare F, C, E o D)
- exit
- V: (la stessa lettera che hai assegnato)
- MD \efi \microsoft \boot\
- cd /d V:\efi\microsoft\boot\
- bootrec /fixboot
- bcdboot c:\windows /l en-us /s V: /f all ("us" è per la localizzazione, in questo caso, gli Stati Uniti; puoi cambiare queste lettere a seconda del tuo paese, ad esempio, "GB" è per UK o "fr" per la Francia, se hai dubbi sulle lettere del tuo paese, puoi controllare l'elenco ufficiale nei codici paese ISO 3166 1 Alpha 2).
- exit
Questo processo dovrebbe correggere gli errori di avvio, se non è così puoi seguire il metodo successivo.
Metodo 2. Utilizzare la riparazione automatica per la riparazione Windows 10 / 8 / 7 UEFI:
C'è uno strumento che ti aiuterà a risolvere i problemi di avvio. Come il metodo 1, funziona solo con UEFI. Segui questi passaggi per eseguire questa operazione:
Fase 1: Apri le opzioni
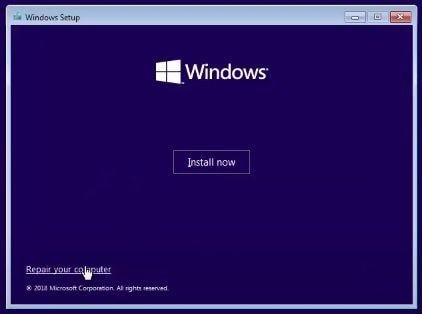
Devi avviare dal disco o USB che ha il pacchetto di installazione di Windows. Quindi fai clic su "Avanti" nella prima finestra e in questa fai clic su "Ripara il computer".
Fase 2: Apri la Riparazione all'avvio

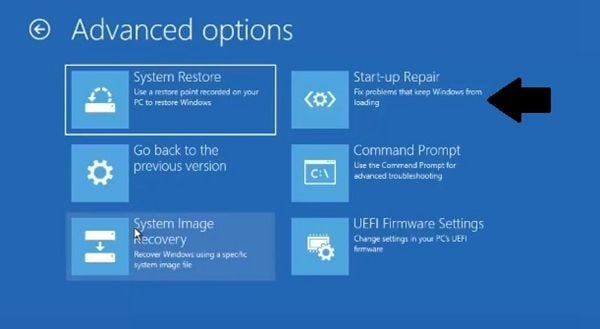
Fai clic su "Risoluzione dei problemi" e in "Opzioni avanzate" fare clic su "Ripristino all'avvio". Windows farà di tutto per cercare di risolvere i problemi di avvio.
Metodo 3. Modifica l'ordine di avvio in Windows 10 tramite la configurazione di sistema:
È possibile modificare l'ordine delle unità di avvio tramite la configurazione del sistema, è necessario accedere alle impostazioni del BIOS o al firmware UEFI, per accedere è sufficiente premere un tasto funzione (F1, F2, F3…), ESC o DEL. Ora che sei entrato, segui i passaggi successivi:
Fase 1: Vai al menu di avvio
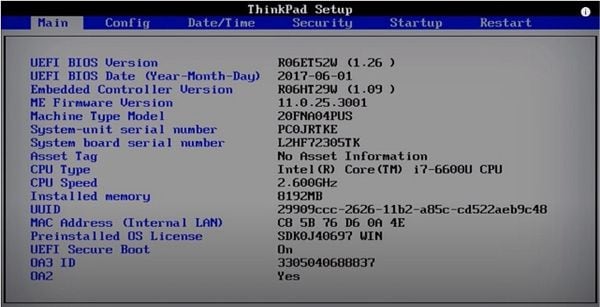
Con le frecce, vai su Startup (o "Boot" in alcuni casi).
Fase 2: Seleziona "Boot"

Premi "Invio" per aprire il sottomenu "Boot".
Fase 3: Cambia l'ordine di avvio
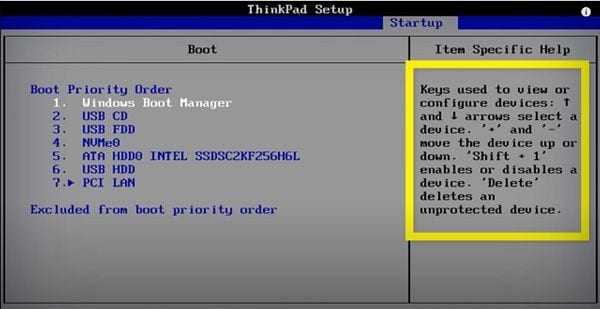
Navigacon i tasti freccia per selezionare i dischi o le unità. Prem il tasto "+" per spostare il dispositivo in alto e "-" per spostare il dispositivo in basso.
Fase 4: Salva le modifiche e conferma

Dopo aver finito di ordinare i dispositivi di avvio, premere il tasto "F10" per salvare la configurazione. Quindi seleziona "Sì" e premi"Invio" per confermare il processo e uscire. Ora il tuo computer verrà avviato con il dispositivo che hai selezionato.
Metodo 4. Modifica l'ordine di avvio in Windows 10 tramite Opzioni avanzate:
Se non è possibile accedere al firmware UEFI tramite le chiavi, c'è un altro modo per farlo. Puoi accedere al firmware UEFI tramite Opzioni avanzate, procedi come segue:
Fase 1: Vai alle Impostazioni

Apri le impostazioni facendo clic sull'icona a forma di ingranaggio nel menu di Windows.
Fase 2: Apri le Opzioni di Aggiornamento e Sicurezza

Fai clic su "Aggiorna e sicurezza" nella finestra Impostazioni di Windows.
Fase 3: Riavvia il PC

In questa finestra, fare clic su "Ripristina" nell'elenco a sinistra e quindi fare clic su "Riavvia ora". Il tuo PC verrà riavviato immediatamente.
Fase 4: Fai clic sulle opzioni per aprire le impostazioni del firmware UEFI



Ora fai clic su "Risoluzione dei Problemi", quindi su "Opzioni Avanzate" e infine seleziona "Impostazioni Firmware UEFI."
Ripristina i tuoi dati
Se per qualche motivo hai cambiato l'unità di avvio per installare Windows o per eliminare alcune informazioni con malware, tieni presente che devi fare un backup, tuttavia, a volte può essere dimenticato o semplicemente non lo prendiamo in considerazione. Qualunque sia la ragione ci sarà sempre una soluzione, questo è Recoverit, un software affidabile, professionale e sicuro che ti aiuterà a salvare i tuoi file, anche dopo aver formattato il tuo disco. Puoi scaricarlo da https://recoverit.wondershare.it/ e per usarlo bastano pochi semplici click come vedrai di seguito:
Fase 1: Scegli un’unità da scansionare

Dopo aver installato e aperto il software, seleziona l'unità in cui si trovavano i dati eliminati
Fase 2: Seleziona i file da recuperare/ripristinare

Ora tutto ciò che devi fare è selezionare la cartella o le cartelle che desideri recuperare/ripristinare e fare clic su "Ripristina ".
Conclusione
La modifica dell'unità di avvio in Windows ti offre molti vantaggi per poter eseguire alcuni processi definitivi ed essenziali in modo che il tuo computer possa continuare a funzionare, sebbene molte applicazioni possano essere limitate senza utilizzare il tuo sistema operativo, l'uso di programmi avviabili può essere sufficiente per risolvere e vantaggi per il tuo PC. Oltre a questo, puoi anche ricorrere a Recoverit se le tue informazioni sono state eliminate da un virus o dopo aver riformattato l'unità.
Soluzione per disco rigido
- Recuperare hard disk +
- 1. Recupero HD esterno non rilevato
- 2. Ripristina partizione danneggiata
- 3. Recupera dati da HD non inizializzato
- 4. Ripara struttura disco illeggibile
- 5. Recupera RAW su NTFS senza perdere dati
- Altri suggerimenti per HD+
- 1. Testa velocità del disco rigido
- 2. Hard drive non visibile
- 3. Sblocca password del disco rigido
- 4. Hard drive non rilevato
- 5. Formatta hard disk







