Aggiornato il 20/11/2023 • Archiviato in: Recupera Hard Disk • Soluzioni comprovate
Una delle cose migliori di utilizzare Windows PC è quanto sia facile per eseguire qualsiasi compito su di esso. L'utility MSDOS è ancora ampiamente usato in esso - e si può formattare il disco rigido con un semplice comando fdisk. Questo semplice comando eliminerà tutti i dati sul disco rigido - ma se non hai fatto il backup dei dati, allora sarà necessario eseguire il recupero di unità fdisked.
La cosa circa il comando di Fdisk è che non semplicemente cancellare i dati o inviarlo al Cestino. Il disco fdisked sarà come uno nuovo - non ci saranno dati su di esso. Ma non preoccuparti di questo - è possibile eseguire il recupero del disco rigido su di esso senza troppa fatica. Questo è dove il miglior strumento di recupero del disco rigido - Wondershare Recupero Dati entra in gioco.
Una semplice ricerca vi mostrerà centinaia di strumenti di recupero del disco rigido sul mercato. Ogni volta che si utilizza uno strumento che non è il migliore, le possibilità di recuperare i file dalla vostra unità fdisked diminuisce. Al fine di garantire che si possa eseguire con successo il recupero del disco rigido, Wondershare Recupero Dati è il software ci cui avete bisogno.
Alcune delle grandi caratteristiche che rendono Wondershare Recupero Dati il miglior software di recupero del disco rigido sono:

Con Wondershare Recupero Dati, non avete bisogno di alcuna conoscenza o esperienza per eseguire il recupero di unità fdisked. Tutto quello che dovete fare è seguire i passi indicati in anticipo per tornare i vostri file dal vostro drive fdisked.
Passaggio 1 Ottenere Wondershare recupero dati sul vostro PC
In primo luogo, si dovrà scaricare l'installazione di Wondershare Recupero Dati dal sito Web. Una volta scaricato, eseguire l'installazione per installare questo software di recupero del disco rigido sul vostro PC. L'intero processo sarà completato in pochi minuti.
Passaggio 2 A partire da recupero Drive fdisked in Wondershare recupero dati
Una volta completata l'installazione, avviare Wondershare Recupero Dati. La modalità Wizard per il ripristino del disco rigido verrà avviata per impostazione predefinita e non è necessario eseguire alcuna procedura. Basta cliccare su Avanti per iniziare a rispondere alle 2 semplici domande che vi aiuterà a eseguire il recupero di unità fdisked.
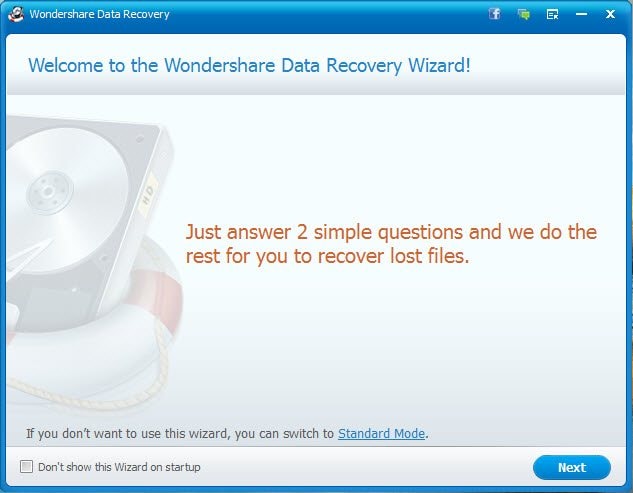
Passaggio 3 Scelta di particolari tipi di file da recuperare
Se c'è un particolare tipo di file che si sta cercando in questo processo di recupero del disco rigido, allora questo è lo schermo per selezionare il tipo di file. Tuttavia, se il tipo di file specifico o l'estensione non è nell'elenco o si sta tentando di ripristinare un singolo tipo/estensione di file, quindi è sufficiente scegliere il quarto pulsante di opzione, "tutti i tipi di file" e fare clic su Avanti.
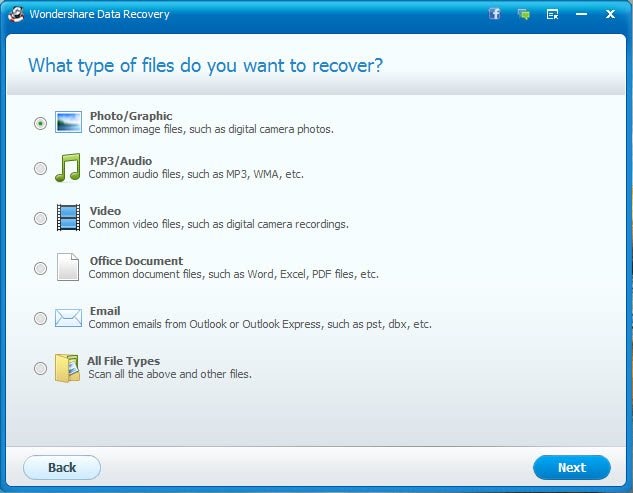
Passaggio 4 Posizione in cui il recupero del disco rigido deve essere eseguito
Verrà quindi richiesto il percorso specifico in cui si desidera eseguire il ripristino del disco rigido. Dal momento che stiamo parlando di recupero di unità fdisked, scegliamo "scansione del computer intero". Se si sta tentando di eseguire il recupero del disco rigido un disco rigido USB o dispositivo di archiviazione di memoria esterna, quindi è possibile selezionare "unità esterne rimovibili" pure. Fai la tua selezione e clicca su Avanti.

Passaggio 5 Recupero file RAW e scansione profonda
In questa schermata, vi verrà chiesto se si richiede la modalità di scansione profonda e recupero di file RAW.
È possibile selezionare uno, nessuno o entrambe le opzioni qui. Per il recupero del disco fdisked, la modalità di scansione profonda sarà vantaggiosa - ma ci vorrà anche molto più tempo.
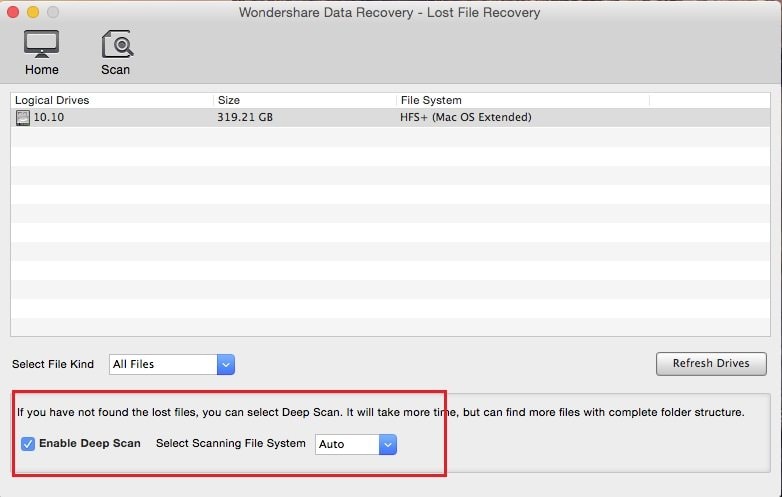
Passaggio 6 Recupero dei file
Dopo il completamento della scansione, un elenco di tutti i file che il disco rigido che il software di recupero dati ha trovato sarà mostrato. È possibile visualizzare in anteprima, ordinare e filtrare tramite l'elenco per trovare i file necessari. Selezionare i file appropriati e quindi fare clic su Recupera per ripristinare i dati!
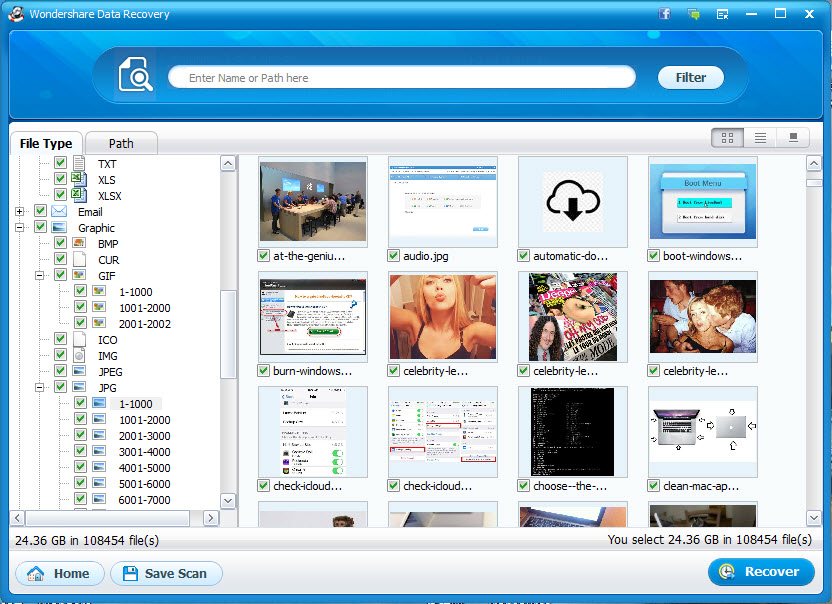
Wondershare Recupero Dati ha fatto recupero unità fdisked molto semplice ed altamente efficiente. Si può fare ancora meglio con alcuni semplici suggerimenti come:
Non solo Wondershare Recupero Dati è compatibile con una vasta gamma di file, ma funziona con tutte le versioni di Windows. E in aggiunta a ciò, Wondershare Recupero Dati per Mac è disponibile. Wondershare Recupero Dati per Mac è altrettanto facile da usare ed efficiente, e può essere utilizzato per recuperare i file persi, eliminati e formattati insieme a molto di più.
Quando si tratta di recupero del disco rigido, può essere giustamente affermato che Wondershare Recupero Dati è il più completo ed efficace di tutti gli strumenti del mercato!
