Come rimuovere le partizioni dalla scheda SD su Windows e Mac?
Aggiornato il 20/11/2023 • Archiviato in: Formatta e cancella scheda • Soluzioni comprovate
Le persone suddividono in partizioni la propria scheda SD per ridurre il carico di archiviazione interna sul dispositivo. Tuttavia, a volte diventa necessario eliminare la partizione dalla scheda SD per liberare spazio per altri programmi o preparare il computer per ampliare un'altra partizione.
In alcuni casi, l'eliminazione della partizione dalla scheda SD può causare la perdita di dati. L'unico modo per risolvere il problema è utilizzare un software professionale di recupero delle partizioni per consentirti di recuperare comodamente i dati persi, in pochi minuti.
Parte 1. Informazioni sull'eliminazione della partizione della scheda SD
Eliminare la partizione dalla scheda SD per liberare spazio per altri programmi o preparare un computer per espandere un'altra partizione.
L'eliminazione della partizione della scheda SD comporta l'unione della partizione nell'unità originale per aggiungere nuovamente spazio all'unità, che è stata partizionata inizialmente
A proposito, per eliminare la confusione futura sulle differenze tra l'eliminazione della partizione della scheda SD, la formattazione della scheda SD e la cancellazione della scheda SD, leggi la breve spiegazione di seguito.
Rimuovi partizioni vs. formatta scheda SD vs. cancella scheda SD
Sento che la differenza tra questi termini è chiara, ma alcuni sembrano non capirne il significato.
Il partizionamento di una scheda SD comporta la divisione logica di una memoria di massa della scheda SD in divisioni distinte. Pertanto, rimuovere la partizione è l'opposto del partizionare la scheda SD.
Tuttavia, l'eliminazione di una partizione da una scheda SD, in parole semplici, comporta l'unione di una scheda SD partizionata.
Dopo aver compreso che il partizionamento di una scheda SD combina una scheda SD suddivisa in un intero, il processo di formattazione di una scheda SD riguarda il flashing di tutti i dati sulla scheda SD, lasciandola vuota.
Tuttavia, la cancellazione dei dati della scheda SD comporta la selezione o la rimozione di file identificati come non necessari dall'utente della scheda.
Impara suggerimenti prima di eliminare la partizione
L'eliminazione di una partizione da Windows o Mac può essere molto complicata e può causare la perdita dei dati della scheda SD. Pertanto è essenziale eseguire il backup dei dati rilevanti prima di eliminare la partizione dalla scheda SD.
Per consentirti di eseguire in modo efficiente l'operazione di eliminazione della partizione della scheda SD, ho delineato alcuni metodi utili che puoi utilizzare per assicurarti che nulla vada storto durante il processo di eliminazione.
Parte 2: Metodi per eliminare la partizione dalla scheda SD
In generale, esistono due soluzioni per eliminare la partizione della scheda SD utilizzando Windows, ovvero tramite la gestione del disco o DISKPART. Pertanto, utilizza le soluzioni di seguito per rimuovere le partizioni dalla scheda SD su Windows.
Metodo 1: rimuovere le partizioni della scheda SD su Windows
Soluzione 1: rimuovere le partizioni tramite Gestione disco
Se provi a eliminare la partizione dalla scheda SD con Windows, l'utilizzo della gestione del disco è un modo per farlo. Tuttavia, la gestione del disco di Windows è un'utilità che consente agli utenti di accedere e gestire tutte le unità disco installate nel computer e la partizione attribuita all'unità. Utilizzare i passaggi descritti di seguito per eliminare la partizione da una scheda SD.
Passaggio 1: Naviga nella parte inferiore sinistra dello schermo del PC, clicca sul menu Start e avvia la pagina delle impostazioni.

Passaggio 2: in alto a destra della pagina delle impostazioni, digita "Gestione disco" nella casella di ricerca e clicca su "crea e formatta partizioni del disco rigido.p
Passaggio 3: Verrà visualizzata una finestra pop-up sullo schermo, quindi clicca con il pulsante destro del mouse sull'unità o sulla partizione e clicca su Elimina volume. Successivamente, seleziona "Sì" per consentire al sistema di completare il processo di eliminazione.


Soluzione 2: eliminare le partizioni utilizzando DISKPART
DiskPart è un'utilità della riga di comando utilizzata nel sistema operativo Windows per gestire le partizioni del disco da dispositivi interni ed esterni. Ad ogni modo, per rimuovere la partizione con questo programma, dovrai seguire i passaggi indicati di seguito.
Passaggio 1: Clicca su Windows+R per avviare la casella Esegui, digitare cmd e clicca su OK.
Passaggio 2: Verrà visualizzata una finestra del prompt dei comandi sullo schermo del PC. Digita "diskpart" e clicca su invio.
Passaggio 3: Digita "elenco volume" quando la finestra successiva viene visualizzata sullo schermo del PC. Successivamente, digita "Seleziona volume 3".
Passaggio 4: Digita "elimina volume" per rimuovere le partizioni dalla scheda SD. Ripetere i passaggi per rimuovere altre partizioni dalla scheda SD.

Nota: clicca su "Invio" dopo aver digitato ciascun comando. Tuttavia, l'eliminazione della partizione dalla scheda SD può causare la perdita di dati. Pertanto, prima di rimuovere le partizioni dalla scheda SD, è consigliabile eseguire preventivamente il backup dei dati rilevanti.
Metodo 2: rimuovere le partizioni della scheda SD su Mac
Il modo più semplice per rimuovere le partizioni della scheda SD su Mac è utilizzare "Utility Disco" installato sul sistema Mac. Pertanto, avvia Utility Disco cliccando contemporaneamente su "Cmd+spazio" e cercalo in Spotlight.
I passaggi seguenti mostrano ulteriori spiegazioni sul processo di eliminazione della partizione della scheda SD utilizzando il Mac.
Passaggio 1: Avvia l'utilità del disco tramite "Spotlight". Nella barra laterale vedrai tutti i dischi rigidi disponibili e le loro partizioni, mentre il pannello centrale mostra le informazioni sull'unità che hai scelto.

Passaggio 2: utilizzando la barra laterale, individua la scheda SD contenente la partizione che desideri rimuovere. Successivamente, le informazioni sulla tua scheda SD verranno evidenziate nel pannello centrale.
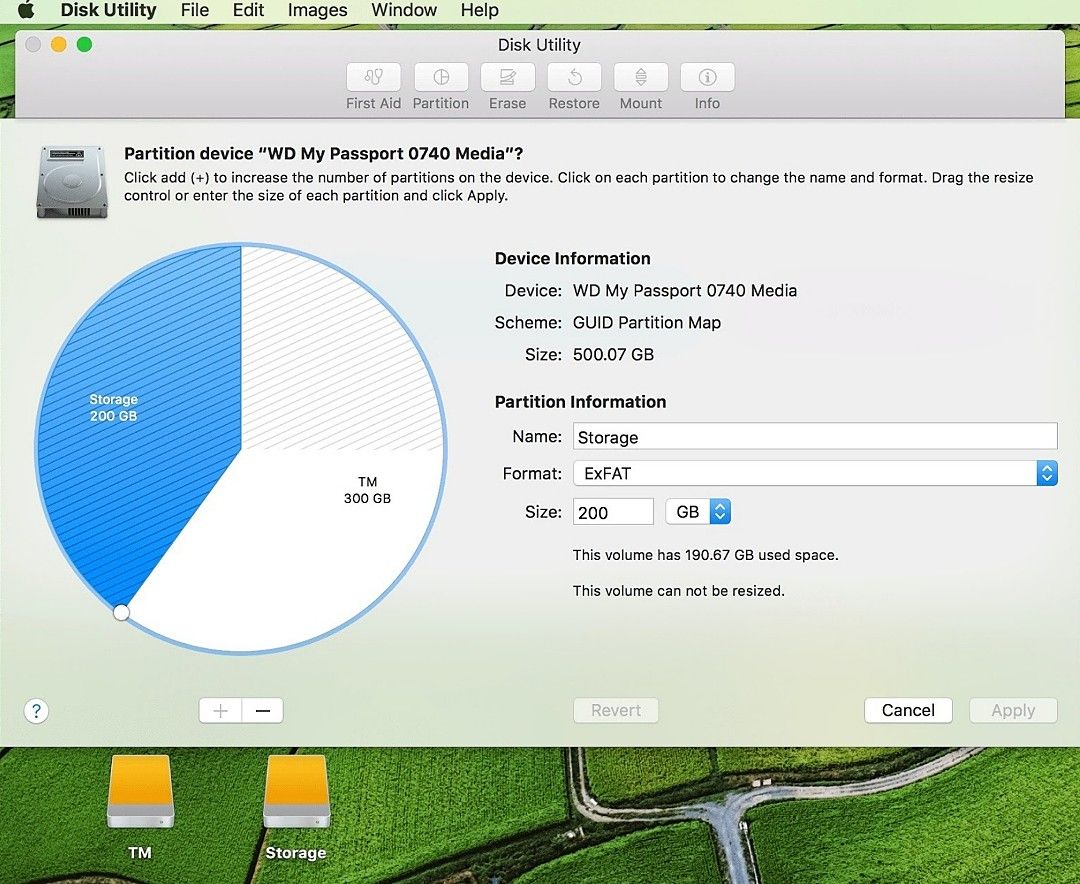
Passaggio 3: vai alla barra superiore della finestra dell'utilità del disco e "Partizione", verrà visualizzata un'altra finestra che mostra la mappa delle partizioni nel grafico a torta.
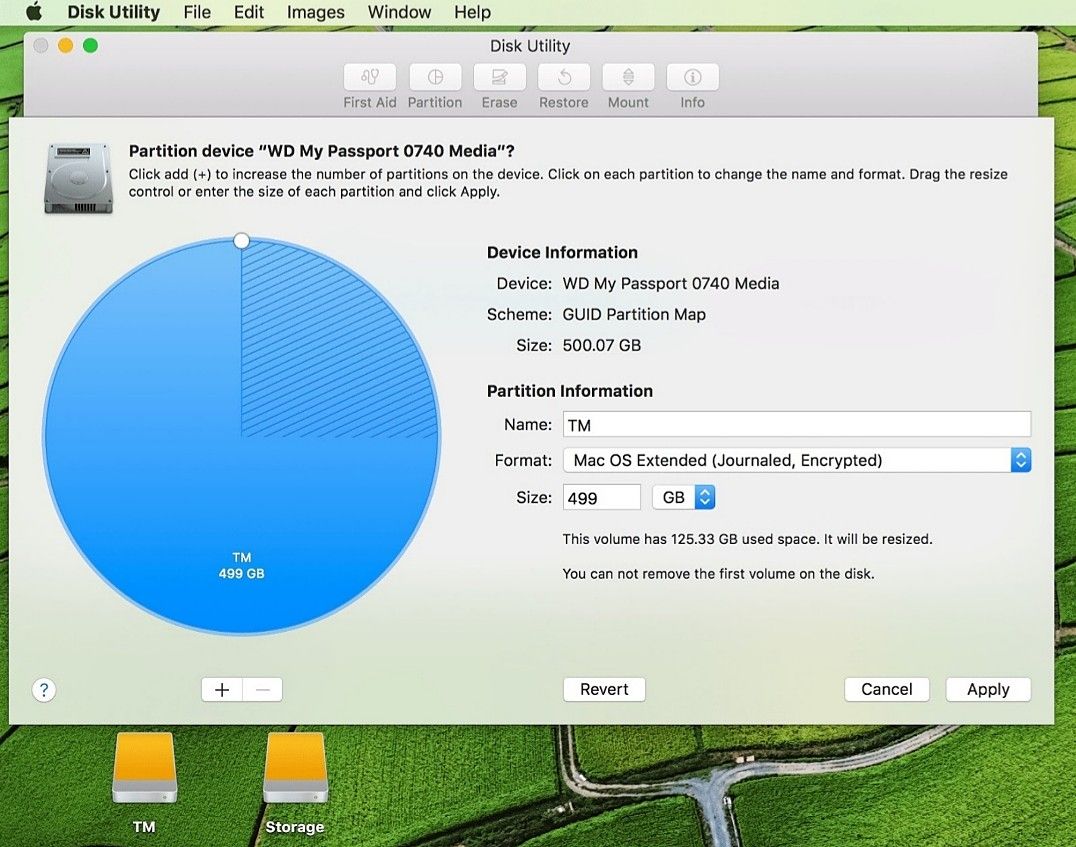
Passaggio 4: clicca sul grafico a torta visualizzato sullo schermo e verrà visualizzata una finestra, quindi clicca su "Partizione".

Passaggio 5: dopo aver eliminato le partizioni dalla scheda SD, clicca su "Applica" per completare l'intero processo
Nota: Al termine dell'operazione, sullo schermo comparirà una finestra di conferma che riassumerà tutto quello che hai fatto finora. Si consiglia di leggere attentamente la finestra di dialogo di conferma prima di procedere e assicurarsi che tutte le modifiche apportate siano implicite sulla scheda SD.
Metodo 1: rimuovere le partizioni dalla scheda SD su Linux
Per eliminare la partizione dalla scheda SD su Linux, dovresti utilizzare il prompt dei comandi fdisk per eseguire il processo di rimozione della partizione. Potresti chiedere, cos'è ''FDISK''?
FDISK (disco fisso o da formattare) viene utilizzato fondamentalmente per manipolare partizioni su sistemi Unix e Linux.
Utilizzare i passaggi seguenti per eliminare la partizione dalla scheda SD utilizzando il sistema Linux.
Passaggio 1: Innanzitutto, utilizza il comando mount per individuare il punto di montaggio della partizione e digita "P" per mostrare le partizioni correnti sul sistema e sulla scheda SD.
Passaggio 2: Nel prompt successivo visualizzato, digita "D". In questo modo ti verrà chiesto di inserire il numero della partizione
Passaggio 3: Fornisci il numero del disco che desideri eliminare, quindi la partizione verrà eliminata. Dopo aver rimosso la partizione della scheda SD, clicca su p per controllare la tabella delle partizioni.

Nota: la procedura per eliminare una partizione estesa e primaria è la stessa. Tuttavia, dopo aver completato il processo di eliminazione della partizione, la scheda SD potrebbe apparire vuota ma fdisk completerà le modifiche quando clicchi su "W".
Metodo 4: ottenere trucchi dopo aver eliminato una partizione sulla scheda SD
Suggerimento 1: correzione "Impossibile partizionare la scheda SD"
Al giorno d'oggi, molte persone trovano difficile partizionare la propria scheda SD, ma ti sei mai chiesto quale potrebbe essere la causa di questo fastidioso problema o come si può risolvere il problema in pochi minuti? Ti spieghiamo alcune cause del problema e come puoi risolverlo facilmente in breve tempo.
Cause dell'impossibilità di partizionare la scheda SD
Ci sono diverse cause per cui la scheda SD non può partizionare il problema, controlla alcuni motivi di seguito.
Protezione da scrittura: questo può verificarsi ogni volta che si inserisce la scheda SD con un adattatore o un lettore di schede nel computer, è possibile vedere e leggere tutti i file sulla scheda SD ma non è possibile eseguire alcuna operazione su di esso.
Qualsiasi file video, audio o foto su una scheda SD protetta da scrittura rimarrebbe non disponibile. Anche quando provi a formattare o partizionare la scheda SD, riceverai comunque un messaggio di prompt di Windows che dice che il disco è protetto da scrittura.
Errore di blocco: ogni volta che si verifica un errore di blocco della scheda SD sul tuo computer, fotocamera o dispositivo Android, non puoi accedere per aggiungere nuovi file alla scheda SD, modificare o eliminare i dati memorizzati sulla scheda. Di conseguenza, la scheda SD non verrà partizionata perché non potrà ricevere e modificare file.
Corruzione della scheda SD: se riscontri un problema di danneggiamento della scheda SD, non sarai in grado di partizionare la tua scheda SD. Questo è sempre il risultato di una gestione inappropriata della scheda SD e di molte altre circostanze devastanti.
Le soluzioni alla scheda SD non possono partizionare l'errore
Si ritiene che tutti gli utenti di schede SD incontreranno sicuramente errori durante l'utilizzo delle proprie schede. Questo è sempre il risultato di una cattiva gestione della scheda di memoria SD. Per correggere questo errore in modo efficace, ho riassunto due semplici soluzioni che puoi utilizzare per risolvere ed eliminare questa scheda SD che non può formattare l'errore dal tuo PC.
Soluzione 1: espelli e reinserisci la scheda SD
Questa soluzione obbliga Windows a riorganizzare la disposizione dei dischi. È facile da eseguire ma di solito richiede un po' di tempo.
Passaggio 1: Se riscontri questo tipo di errore, rimuovi la scheda SD dal PC ed esci dalla procedura guidata di installazione per tornare alla pagina principale da cui hai avviato il processo.
Passaggio 2: Ora, nella pagina di configurazione principale, clicca su "Installa ora" senza inserire la scheda SD.
Passaggio 3: Verrà visualizzato un messaggio di errore che informa che Windows non è in grado di individuare i file di installazione. Ti verrà chiesto di caricare un driver CD/DVD per la configurazione di Windows per continuare, clicca su "OK" per tornare alla pagina di configurazione principale.

Passaggio 4: Reinserire la scheda SD nel PC e selezionare "Installa ora" per partizionare la scheda SD.
Soluzione 2: creare manualmente la partizione di avvio
Mentre la prima soluzione aiuta a organizzare le configurazioni del disco di Windows, la creazione manuale di una partizione di avvio aiuta a eliminare tutti i dati sulla scheda SD, lasciandola vuota. Pertanto, se visualizzi ancora il messaggio di errore, puoi utilizzare questa soluzione.
Passaggio 1: Clicca su Shift+F10 nel punto in cui viene visualizzato il messaggio di errore e verrà avviata una console della riga di comando. Quindi digita disk part e clicca su invio.
Passaggio 2: Digita List Disk e clicca su invio per continuare. Successivamente, digita Seleziona disco 0 e clicca nuovamente su invio.
Passaggio 3: Digita Pulisci e clicca su Invio per pulire il disco. Quindi, digita crea dimensione primaria della partizione = 5000 e clicca sul pulsante Invio. (5000 indica 5000 MB).
Passaggio 4: eseguire una formattazione rapida per la partizione e formattarla in NTFS digitando 'format fs= NTFS quick' e cliccare su invio, quindi digitare assegna e cliccare sul pulsante Invio per assegnare una lettera di unità alla partizione appena stabilita.
Passaggio 5: attiva la partizione digitando active. Non dimenticare di cliccare su Invio e sulla procedura successiva digitare il volume dell'elenco e premere il pulsante Invio. Questo elencherà la lettera dell'unità di quella scheda SD, quindi digita exit e clicca su invio.
Passaggio 6: copia il file di installazione nella partizione appena creata. Digita e e clicca su invio, quindi digita copy e: c:/e /h /k, premi invio e rilassati mentre il processo di copia viene completato.

Passaggio 7: rimuovere la scheda SD e riavviare il PC. Ora sarai in grado di partizionare comodamente la tua scheda SD.
Suggerimento 2: recupera i dati persi dalla scheda SD
Nel caso in cui elimini la partizione senza il backup anticipato dei dati della scheda SD, potresti riscontrare la perdita di dati. Questo perché l'eliminazione della partizione dalla scheda SD cancella completamente i dati della scheda SD. Di conseguenza, avrai bisogno dell'intervento di un software di recupero dati professionale ed efficiente per recuperare i dati della tua scheda SD.
Tuttavia, uno dei principali software di recupero dati che ti consentirà di eseguire questa operazione in modo semplice e conveniente è Recoverit data recovery< /a> software.
Con la modalità di recupero della partizione persa di Recoverit, puoi recuperare la partizione cancellata dalla scheda SD in pochi minuti.
Diamo un'occhiata a come recuperare i dati delle partizioni cancellate con l'uso di Recoverit.
Passaggio 1: seleziona l'archiviazione del file perso

Scarica il software di recupero dati Recoverit sul tuo PC/Mac e inserisci la scheda di memoria utilizzando un lettore di schede o un adattatore. Apri lo strumento software di recupero dati Recoverit, seleziona la scheda SD inserita e clicca su Avvia per iniziare l'operazione di ripristino.
Passaggio 2: scansiona la scheda di memoria SD inserita

Recoverit Data Recovery eseguirà una scansione per cercare i tuoi video, audio o file di foto persi e visualizzarne l'anteprima.
Passaggio 3: visualizza in anteprima e recupera i dati della scheda SD eliminati

Infine, le foto, i file audio o video persi verranno visualizzati sullo schermo del computer dopo il processo di scansione rapida. Nella parte inferiore dello schermo, clicca su Recupera per accedere ai dati persi della tua scheda SD.
Conclusioni
I supporti di memorizzazione digitali sono stati una benedizione nel modo in cui le persone archiviano i propri file. Potresti avere familiarità con il termine "scheda SD di partizione", ma a volte diventa necessario eliminare queste partizioni dalla scheda SD.
Le procedure descritte in questa pagina sono note per essere il mezzo più semplice e veloce per eliminare una partizione da una scheda SD. Tuttavia, a causa della perdita di dati della scheda SD che può verificarsi durante il processo di eliminazione della partizione da una scheda SD, Recoverit è il software di recupero dati perfetto a cui puoi rivolgerti per recuperare i tuoi file.
Recupero Memory Card
- Differenti Recuperi Memmory Card+
- Software gratis di recupero scheda SD
- Recupero di unità di memoria a stato solido
- Migliori software di riparare scheda SD
- Recupera file cancellati da scheda SD
- Recupera foto cancellate da Micro SD
- Recupero dati di scheda di memoria SanDisk
- Recupera video cancellato da scheda SD
- Altri suggerimenti su scheda SD+
- Scheda SD non rilevato
- Sblocca Scheda SD Protetta da Scrittura
- Scheda SD non mostra i file
- BIOS non rileva l'SSD nel computer




