Come formattare la scheda SD per Raspberry Pi sui computer
Aggiornato il 20/11/2023 • Archiviato in: Formatta e cancella scheda • Soluzioni comprovate
Sei appena uscito dal negozio di computer con un Raspberry Pi da 8 gigabyte. Non presti attenzione alle dimensioni perché hai una scheda SD da 64 gigabyte di riserva a casa. Installi la scheda sull'hardware e si è rifiutata di avviarsi. Non eri preparato per questo, vero? Come si fa a far funzionare questa scheda SD? Quali sono i requisiti speciali per le schede SD Raspberry Pi?
Questo articolo ti guiderà sul motivo per cui è necessario formattare la scheda SD, il formato della scheda SD Raspberry Pi, le dimensioni della scheda SD Raspberry Pi e, cosa più interessante, come formattare o riformattare una scheda SD per un Raspberry Pi. Immergiamoci, vero?

Parte 1. Hai bisogno di formattare la scheda SD per Raspberry Pi?
Il Raspberry Pi è un gruppo di piccoli computer con bordo che sono stati realizzati principalmente per insegnare l'informatica di base negli istituti di apprendimento. Esistono dal 2012 e da allora hanno acquisito rilevanza in altri campi come ricerca, robotica e amp; Intelligenza artificiale e climatologia. Il Raspberry Pi è diventato molto popolare per la sua portabilità e perché è poco costoso.
A causa della sua natura peculiare, possiede anche alcune caratteristiche speciali per farlo funzionare. La scheda SD utilizzata nel Raspberry Pi è una di queste. Queste schede SD dovrebbero essere di formati e dimensioni speciali per prevenire eventuali irregolarità nelle prestazioni della macchina. Esamineremo queste funzioni speciali man mano che procediamo di seguito.
Formato scheda SD Raspberry Pi
Oggi esistono 3 formati principali di schede SD. Sono i formati FAT16, FAT32 ed exFAT. Ciascun formato rappresenta le classi di schede SD in base alle specifiche fornite dall'associazione SD. Il formato FAT16 si trova nelle schede SD e le loro capacità vanno da 128 Mb a 2 Gb di dati. Il FAT32 d'altra parte si trova nelle schede SD ad alta capacità (SDHC) e può prendere informazioni tra 4 Gb e 32 Gb. L'ultimo formato, exFAT, si trova nelle schede SD Extended Capacity (SDXC). Queste schede possono accettare dati che vanno da 64Gb a 1Tb.
Il bootloader del Raspberry Pi può leggere solo da schede SD FAT16 e FAT32. Pertanto, se disponi di una scheda SD con capacità superiori a 32 Gb, devi formattare o riformattare tale scheda SD in FAT32 prima di installarla sul tuo Raspberry Pi. Ora che conosci il formato, parliamo delle dimensioni.
Dimensioni scheda SD Raspberry Pi
Le schede SD si sono evolute nel tempo. Quando siamo diventati maggiorenni, abbiamo visto raddoppiare molto le dimensioni e le capacità di queste carte. Attualmente disponiamo di schede SD da 128 Mb, 256 Mb, 512 Mb, 1 Gb, 2 Gb, 4 Gb, 8 Gb, 16 Gb, 32 Gb, 64 Gb, 128 Gb, 256 Gb, 512 Gb, 1 Tb e, più recentemente, 2 Tb. Le dimensioni precedenti (2 Gb e inferiori) hanno perso rilevanza poiché i requisiti per esse si sono ridotti nel tempo. La scheda SD da 2Tb è ancora la più recente e quindi molto scarsa.
Il Raspberry Pi viene fornito con una scheda SD da 8 Gb installata. È fantastico se non sei un utente costante del computer. Se lo sei, riceverai presto l'avviso "Spazio su disco insufficiente". Questo è il motivo per cui la maggior parte degli utenti Raspberry Pi utilizza schede SD con una capacità maggiore. È stato riscontrato che le schede con capacità superiori a 32 Gb funzionano correttamente, se correttamente formattate (come imparerai in questo articolo).
Prima di passare al passaggio successivo, è importante conservare un backup di file e documenti importanti sulla scheda SD prima di formattare o riformattare la scheda. Recoverit è un ottimo strumento per recuperare i file persi su un'unità o una scheda SD.
Parte 2. Formatta la scheda SD su FAT32 in Windows
Se utilizzi un sistema operativo Windows, formatta la tua scheda SD su FAT32 è molto semplice. I metodi per formattare la scheda SD possono variare a seconda delle dimensioni della scheda SD.
Se la tua scheda SD è da 32 Gb o inferiore, possiamo utilizzare il metodo Esplora risorse, il metodo di gestione del disco e il metodo DISKPART.
Metodo 1. Esplora risorse di Windows per formattare la scheda SD
Segui i passaggi seguenti per formattare la tua scheda SD utilizzando Windows Explorer.
Passaggio 1. Apri Esplora risorse e clicca con il pulsante destro del mouse sulla scheda SD. Seleziona "Formato" come mostrato di seguito.

Passaggio 2. In "File System" scegli FAT32 come mostrato di seguito e fai clic su "START"
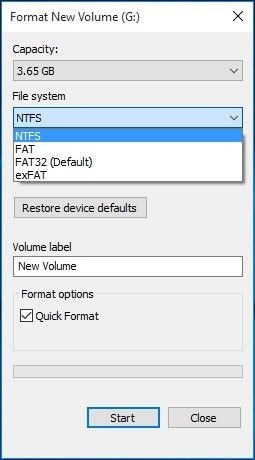
Passaggio 3. Verrà visualizzato un messaggio di avviso per chiedere conferma del processo di formattazione. Clicca su "OK" se sei impostato e clicca su "Annulla" se non hai eseguito il backup dei file e dei documenti chiave.
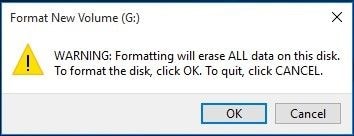
Una volta terminato questo processo, la tua scheda SD FAT32 è pronta per l'uso sul tuo Raspberry Pi.
Metodo 3. Gestione disco
La gestione del disco è uno strumento del sistema Windows che ti aiuta a svolgere attività avanzate su memoria e dischi presenti sul computer.
Per convertire la tua scheda SD in FAT32 utilizzando questo metodo, segui i passaggi seguenti.
Passaggio 1. Apri Esegui dal menu Start e digita "diskmgmt.msc" nella casella di comando. Clicca con il pulsante destro del mouse sulla scheda SD che si desidera formattare e cliccare su "formatta".

Passaggio 2. Sotto il file system seleziona "FAT32" e fai clic su OK come mostrato di seguito.

Passaggio 3. Viene visualizzato un messaggio di avviso. Assicurati di eseguire il backup di tutti i file importanti prima di cliccare su "OK". Seleziona "Annulla" se non hai ancora eseguito il backup di file importanti.

La tua scheda SD FAT32 è ora pronta per essere utilizzata sul tuo Raspberry Pi.
Metodo 4. Diskpart per formattare la tua scheda SD
DISKPART (abbreviazione di Disk Partition Tool) è uno strumento che si trova nei sistemi operativi Windows per la gestione delle unità e delle partizioni del computer.
Per utilizzare il metodo diskpart per formattare la scheda SD per il tuo Raspberry Pi, segui i passaggi seguenti.
Passaggio 1. Esegui Diskpart come amministratore. Questo può essere fatto aprendo "Esegui" dal menu di avvio, digitando "diskpart" e cliccando su "OK".
Passaggio 2. Inserisci "ListDisk" per elencare i dischi disponibili sul sistema
Passaggio 3. Inserisci "Seleziona disco x" dove x è il numero corrispondente al tuo disco
Passaggio 4. Inserisci "Elenco partizione" per creare una partizione elenco sulla scheda SD
Passaggio 5. Inserisci "seleziona partizione x" dove x è lo stesso numero della scheda SD del passaggio 3
Passaggio 6. Infine, inserisci "format fs=fat32 quick" e attendi che il programma venga eseguito al 100% come mostrato di seguito.

Al termine del processo, la scheda SD è pronta per essere utilizzata su un Raspberry Pi.
Se la tua scheda SD è superiore a 32 Gb, puoi utilizzare Powershell per formattarla nel tipo FAT32.
Metodo 5. Metodo Powershell per schede SD da 64 GB e 128 GB
Questo metodo richiede un po' di tempo per essere completato a causa del volume delle carte coinvolte.
Per farlo, segui i passaggi seguenti;
Passaggio 1. Inserisci il pulsante Windows e "X" contemporaneamente e clicca su "Powershell (amministratore)" dal menu per eseguire Powershell come amministratore.
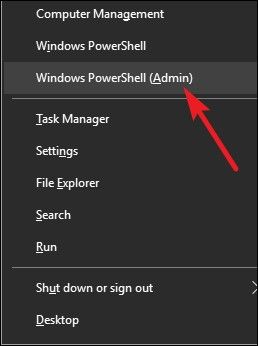
Passaggio 2. Digita "format /FS:FAT32 X:" nella casella di comando e premi invio. La scheda inizia a essere formattata e una volta completata in circa un'ora, la scheda SD è pronta per l'uso sul Raspberry Pi.

Parte 3. Formatta la scheda SD per Raspberry Pi su Mac
Se possiedi un sistema Mac OS, non ti manca la possibilità di procurarti una scheda SD riformattata. È fatto facilmente utilizzando lo strumento integrato di Mac noto come "diskutil". Diskutil è simile allo strumento diskpart sul sistema operativo Windows. Per formattare la tua scheda SD per il tuo Raspberry Pi, segui i passaggi seguenti.
Passaggio 1. Avvia l'applicazione terminale sul tuo computer e inserisci anche la scheda SD.
Passaggio 2. Nella finestra del terminale, inserisci "diskutil list" per elencare tutti i dischi e le unità collegati come di seguito

Passaggio 3. Per formattare il disco, inserisci "sudo diskutil eraseDisk FAT32 YOURNAME MBRFormat /dev/diskX" nella casella di comando. Dove x è il numero che corrisponde al tuo disco nel passaggio 2. Il sistema esegue il programma come mostrato di seguito

Al termine del processo, la scheda SD può essere installata in sicurezza sul Raspberry Pi.
Parte 4. Formatta la scheda SD su Raspberry Pi
Se non hai accesso a un PC Windows o Mac, puoi anche formattare la scheda SD sul Raspberry Pi stesso! Tutto ciò di cui hai bisogno è uno strumento speciale creato dai creatori di Raspberry Pi. Questo strumento è chiamato "Raspberry Pi Imager". Per utilizzare questo strumento per formattare la tua scheda, segui i passaggi seguenti.
Passaggio 1. Installa l'imager Raspberry Pi sul tuo dispositivo. Può essere installato direttamente inserendo "sudo apt install rpi-imager" in una finestra di terminale o scaricando i file dal loro sito Web e successivamente spostandosi sulla scheda SD
Passaggio 2. Una volta installato, aprilo e su "Seleziona opzione sistema operativo", scegli "Cancella (formatta come FAT32)".
Passaggio 3. Clicca su "Scegli scheda SD" e seleziona la scheda SD che desideri formattare.
Passaggio 4. Clicca su Scrivi e attendi il completamento del processo.
Una volta fatto, la tua scheda SD è impostata per essere utilizzata sul tuo Raspberry Pi.
Parte 5. Suggerimenti su come realizzare una scheda SD per Raspberry Pi
Ci sono alcuni suggerimenti importanti da tenere in considerazione quando crei una scheda SD per il tuo Raspberry Pi. Questa è la chiave per prevenire la perdita di dati e per garantire che il processo di formattazione sia il più efficiente possibile.
1. Sii paziente e attento
Vedi tutte le istruzioni sopra, non vuoi commettere errori su nessuna di esse e finire per formattare un'unità disco sbagliata. Questo è il motivo per cui non devi affrettarti durante l'esecuzione di uno dei processi di cui sopra. È inoltre necessario assicurarsi che il computer sia ben carico o collegato a una fonte di alimentazione quando è in corso un processo di formattazione. Questo serve a prevenire il danneggiamento della scheda SD a causa dello spegnimento del sistema.
2. Esegui sempre il backup dei tuoi file
Se la scheda SD che stai cercando di formattare è nuova, non devi preoccuparti quando si tratta di eseguire il backup. Se è stato utilizzato prima d'ora, devi prestare attenzione ai file su di esso. La formattazione di una scheda SD comporterà la cancellazione di tutti i file su di essa. Questo è il motivo per cui dovresti eseguire il backup effettuando delle copie sul cloud, su un'unità/disco separato o sul tuo computer.
3. Come recuperare i file persi
Gli incidenti accadono. Potrebbe essere stato un errore, o anche deliberatamente, ma possiamo finire per perdere i file chiave. Non devi preoccuparti. Non sono andati per sempre! Recoverit è uno strumento di recupero veloce, efficace e facile da usare che recupera i tuoi file in meno di 5 minuti!
Your files can be regained in these easy steps;
Passaggio 1. Scarica Recoverit per il tuo Mac o Windows qui. Installa e apri l'applicazione.
Passaggio 2. Inserisci la scheda SD e selezionala come posizione per avviare il ripristino dei file. Clicca su Avvia dopo aver selezionato.

Passaggio 3. Recoverit esegue la scansione del computer alla ricerca dei file come mostrato di seguito.

Passaggio 4. Una volta completata la scansione, puoi visualizzare l'anteprima dei file e clicca su quelli che desideri recuperare. Una volta terminata la scelta, clicca sul pulsante "Ripristina" nell'angolo in basso a destra dello schermo e, come per magia, i tuoi file torneranno nella loro posizione originale.

Conclusioni
Ottenere il meglio dal tuo Raspberry Pi non dovrebbe essere così scoraggiante. Il tuo computer dovrebbe funzionare per te senza stressarti. Con uno spazio più ampio sul tuo Raspberry Pi, puoi goderti il tuo lavoro e giocare e non ricevere più il messaggio di "memoria insufficiente" (beh, almeno in qualsiasi momento presto). Divertiti!
Anche gli utenti Raspberry Pi chiedono
-
1. Qual è la scheda SD della dimensione migliore per Raspberry Pi?
La scheda SD di dimensioni migliori per Raspberry Pi è 32 Gb. Alcuni utenti hanno utilizzato molto bene schede di dimensioni maggiori come 64 Gb e 128 Gb. L'importante è formattarlo in FAT32 prima dell'uso. -
2. Raspberry Pi ha memoria?
Sì, lo fa. Gli ultimi modelli di Raspberry Pi hanno varianti di 2 Gb, 4 Gb e 8 Gb di RAM. Puoi prendere una decisione in base alle tue esigenze informatiche e all'utilizzo. -
3. Raspberry Pi può eseguire Windows?
Il Raspberry Pi può eseguire una versione speciale di Windows IoT (Internet of Things) Core. Non è così semplice come il normale sistema operativo Windows, ma funge da ottimo sostituto per gli utenti Windows di base che non stanno cercando di cambiare la loro interfaccia utente. -
4. Come si formatta un Raspberry Pi?
Il Raspberry Pi Imager è uno strumento che può essere utilizzato per formattare un Raspberry Pi. È disponibile per il download sul sito Web ufficiale di Raspberry.
Recupero Memory Card
- Differenti Recuperi Memmory Card+
- Software gratis di recupero scheda SD
- Recupero di unità di memoria a stato solido
- Migliori software di riparare scheda SD
- Recupera file cancellati da scheda SD
- Recupera foto cancellate da Micro SD
- Recupero dati di scheda di memoria SanDisk
- Recupera video cancellato da scheda SD
- Altri suggerimenti su scheda SD+
- Scheda SD non rilevato
- Sblocca Scheda SD Protetta da Scrittura
- Scheda SD non mostra i file
- BIOS non rileva l'SSD nel computer




