Come formattare SDXC in FAT32 in modo sicuro
Aggiornato il 20/11/2023 • Archiviato in: Formatta e cancella scheda • Soluzioni comprovate
- Posso formattare una scheda SDXC in FAT32?
- Termini prima della formattazione SDXC
- Come formattare SDXC in Windows 10/8/7
- Cosa fare quando non è possibile formattare SDXC in FAT32
- Riparazione SDXC non rilevata
- Cosa fare quando hai perso i dati SDXC dopo la formattazione
- Suggerimenti per mantenere la scheda di memoria SDXC al sicuro e in salute
Posso formattare una scheda SDXC su FAT32?
I problemi su come formattare SDXC in FAT32 sono molto comuni. Questo si evince soprattutto dal numero di domande su diverse comunità online come Reddit.

Gli utenti hanno un problema quando provano a formattare SDXC in FAT32 a causa dei metodi errati, ma perché le risposte non sono ben strutturate e ottimizzate per soddisfare i diversi scenari associati a dispositivi e risultati diversi.
Questo articolo migliorerà i problemi elencati in modo da poter formattare facilmente SDXC in FAT32 su Windows.
Termini prima della formattazione SDXC
La maggior parte delle persone va nei negozi al dettaglio per dispositivi di archiviazione senza conoscere i tipi di dispositivi di archiviazione e come sceglierne uno per il proprio dispositivo. Di conseguenza, possono sorgere problemi, anche se è possibile trovare più guide su Internet per conoscere gli errori da evitare quando si acquista un dispositivo di archiviazione.
1. Cos'è SDXC?

La scheda SDXC è l'acronimo di Secure Digital eXtended Capacity ed esegue la registrazione Full HD grazie alla sua capacità e velocità. La dimensione dello spazio di archiviazione inizia da 64 GB e può estendersi fino a 2 TB (anche se teoricamente).
La velocità dipende dal bus UHS utilizzato. Il bus UHS-I ha una velocità da 50 MB/s a 104 MB/s e la versione 4, che utilizza UHS-II, supporta velocità che vanno da 156 MB/s a 312 MB/s.
Anche se esistono somiglianze tra le schede SD, SDXC e SDHC, hanno le stesse dimensioni, le schede SDXC sono compatibili solo con i dispositivi SDXC.
2. Come funziona la scheda SDXC?
È essenziale sapere come funzionano le schede SDXC prima di acquistarle, in modo da sapere se sono compatibili con i tuoi dispositivi. Il funzionamento di una scheda di memoria dipende dal file system e le schede SDXC utilizzano il file system exFAT come impostazioni predefinite. Controlla l' elenco dei sistemi operativi che supportano il file system exFAT per altre domande.
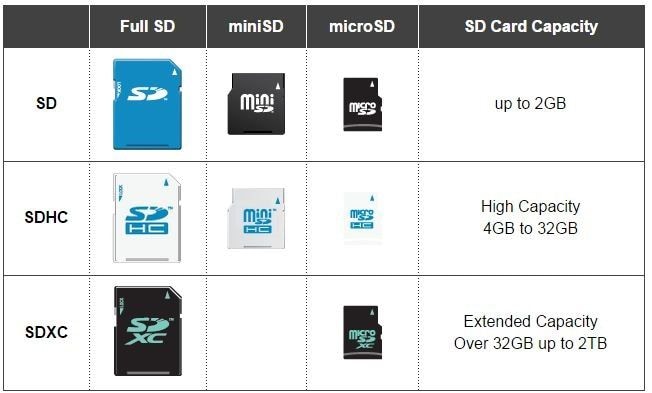
3. SDXC e scheda SD
Esistono tre tipi comuni di schede SD (Secure Digital) e sono schede SD, schede SDHC (Secure Digital High Capacity) e schede SDXC (Secure Digital eXtended Capacity).
Questa differenza tra i tre tipi è in termini di dimensioni di archiviazione e compatibilità.
Capacità di archiviazione
La dimensione di qualsiasi spazio di archiviazione dipende dal file system supportato e tende un po' al design. Le schede SD sono state le prime ad essere progettate e possono supportare solo fino a 2 GB di dati.
Le schede SDHC dal nome "maggiore capacità" possono supportare da 2Gb a 32Gb di dati. SDXC, tuttavia, è la versione estesa e supporta dati da 32 GB a 2 TB.
Un'altra scheda nota come SDUC (Secure Digital Ultra Capacity) può supportare da 2 TB a 128 TB.
Compatibilità
È importante conoscere la compatibilità del dispositivo di archiviazione prima di selezionarlo, che dipende dal file system che esegue. La scheda SD è la più vecchia e funziona con il sistema di supporto FAT16 ed è compatibile con tutti i dispositivi host progettati per supportare SD, SDHC o SDHC.
SDHC supporta FAT32 ed è compatibile solo con dispositivi SDHC e non con la generazione precedente.
SDXC, d'altra parte, è compatibile con entrambi i file system exFAT e FAT32.
SDUC, tuttavia, è compatibile solo con il file system exFAT.
Il confronto con la velocità non può differenziare i quattro tipi poiché la velocità dipende dalla classe e non dal tipo di dispositivo di archiviazione. Controlla la Sdcard per conoscere le varie classi utilizzate nella classificazione dei dispositivi di archiviazione.
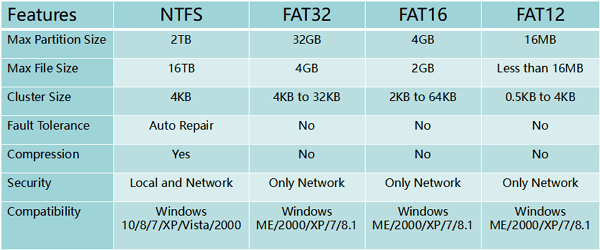
4. FAT32 vs. NTFS vs. exFAT
Questi tre file system sono i principali utilizzati dalla maggior parte dei dispositivi di archiviazione. I file system funzionano in modo tale che l'organizzazione dei dati su un dispositivo di archiviazione sia efficiente, il che riduce al minimo problemi come la perdita di dati e problemi di prestazioni.
In parole semplici, i file system aiutano a organizzare i file e a determinare il tipo di dispositivi supportati.
FAT32
FAT32 (File Allocation Table) è il più vecchio tra i tre file system e ha il file system più ampiamente supportato con una tolleranza di dimensione massima di 4 GB. Microsoft lo ha sviluppato nella costruzione di dischi rigidi di prima generazione.
Può essere considerato il più semplice in termini di sofisticatezza e, al momento, offre la massima compatibilità per molti sistemi operativi, ad esempio Linux, Windows e console di gioco.
NTFS
NTFS è il moderno file system utilizzato da Windows come predefinito per le sue unità di sistema. In termini di sicurezza, NTFS è il più sicuro rispetto ad altri con altre importanti funzionalità per un'unità del sistema operativo.
Tuttavia, l'unico problema è che NTFS è compatibile solo con tutte le versioni di Windows da XP a 10. Non è compatibile con altri sistemi operativi come macOS. Il sistema operativo Mac può solo leggere i file NTFS ma non può scriverci sopra.
exFAT
Questo file system è stato sviluppato nel 2006, incorporando le funzionalità di entrambi i file system NTFS e FAT32. È compatibile con tutti i sistemi operativi come FAT32 (anche se non così generico come FAT32). exFAT è il file system predefinito delle schede SDXC.
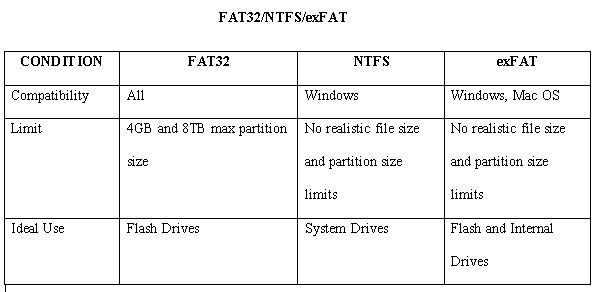
Come formattare SDXC in Windows 10/8/7
Una scheda SDXC è un dispositivo di archiviazione con 64 Gb che utilizza il file system exFAT su Windows. Poiché alcuni dispositivi non supportano exFAT, è importante modificare il file system in FAT32. A causa del funzionamento di Windows, è difficile formattare SDXC in FAT32, che si tratti di una scheda di memoria o di un'unità flash USB. Tuttavia, ci sono tre metodi che puoi provare su Windows che le persone non conoscono.
Nota: prima di formattare l'SDXC in FAT32, assicurati di eseguire il backup dei file. In caso contrario, i file potrebbero andare persi.
1. Utilizzo di Gestione disco di Windows
La formattazione della tua scheda SDXC su Windows non deve essere così stressante o impossibile come pensi. Nella formattazione, è meglio provare le funzioni integrate nel sistema operativo Windows. L'utilizzo della gestione del disco di Windows è un modo per formattare SDXC in FAT32
Passaggio 1. Collega la tua scheda SDXC al tuo personal computer.
Passaggio 2. Passa a Esplora file.
Passaggio 3. Clicca su "Gestisci" nel riquadro di navigazione.

Passaggio 4. Clicca su "Gestione disco", verrà aperto un nuovo piano contenente tutte le unità e le relative informazioni.
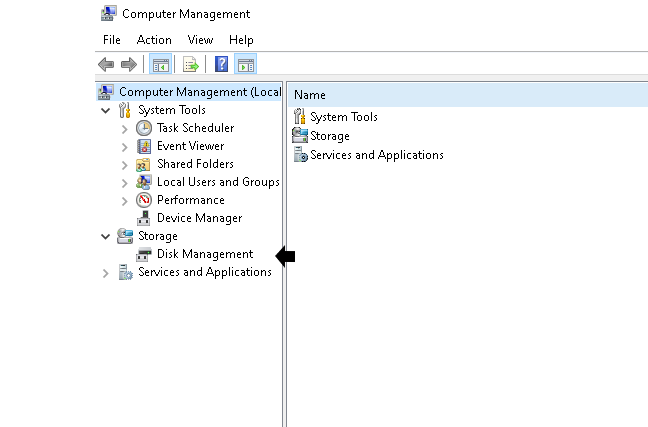
Passaggio 5. Seleziona la scheda SDXC e clicca su "Formato".

Passaggio 6. Seleziona FAT32 come nuovo file system e clicca su "OK".

Passaggio 7. Inoltre, conferma il processo di formattazione cliccando su "OK".
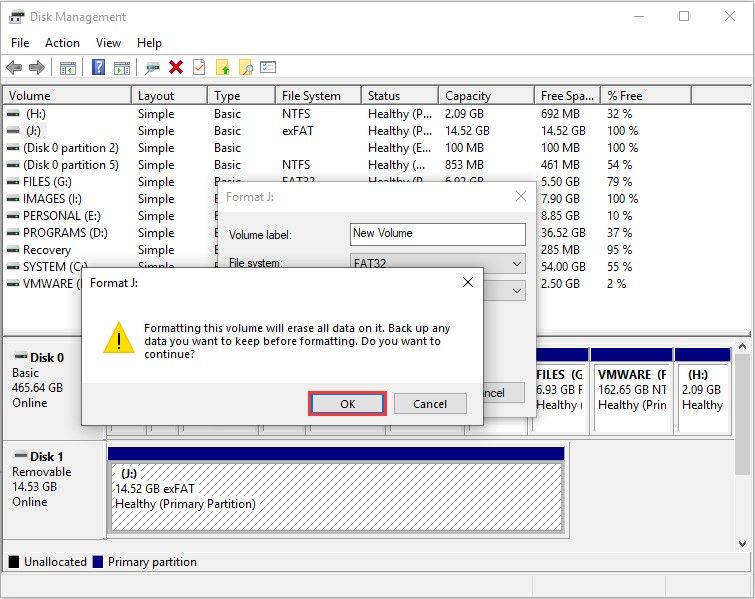
Questo metodo non è infallibile; tuttavia, vale la pena provare. Se non ha successo, puoi passare al metodo successivo.
2. Utilizzo di PowerShell
Un altro modo per formattare SDXC in FAT32 sul sistema operativo Windows senza utilizzare app di terze parti consiste nell'utilizzare il comando PowerShell. Se i metodi di Gestione disco falliscono, questo è un metodo perfetto da provare ed è l'ideale per qualsiasi scheda SDXC.
Collega la tua scheda SDXC al tuo personal computer.
Passaggio 1. Passa a PowerShell(admin) premendo Windows+X sulla tastiera e selezionando PowerShell(admin).

Passaggio 2. Digita il seguente formato di comando /FS:FAT32 X: (Sostituisci la X con il nome della scheda SDXC) e premi il tasto "Invio".
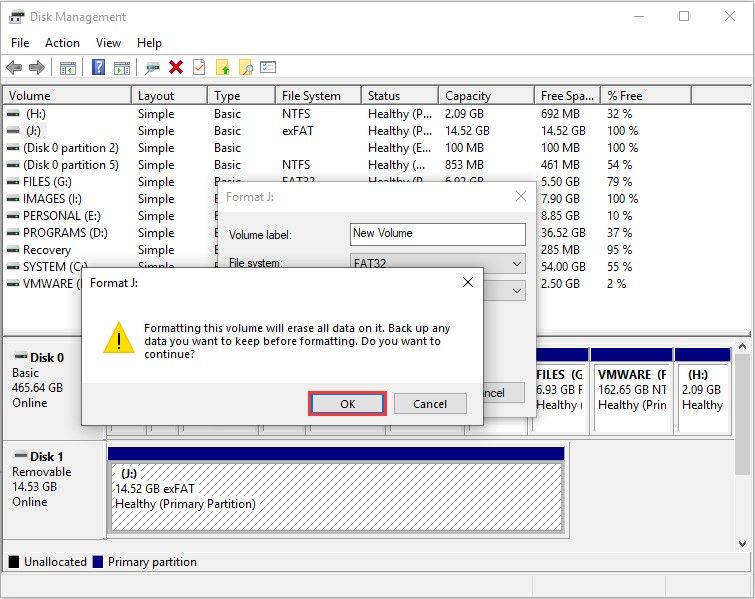
Nota che ci vuole più tempo per formattare una grande scheda SDXC su FAT32 usando questo metodo. Ad esempio, ci è voluta circa un'ora per formattare un'unità flash da 64 GB. Pertanto, sarà necessario molto tempo per unità flash più grandi. Tuttavia, è un buon metodo perché è semplice e ha un risultato positivo del 99%.
3. Utilizzo di Diskpart al prompt dei comandi
Questo metodo è simile a PowerShell, con una differenza nella procedura. Sebbene possa sembrare complicato, è anche semplice e, se seguito correttamente, puoi facilmente formattare SDXC in FAT32 senza problemi.

Passaggio 1. Collega la tua scheda SDXC al PC.
Passaggio 2. Avvia il prompt dei comandi di Windows.
Passaggio 3. Esegui il comando "disk part" e premi Invio.
Passaggio 4. Esegui il comando "list volume" e premi Invio.
Passaggio 5. Esegui il comando "seleziona volume B", dove "B" deve essere sostituito dalla lettera dell'unità, quindi premi Invio.
Passaggio 6. Digita il comando "format fs = FAT32", premi Invio per avviare il processo.
Anche il metodo Diskpart, come PowerShell, è semplice e può essere provato se sono presenti errori associati a PowerShell.
Tuttavia, l'utilizzo di uno di essi dipende dal tuo personal computer; se il metodo PowerShell non funziona, puoi provare il metodo Prompt dei comandi e viceversa.
Cosa fare quando non è possibile formattare SDXC in FAT32
Se deselezionato, molti fattori possono causare errori quando si desidera formattare SDXC in FAT32, i principali sono gli utenti che non seguono i passaggi e le risposte non ottimizzate.
Se hai seguito le istruzioni e hai provato i metodi sopra, il motivo della tua incapacità di formattare SDXC in FAT32 può essere dovuto ad altri fattori discussi di seguito.
1. Cause di errore nella formattazione di SDXC
Protezione da scrittura
Non è possibile formattare SDXC in FAT32 a causa della protezione da scrittura sulla scheda SDXC. Quando la scheda SDXC mostra l'avviso "il disco è protetto da scrittura", significa che il sistema non può eseguire l'azione richiesta finché il problema non viene risolto. Il problema è comune nelle versioni 7,8, 8.1 e 10 di Windows.
SDXC non rilevato
Il mancato rilevamento della scheda SDXC può essere dovuto a molti fattori, tra cui schede danneggiate o errori con il PC.
Ecco alcune cose da verificare che potrebbero causare il mancato rilevamento.
- Problema di connessione: il tuo sistema potrebbe non rilevare la tua scheda SDXC a causa di un lettore di schede o di una porta USB danneggiati.
- Protezione da scrittura: se si utilizza un lettore di schede, l'attivazione della protezione da scrittura può impedire il rilevamento della scheda sul PC.
- Driver mancanti o danneggiati: quando il driver incaricato di rilevare la scheda è mancante o danneggiato, Windows Explorer non lo rileverà. Per accertarti che la tua scheda SDXC non venga rilevata a causa di un driver danneggiato o mancante, vai a Gestione dispositivi e controlla se la scheda ha un segno giallo.
- Danno fisico: il tuo sistema potrebbe non rilevare la tua scheda SDXC a causa di un danno fisico
2. Come correggere l'errore di formattazione SDXC
Delineate alcune cose che puoi provare se Windows non riconosce la tua scheda SDXC.
Riparazione della protezione da scrittura
La protezione da scrittura è causata da molte cose, la più comune è l'azione sui file e lo spazio di archiviazione è già pieno. Quando è a causa di questo, è facile da risolvere. Di seguito sono riportati alcuni metodi che puoi provare per rimuovere la protezione da scrittura sulla tua scheda SDXC.
Disattiva gli interruttori
Le schede SDXC hanno interruttori sul bordo della scheda SD, che attivano la protezione da scrittura. Per rimuovere la protezione da scrittura, trova l'interruttore e disattivali. Per la posizione dell'interruttore, puoi fare riferimento al manuale fornito con la scheda SDXC.
Utilizza l'editor del registro
Un altro modo per disabilitare la protezione da scrittura è utilizzare l'editor del registro.
Passaggio 1. Digita Regedit nell'interfaccia di ricerca e apri l'editor del registro

Passaggio 2. Vai a HKEY_LOCAL_MACHINE > SYSTEM > CurrentControlSet > Controll.
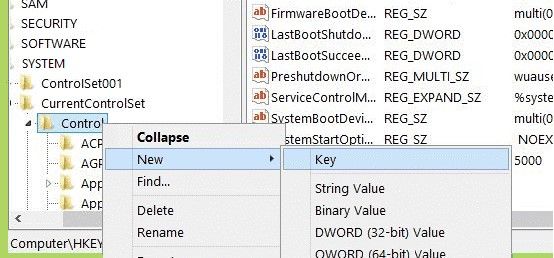
Passaggio 3. Passa a e StorageDevicePolicies

Passaggio 4. Crea un nuovo reg_dword e chiamalo WriteProtect.

Passaggio 5. Modifica il valore del registro in "0" e clicca su "OK".
Riparazione SDXC non rilevata
Delineate alcune procedure che puoi provare se Windows non riconosce la tua scheda SDXC.
Passaggio 1. Prova un'altra porta USB.
Passaggio 2. Prova la scheda su un altro sistema o lettore di carte.
Passaggio 3. Disattiva la protezione da scrittura.
Passaggio 4. Aggiorna i driver.
Cosa fare quando hai perso i dati SDXC dopo la formattazione
È possibile commettere l'errore di non eseguire un backup prima di formattare l'SDXC in FAT32. Se rientri in questa situazione, non hai nulla da temere di perdere i tuoi dati importanti a causa della presenza dello strumento Recoverit Recupero Dati.
Il software aiuta a recuperare i dati e può essere utilizzato anche per riparare file video danneggiati su Windows e Mac.
Caratteristiche del software
- Nessuna restrizione in base al tipo di archiviazione e al file system. Può supportare ogni dispositivo.
- È completamente professionale e offre buoni risultati.
- È compatibile con tutti i tipi di dati, ad esempio audio, video, immagini.
- L'interfaccia utente è facile da usare e facilmente accessibile senza essere professionale.
1. Come recuperare i file del tour dopo aver formattato SDXC in FAT32
Passaggio 1. Scarica e installa il software
- Scarica il software sul tuo personal computer e installalo.
- Collega la scheda SDXC al PC.
Passaggio 2. Collega la scheda di memoria e seleziona una posizione
Dopo il rilevamento della scheda SDXC:
- Seleziona il dispositivo nella posizione giusta.
- Clicca su "Avvia".

Passaggio 3. Avvia il processo
Dopo aver cliccato su Start, il software eseguirà la scansione della scheda SD. Mentre il processo è in corso, tieni gli occhi aperti per i file che stai cercando e metti in pausa il software se lo desideri.

Passaggio 4. Visualizza l'anteprima e recupera il file
Dopo aver completato il processo di visualizzazione del file che stai cercando, puoi accertarne l'autenticità visualizzandolo in anteprima. Una volta che sei sicuro, puoi cliccare sul pulsante "Ripristina" e salvarlo in un'altra posizione.
Suggerimenti per mantenere la scheda di memoria SDXC sicura e sana
Tenere al sicuro la scheda di memoria è molto importante poiché piccoli errori possono portare a malfunzionamenti, come il mancato riconoscimento del sistema e, al massimo, la perdita permanente di dati e file. Ecco alcuni suggerimenti che puoi provare a mantenere la tua scheda di memoria al sicuro e in salute.
1. Rimozione della scheda di memoria
Devi rimuovere la scheda di memoria seguendo le linee guida stabilite per quanto riguarda il sistema operativo che stai utilizzando. Inoltre, la rimozione della scheda di memoria deve essere eseguita con delicatezza in modo che lo slot della scheda non si danneggi ed eviti gli errori dovuti al funzionamento.
2. Non salvare file infetti
Quando sulla scheda è presente un file malware, può causare l'infezione di tutti i file nella scheda di memoria. Pertanto, non è necessario salvare file infetti sulla scheda di memoria. C'è una maggiore possibilità che il tuo dispositivo abbia un virus se usi una scheda di memoria in molti dispositivi di integrità del sistema non adeguatamente addestrati.
3. L'ambiente esterno
L'ambiente esterno influenza ciò che accade alla tua scheda di memoria. Assicurati che le tue carte siano asciutte e lontane da luoghi umidi, non siano esposte a temperature elevate, non si pieghino o le espongano a correnti elettro/magnetiche h3.
La custodia dovrebbe conservarli in contenitori con un involucro di plastica per dare loro un ulteriore livello di protezione.
4. Spegnimento del sistema
Una delle principali cause di perdita permanente di dati è lo spegnimento forzato di un PC mentre si utilizza ancora una scheda di memoria.
5. Utilizzo di un lettore di schede di memoria di qualità
Per la longevità, assicurati di utilizzare lettori di schede di memoria autorizzati dal produttore della scheda di memoria. Un lettore di schede non autorizzato distrugge le schede di memoria a lungo termine.
Conclusioni
Avere errori dovuti al tuo SDXC può essere molto frustrante e questo articolo ha reso giustizia a ciò mostrando che devi conoscere il tuo dispositivo di archiviazione, come formattare SDXC in FAT32 senza riscontrare alcun problema e utilizzare Software di recupero della scheda SDXC per aiutarti a recuperare i tuoi dati.
DOMANDE DEGLI UTENTI SULLE MEMORY CARD
-
1. Posso formattare una scheda SDXC in FAT32?
Sì, puoi formattare la tua scheda SDXC su FAT32, eseguire il writeup per selezionare il metodo che ritieni possa funzionare meglio per te. -
2. Come posso passare da exFAT a FAT32?
Il passaggio da exFAT a FAT32 dipende dal dispositivo di archiviazione. Se la tua domanda riguarda le schede SDXC, puoi passare da exFAT a FAT23 formattando la scheda utilizzando uno dei metodi sopra elencati. -
3. Come si formatta una scheda SDXC?
La formattazione della tua scheda SDXC dipende dal dispositivo che stai utilizzando e dal file system che vuoi che abbia. Per il sistema operativo Windows, per formattare la tua scheda SDXC solo su file system NTFS ed exFAT, segui questi passaggi:
- Vai a Esplora file
- Clicca con il pulsante destro del mouse sul dispositivo di archiviazione
- Seleziona formato
- Scegli NTFS o exFAT come file system
- Clicca su "Formato"
Tuttavia, se desideri formattare SDXC in FAT32, puoi utilizzare uno dei tre metodi descritti sopra
-
4. Posso usare exFAT invece di FAT32?
Sì, puoi utilizzare il file system exFAT per la tua scheda SDXC. Per essere precisi, exFAT è il file system predefinito per le schede SDXC sul sistema operativo Windows. Per utilizzare exFAT invece di FAT32, segui questi passaggi:
- Vai a Esplora file
- Clicca con il pulsante destro del mouse sul dispositivo di archiviazione
- Seleziona formato
- Scegli exFAT come file system.
- Clicca su "Formato"
Recupero Memory Card
- Differenti Recuperi Memmory Card+
- Software gratis di recupero scheda SD
- Recupero di unità di memoria a stato solido
- Migliori software di riparare scheda SD
- Recupera file cancellati da scheda SD
- Recupera foto cancellate da Micro SD
- Recupero dati di scheda di memoria SanDisk
- Recupera video cancellato da scheda SD
- Altri suggerimenti su scheda SD+
- Scheda SD non rilevato
- Sblocca Scheda SD Protetta da Scrittura
- Scheda SD non mostra i file
- BIOS non rileva l'SSD nel computer




