Come Risolvere - SanDisk Cruzer Non Riconosciuta su Windows 7/8/10?
Aggiornato il 20/11/2023 • Archiviato in: Suggerimenti per USB • Soluzioni comprovate
Potresti voler sapere perché l'unità USB o flash di SanDisk Cruzer non viene visualizzata e riscontrare l'errore "SanDisk Cruzer non ha riconosciuto Windows 10" quando la colleghi al PC. Perché accade e come risolvere il problema dell'unità USB SanDisk Cruzer che non funziona su PC? Continua a leggere il post per scoprire tutti i possibili motivi per cui la tua SanDisk Cruzer USB non viene riconosciuta, scopri cosa puoi fare per risolvere il problema e come recuperare i tuoi dati utilizzando un potente software di recupero dati.
Parte 1: Perché SanDisk non viene Riconosciuta?
Ti stai chiedendo perché l'unità USB SanDisk Cruzer Glide da 32 GB non viene riconosciuta dal PC? Di seguito sono riportati tutte le possibili ragioni del perché
- le porte USB potrebbero non funzionare.
- La tua unità USB o flash SanDisk Cruzer è difettosa o infetta da un virus.
- I driver del dispositivo Windows non sono aggiornati.
- Potrebbe essere dovuto ad un conflitto di lettere di unità.
Quando la tua unità USB o flash SanDisk Cruzer non viene riconosciuta dal computer Windows, interrompi l'utilizzo di SanDisk Cruzer. Non scrivere e salvare nuovi dati prima di aver risolto il problema.
Parte 2: Come Risolvere il Problema del Non Riconoscimento di SanDisk Cruzer su Windows 10?
I seguenti sono 5 metodi principali che puoi provare a seguire per risolvere il problema non riconosciuto di SanDisk Cruzer Glide. Quindi, prova e vedi quale funziona per te.
Metodo 1. Controlla le porte USB
Se le porte USB non funzionano correttamente, il PC Windows non rileverà l'USB SanDisk Cruzer USB collegata. Quindi, per controllare le tue porte USB puoi seguire i passaggi seguenti.
- Seleziona "Start"> "Pannello di Controllo"> "Hardware e Suoni"> "Gestione Dispositivi"> "Universal Serial Bus".
- Tocca "Disinstalla"
- Tocca "Scansione" per le modifiche hardware.
Se il PC continua a non riconoscere l'unità USB, potrebbe essere possibile che le porte USB siano danneggiate.
Metodo 2. Modifica Impostazioni di Risparmio Energetico
In Windows 10, le impostazioni di risparmio energetico possono far sì che un SanDisk Cruzer Glide non riconosca il problema. Per risolvere il problema, segui i passaggi riportati di seguito:
Passaggio 1: Vai a "Start"> "Pannello di Controllo"> "Hardware e Suoni"> "Gestione Dispositivi"> "Universal Serial Bus".

Passaggio 2: Doppio clic sul primo "USB Root Hub" che vedrai.

Passaggio 3: Vai alla scheda "Risparmio Energia".
Passaggio 4: Deseleziona l'opzione "Consenti a questo computer di spegnere il dispositivo per risparmiare energia" e premi "Ok".

Passaggio 5: Ripeti tutti i passaggi per ogni dispositivo USB Root Hub presente nell'elenco dei controller Universal Serial Bus.

Questo probabilmente risolverà il problema di gestione dell'alimentazione che potrebbe essere responsabile del non riconoscimento dell'unità USB SanDisk Cruzer da parte del PC Windows.
Metodo 3. Aggiorna o Reinstalla il Driver del Dispositivo
Potrebbe essere che i driver di dispositivo non siano aggiornati e che il PC Windows non riconosca il problema di SanDisk Cruzer. Segui questi passaggi per risolvere il problema:
Per aggiornare il tuo driver USB SanDisk Cruzer, segui i passaggi seguenti:
Passaggio 1: Collega Cruzer USB al tuo computer, clicca con tasto destro su "Risorse del Computer o Questo PC" e seleziona "Gestisci".
Passaggio 2: Tocca "Gestione Dispositivi" e clicca su "Driver Disco" per espanderlo.
Passaggio 3: Tocca con tasto destro sulla tua USB SanDisk Cruzer o dispositivo portatile e scegli "Aggiorna driver".
Passaggio 4: Seleziona la casella "Cerca automaticamente il software del driver in linea" e lascia che il processo venga completato.

Poi ricollega l'unità USB al computer per verificare se viene o meno visualizzata.
Per reinstallare il driver USB SanDisk Cruzer, segui i passaggi seguenti:
Passaggio 1: Collega Cruzer USB al tuo computer, clicca con tasto destro su "Risorse del Computer o Questo PC" e seleziona "Gestisci".
Passaggio 2: Tocca "Gestione Dispositivi" e clicca su "Driver Disco" per espanderlo.
Passaggio 3: Con tacco destro tocca sul tuo SanDisk Cruzer USB o dispositivo portatile e scegli "Disinstalla dispositivo". Tocca "Ok" per confermare il processo di eliminazione.

Aspetta qualche minuto e poi riavvia il sistema e ricollega la tua USB SanDisk Cruzer al PC, in modo da vedere se la SanDisk Cruzer non ha rilevato l'errore risolto.
Metodo 4. Rimuovi Virus e Malware su Computer e Cruzer
Se ritieni che il tuo computer o l'unità flash USB Cruzer sia stata infettata da un virus, puoi effettuare una scansione antivirus sul tuo computer e sull'unità Cruzer per rimuoverlo. Se sul tuo computer hai già un programma antivirus non preoccuparti, altrimenti dovresti prima scaricarlo.
Tutto quello che devi fare è avviare il tuo programma antivirus ed effettuare una scansione di tutti i file sul tuo PC Windows e Cruzer per cercare il virus. Inutile dire che il programma generalmente effettua la scansione del disco rigido del sistema, non di altri dispositivi di archiviazione come l'unità flash USB Cruzer. Configura le impostazioni nel tuo programma e assicurati che sia selezionato per effettuare la scansione anche nei dispositivi portatili collegati al PC.
Se il programma antivirus rileva il malware, ti verrà richiesto di rimuovere i file infetti o di trasferire il virus nell'archivio dei virus. Puoi scegliere qualsiasi opzione per rimuovere il virus.
Metodo 5. Formatta unità USB
Se per risolvere il tuo problema con SanDisk Cruzer non riconosciuto di Windows 7 hai provato tutti i metodi di cui abbiamo parlato, allora è possibile che la tua unità USB sia danneggiata. In questi casi, la soluzione migliore è formattare l'unità USB. Per farlo, segui i passaggi seguenti:
Passaggio 1: Vai allo "Strumento Gestione disco di Windows".
Passaggio 2: Dall'elenco di tutti i dispositivi portatili, tocca con tasto destro sul tuo dispositivo SanDisk Cruzer e scegli "Formato".
Passaggio 3: Infine, scegli il file system FAT32

Inutile dire che questo metodo cancellerà tutto ciò che è presente dall'unità USB SanDisk Cruzer. Assicurati quindi di ripristinare ed effettuare il backup dei file importanti prima di provare a formattare l'unità.
Anche se i dati della tua unità USB sono inaccessibili, non preoccuparti!! Continua a leggere questo articolo per scoprire come recuperare i dati dalla tua SanDisk Cruzer.
Parte 3: Come Recuperare i Dati da SanDisk Cruzer dopo Aver Corretto l'Errore
Se nella tua unità USB SanDisk Cruzer ci sono dati importanti, sarai felice di sapere che puoi recuperarli da Cruzer dopo aver corretto l'errore grazie a Recoverit Data Recovery. Questo software di recupero dati professionale è progettato per aiutare gli utenti a salvare i loro file importanti da qualsiasi tipo di dispositivo di archiviazione.
Ecco le sue caratteristiche:

Recoverit Data Recovery - Il Miglior Software di Recupero File
- In grado di recuperare i dati da un'ampia gamma di dispositivi di archiviazione come SanDisk Cruzer, disco rigido esterno Seagate, unità USB Toshiba, ecc.
- Supporta il recupero di foto, video, audio, documenti e altro dai dispositivi di archiviazione.
- Permette di visualizzare in anteprima i file prima del ripristino.
Vediamo ora come recuperare i dati dall'unità USB SanDisk Cruzer utilizzando Recoverit Data Recovery, dopo aver risolto l'errore di SanDisk Cruzer Glide 32 GB non riconosciuto da Windows.
Passaggio 1: Scegli una posizione
Prima di tutto collega l'unità USB SanDisk Cruzer al computer.
Dopo averlo scaricato e installato, avvia Recoverit Data Recovery sul tuo computer. Seleziona una posizione che desideri scansionare (in questo caso la tua unità USB Cruzer).
Clicca su "Start" per continuare con il processo.

Passaggio 2: Effettua la scansione della posizione
A questo punto il software avvierà il processo di scansione nella posizione selezionata. Potrebbe volerci qualche minuto di attesa per completare il processo.

Passaggio 3: Visualizza in anteprima e recupera i dati
Al termine della scansione da parte del software, sarà possibile visualizzare in anteprima i file che possono essere recuperati.

Quindi scegli ciò che vorresti recuperare, premi il pulsante "Recupera" e seleziona un percorso in cui vuoi salvare i dati recuperati sul tuo computer.
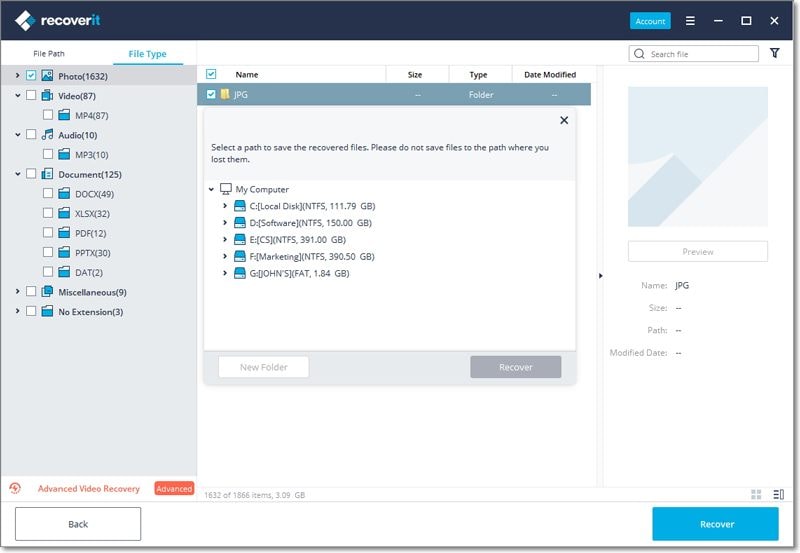
Conclusioni:
E questo è tutto ciò che devi sapere per riparare l'USB SanDisk Cruzer non riconosciuto su Windows 7/8/10. Come hai potuto notare, potrebbero esserci diversi motivi che possono causare questo problema. È importante determinare la causa principale del problema con l'USB SanDisk Cruzer non riconosciuta prima di provare tutte le soluzioni. E dopo aver risolto il problema, utilizza Recoverit Data Recovery il prima possibile per recuperare i tuoi file importanti.
Recupero Flash Drive
- Caratteristiche Flash Drive+
- Flash Drive Speciali+
- flash drive criptata
- flash drive Sicura
- flash drive carta di credito
- Riparare Flash drive
- flash drive sola lettura
- flash drive Terabyte
- Problemi e Risoluzione dei Problemi+
- Flash drive non riconosciuta
- Flash disk formattare
- Partizione flash drive
- Flash drive Corrotta
- Recupero Windows System con usb di recupero
- Errore di formattazione flash drive USB
- USB flash drive non formattata
- Formattare USB Mac
- File Flash Drive+
- Recupero file persi da pen drive
- Recupero Usb flash drive
- Recupero flash drive mac
- Recupero dati Pen drive
- Alternativa a DDR Pen Drive Recovery
- Recupero dati da flash drive formattata
- Recupero dati Raw USB drive
- Strumento recupero Flash drive
- Recupero file eliminati da usb flash drive
- Dati Flash Drive+
- Recupero dati da Supporti Rimovibili
- Recupero file eliminati da pen drive
- PNY strumento di recupero flash drive
- Recupero Adata flash drive
- Recupero Lexar jumpdrive flash drive
- Recupero Silicon power flash drive
- Recupero Kingston flash drive
- Recupero Toshiba flash drive
- Recupero Flash Drive+
- Recupero Sandisk flash drive
- Recupero Emtec flash drive
- Recupero Verbatim flash drive
- Recupero Centon Electronics datastick
- Recupero Garmin USB ANT Stick
- Recupero Imation USB
- Recupero Pexagon flash drive
- Recupero Crucial USB flash drive
- Recupero Memorex flash drive
- Recupero Dane Elec flash drive
- Recupero Mimoco USB flash drive
- Marche Flash Drive+
- Recupero Maxell flash drive
- Recupero Corsair flash drive
- Recupero Transformer flash drive
- Recupero Kingston Datatraveller flash drive
- Recupero Corsair Voyager flash drive
- Recupero Cruzer flash drive
- Recupero Patriot Xporter flash drive
- Recupero PQI flash drive
- Recupero Flash Drive+
- Recupero Transcend flash drive
- Recupero Pretec flash drive
- Recupero Lexar Jumpdrive Triton
- Recupero Apacer pen drive
- Recupero HP flash drive
- Recupero Flash memory data







