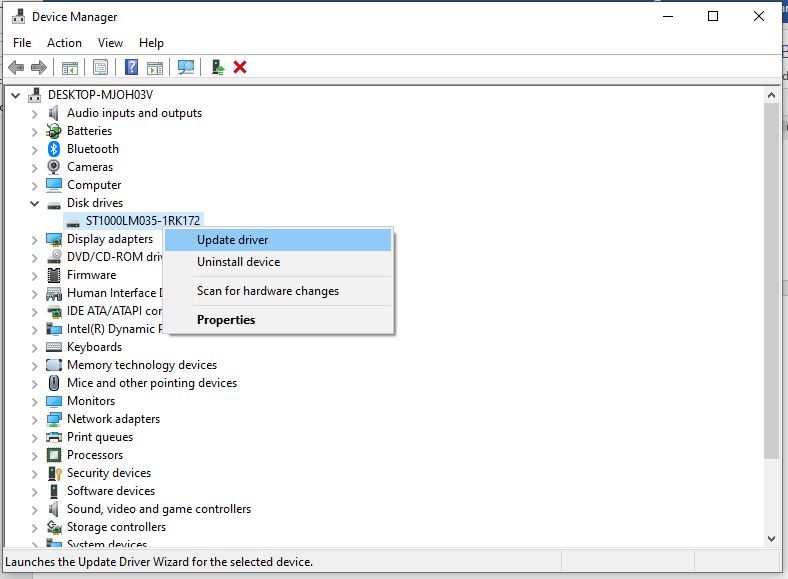L’Unità Flash Lampeggia in Rosso? 5 Modi per Risolvere il Problema
Aggiornato il 20/11/2023 • Archiviato in: Suggerimenti per USB • Soluzioni comprovate
La Tua Unità Flash Lampeggia in Rosso? Se la risposta è sì, allora potrebbe per te potrebbe essere una brutta notizia. Un singolo errore nell'unità USB può cancellare tutti i dati memorizzati. E in questi casi, qualsiasi cambiamento improvviso nel comportamento delle unità potrebbe creare serie preoccupazioni. Uno di questi comportamenti di cui preoccuparsi è che la spia della tua unità flash lampeggia in rosso o in modo anomalo.
Parte 1. Cosa Significa Se un'Unità Flash Lampeggia?
La maggior parte delle unità flash è dotata di una spia luminosa montata sul corpo esterno e la luce è configurata per lampeggiare, rimanere accesa o cambiare colore in base al funzionamento in atto. Il ruolo della luce è quello di tenerti aggiornato sul trasferimento di dati tra l'unità e altri sistemi andato a termine, oppure di informarti di un errore verificatosi all'interno del meccanismo di Drive.

Quindi, come fare per distinguere tra i comportamenti della luce sulle unità flash?
Tutto Bene:
- Quando il tuo Flash Drive lampeggia con un movimento uniforme.
- Quando la tua unità flash rimane costantemente accesa come dovrebbe essere in quel modo.
Qualcosa Non Va.
- Quando il tuo Flash Drive inizia subito a lampeggiare più velocemente o smette improvvisamente.
- Quando la tua unità flash lampeggia in rosso, o inizia improvvisamente a mostrare una luce rossa, che non rientra nel normale schema di colori.
Ogni volta che noti che la luce sul tuo Flash Drive si comporta in modo anomalo, dovresti attivarti per riparare il tuo Drive e farlo funzionare di nuovo correttamente.
Parte 2. Come Risolvere il Problema di Lampeggiamento dell'Unità Esterna Nonostante Non Sia Rilevabile/Funzionante?
La maggior parte delle volte in cui la tua unità flash lampeggia in rosso o lampeggia in modo anomalo, significa che non viene rilevata dal tuo sistema. Quindi non puoi trasferire dati né accedere al tuo Drive tramite il PC. Quindi, per far funzionare nuovamente l'unità dovrai risolvere il problema inerente all'unità esterna lampeggiante ma non funzionante o non rilevata.
Correzione 1. Prova un'altra porta USB:
Non è sempre colpa del Drive. A volte, quando l'unità mostra una luce rossa o non funziona correttamente potrebbe trattarsi di un problema con la porta USB del sistema a cui è collegata l'unità.
Quindi dovrai scollegare l'unità flash dalla una porta USB a cui è collegata e provarne un'altra. Collega la tua unità flash a un'altra porta USB del tuo sistema e verifica se inizia a funzionare correttamente o meno. Se ancora non funziona, puoi provare un'altra porta USB o provare collegandola a un altro sistema.
Correzione 2. Accendi l'Hub Principale USB:
Un'altra cosa che puoi provare per riparare la tua unità USB è quella di attivare le impostazioni dell'Hub Principale USB.
Passaggio 1. Dal pannello di ricerca nella schermata Home, vai a Gestione Dispositivi e clicca sui risultati per accedere alla finestra Gestione Dispositivi.
Passaggio 2. Una volta in Gestione Periferiche, cerca l'opzione "Controller USB Serial Bus" e cliccaci per espanderla. Sotto cerca "Hub Principale USB" e cliccaci su con tasto destro, quindi vai su "Proprietà".
Passaggio 3. Nella finestra "Proprietà Hub Principale USB", vai alla sezione "Power Management". Qui troverai l'opzione "Consenti al computer di spegnere questo dispositivo per risparmiare energia", e troverai diverse opzioni se hai più hub USB principale. Deseleziona l'opzione.
Passaggio 4. Clicca su OK e riavvia il computer. Ricollega l'unità flash USB che lampeggiava in rosso e vedi se il problema è stato risolto. Se il problema non viene risolto subito puoi invertire questo processo controllando di nuovo l'opzione.
Seguendo questa soluzione, il problema lampeggiante o il problema di Flash Drive che non funziona dovrebbe risolversi. Se il problema persiste, puoi provare il metodo successivo.
Correzione 3. Rimuovi Virus:
Se il problema con la tua unità flash si verifica in modo costante, o se si verifica con tutte le tue unità flash che usi con il tuo sistema. Quindi dovresti pensare ad eliminare il virus dal tuo sistema, dalle tue unità e dalla tua rete per liberarli da virus e malware.
Puoi utilizzare qualsiasi strumento antivirus supportato da terze parti. Oppure puoi utilizzare gli strumenti integrati di Windows per rimuovere i virus dal sistema. Puoi anche ripristinare le impostazioni di fabbrica del tuo disco o formattare per eliminare il virus.
Correzione 4. Aggiorna Driver USB:
L'errore potrebbe derivare anche da driver USB obsoleti. A questo punto puoi provare ad aggiornare i driver.
Passaggio 1. Vai a Gestione Dispositivi cercando tramite il pannello di ricerca o la sezione Start.
Passaggio 2. Nella finestra Gestione dispositivi, cerca l'unità di cui vuoi aggiornare i driver. Vai a "Unità Disco" ed espandi per visualizzare tutte le unità, puoi anche cercare il tuo dispositivo in altre categorie.
Passaggio 3. Ora, clicca con tasto destro sulla tua unità flash e seleziona "Aggiorna driver" dal menu popup. Vedrai le opzioni per cercare automaticamente i driver o per selezionarli manualmente, scegliere l'opzione desiderata e procedere con ulteriori istruzioni.
Una volta aggiornati i driver, potrai collegare l'unità flash che presentava problemi di lampeggiamento e di connettività e vedere se i problemi sono stati risolti.
Correzione 5. Cambia Registro:
La modifica delle impostazioni del Registro può anche rivelarsi un vero toccasana in tali situazioni.
Passaggio 1. Cerca "Regedit" tramite il pannello di ricerca nella schermata Home. Ora vai all '"Editor del Registro" ed entra nella finestra.
Passaggio 2. All'interno dell'Editor del Registro di sistema vai su "Computer> HKEY_LOCAL_MACHINE> SYSTEM> CurrentControlSet> Services> USBSTOR" nel pannello di sinistra.
Passaggio 3. Ora, nel pannello di destra, cerca "Start" e clicca con tasto destro. Scegli "Modifica" dal menu a comparsa. Sotto la finestra modificata per cambiare i dati valore in "3". Clicca su 'OK'.
Questo processo e la modifica dei dati di valore a "3" modificheranno le impostazioni di registro del sistema e sbloccheranno le porte. Ora prova a connettere la tua unità flash e verifica se il problema è stato o meno risolto.
Parte 3. Usa Recoverit per Recuperare i Dati persi dall'Unità flash USB Lampeggiante.
Se tutti i tuoi tentativi di riparare l'unità falliscono, l'unica opzione che rimane è quella di recuperare i dati persi dalla tua unità flash. Potrebbe anche essere che i tuoi dati non sono già andati persi, ma è raro. Nella maggior parte dei casi, il motivo alla base del comportamento anormale dell'unità, come il lampeggiare in rosso o non lampeggiare affatto, o fare rumore, è la corruzione dei dati in essa memorizzati. In questi casi sarà necessario ripristinare i dati dall'unità flash il prima possibile.
Lo strumento migliore che puoi utilizzare per recuperare i dati persi da Blinking USB Flash Drive è il software Recoverit Data Recovery. Le sue caratteristiche principali giocano un ruolo significativo nel rendere più semplice ed estremamente affidabile il recupero dei dati da Flash Drive. Si tratta dello strumento di recupero dati più potente sul mercato, ma anche il più conveniente e facile da utilizzare.

Recoverit Data Recovery - Il Miglior Software di Recupero File
- Ti permette di recuperare i dati persi da tutti i tipi di unità flash USB lampeggianti o da unità danneggiate.
- Ti consente di recuperare i dati da Flash Drive, dispositivi mobili, PC, MAC, scheda SD, HDD, SDD, ecc.
- Puoi anche scegliere una posizione specifica sull'unità per scansionare e recuperare i dati.
- Puoi visualizzare in anteprima i dati prima del ripristino.
Guida Utente per Recuperare i Dati Persi dall'Unità Flash USB Lampeggiante:
Passaggio 1. Selezione Unità
Dopo aver collegato la tua Flash Drive lampeggiante al PC, avvia lo strumento Recoverit. Nella finestra principale dello strumento Recoverit, scegli la tua unità flash nella sezione "Dispositivi Esterni" e clicca su "Avvia" per effettuare la scansione dell'unità.

Passaggio 2. Analisi
Durante la scansione di Drive, puoi scegliere un percorso o un tipo di file specifico per filtrare il processo. Una volta terminata la scansione, puoi navigare tra i file elencati e vedere in "Anteprima" i file che desideri recuperare.

Passaggio 3. Recupera
Seleziona semplicemente i file che hai visualizzato in anteprima e che vuoi recuperare, quindi clicca su "Recupera". Se richiesto, scegli una posizione sicura sul tuo PC per ripristinare i file e clicca su "OK".

Il completamento di questo processo garantirà il corretto ripristino di tutti i file selezionati dall'unità flash lampeggiante.
Conclusioni:
Non dovrebbe importare se la tua Flash Drive lampeggia in rosso o fa rumore, perché qualsiasi comportamento anomalo della tua Flash Drive potrebbe mettere a rischio i tuoi dati. Ogni volta che noti che la tua unità flash lampeggia in rosso o emette un suono, dovresti recuperare tutti i dati memorizzati.
Recupero Flash Drive
- Caratteristiche Flash Drive+
- Flash Drive Speciali+
- flash drive criptata
- flash drive Sicura
- flash drive carta di credito
- Riparare Flash drive
- flash drive sola lettura
- flash drive Terabyte
- Problemi e Risoluzione dei Problemi+
- Flash drive non riconosciuta
- Flash disk formattare
- Partizione flash drive
- Flash drive Corrotta
- Recupero Windows System con usb di recupero
- Errore di formattazione flash drive USB
- USB flash drive non formattata
- Formattare USB Mac
- File Flash Drive+
- Recupero file persi da pen drive
- Recupero Usb flash drive
- Recupero flash drive mac
- Recupero dati Pen drive
- Alternativa a DDR Pen Drive Recovery
- Recupero dati da flash drive formattata
- Recupero dati Raw USB drive
- Strumento recupero Flash drive
- Recupero file eliminati da usb flash drive
- Dati Flash Drive+
- Recupero dati da Supporti Rimovibili
- Recupero file eliminati da pen drive
- PNY strumento di recupero flash drive
- Recupero Adata flash drive
- Recupero Lexar jumpdrive flash drive
- Recupero Silicon power flash drive
- Recupero Kingston flash drive
- Recupero Toshiba flash drive
- Recupero Flash Drive+
- Recupero Sandisk flash drive
- Recupero Emtec flash drive
- Recupero Verbatim flash drive
- Recupero Centon Electronics datastick
- Recupero Garmin USB ANT Stick
- Recupero Imation USB
- Recupero Pexagon flash drive
- Recupero Crucial USB flash drive
- Recupero Memorex flash drive
- Recupero Dane Elec flash drive
- Recupero Mimoco USB flash drive
- Marche Flash Drive+
- Recupero Maxell flash drive
- Recupero Corsair flash drive
- Recupero Transformer flash drive
- Recupero Kingston Datatraveller flash drive
- Recupero Corsair Voyager flash drive
- Recupero Cruzer flash drive
- Recupero Patriot Xporter flash drive
- Recupero PQI flash drive
- Recupero Flash Drive+
- Recupero Transcend flash drive
- Recupero Pretec flash drive
- Recupero Lexar Jumpdrive Triton
- Recupero Apacer pen drive
- Recupero HP flash drive
- Recupero Flash memory data