Aggiornato il 20/11/2023 • Archiviato in: Recupera dati USB • Soluzioni comprovate
Avete problemi a riparare la porta USB del vostro Max Air Pro? Non preoccupatevi, perché ci sono modi per superare la sfida di una porta non funzionante. Per cominciare, è necessario rendersi conto che se la porta USB non funziona, il difetto può essere dovuto alla porta o alla chiavetta USB. In ogni caso, in questo articolo vi forniamo alcuni consigli utili che potete seguire per riparare la porta USB del Mac Air Pro.
Come abbiamo sottolineato nel paragrafo precedente, il problema potrebbe essere il risultato del danneggiamento della porta o di un guasto interno dell'unità flash. Per essere sicuro che la porta non sia da biasimare, considera di collegare l'USB a un'altra porta. Se non funziona, prova un altro computer Mac per vedere se funziona. Se la prima opzione funziona, significa che la colpa è della prima porta. Se la seconda opzione funziona, significa che le porte nel primo computer non funzionano più.
Ci sono alcuni passaggi che puoi eseguire per risolvere questo tipo di problema e sono elencati di seguito
Se ripristini l'SMC, i problemi relativi all'hardware USB potrebbero essere risolti. Per farlo, ecco i passaggi da compiere
Ripristino per Macbook
Ripristino per Mac mini, Mac, Mac Pro, iMac
Prova ad aggiornare il sistema visitando l'Apple Store e controllando gli aggiornamenti. Se trovi aggiornamenti, fai clic sull'aggiornamento per ciascuna applicazione per aggiornare tutte le unità.
NVRAM (RAM non volatile) e PRAM (RAM dei parametri) contengono informazioni su tutti i componenti USB. Se li ripristini, potrebbero risolvere i problemi USB. Il processo è facile e può essere completato in pochi minuti. Ecco come procedere
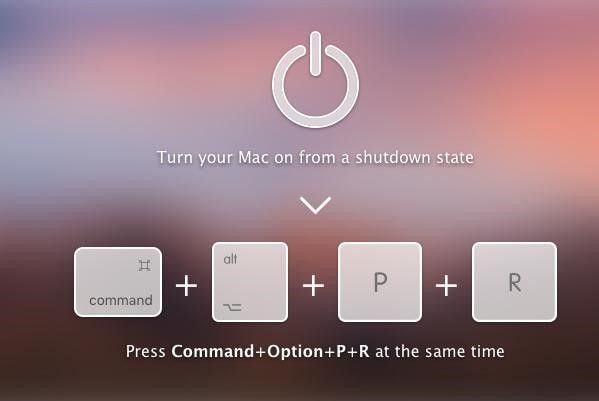 </ p>
</ p>
Se noti il problema USB dopo un aggiornamento recente o dopo aver scaricato di recente un'applicazione, è possibile che l'aggiornamento o l'applicazione in questione stia causando il malfunzionamento del sistema a causa di un potenziale malware. La disinstallazione dell'applicazione potrebbe semplicemente risolvere il problema. Visita l'Apple Store per rimuovere l'applicazione dal tuo sistema. Un modo rapido per farlo è utilizzare un Finder o un metodo efficace come uno strumento "CleanMyMac". Per utilizzare questo strumento
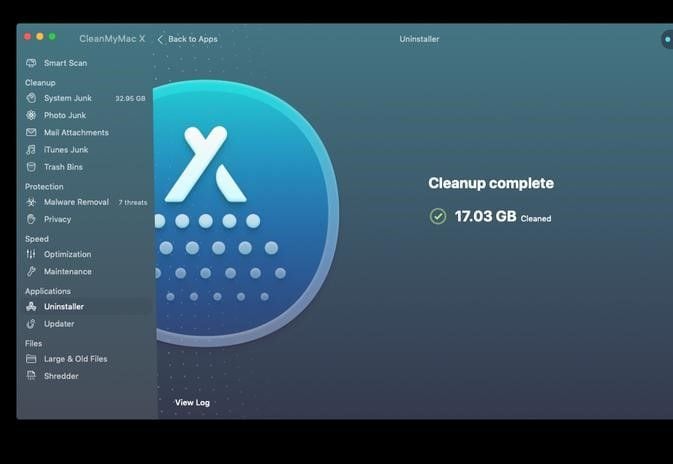
Per disinstallare le app manualmente
Per disinstallare utilizzando Finder
Risolvere un problema con la porta USB su Mac può essere molto frustrante ma non impossibile. Con pazienza e osservazione acuta, puoi risolverlo da solo seguendo uno di questi passaggi.
