Come Correggere Accessori USB Disabilitati su Mac
Aggiornato il 20/11/2023 • Archiviato in: Ripara il tuo Mac • Soluzioni comprovate
Hai un computer Apple Mac e dopo un po’ di tempo notato che gli accessori USB sono stati disattivati? Non farti scoraggiare perché in questo articolo ti mostreremo come abilitare gli accessori USB e farli funzionare nuovamente.
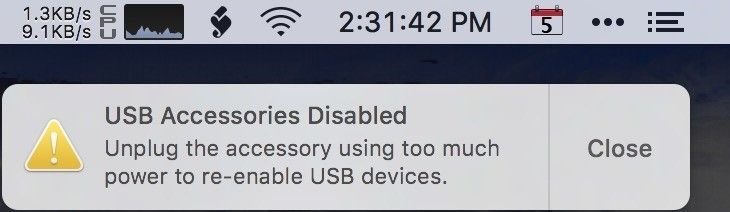
Se gli accessori USB sono disattivati, non potrai più accedere ai dati salvati nella tua flash drive. Un accessorio disattivato può essere causato da un errore ignorante da parte tua o da un malfunzionamento di sistema. A prescindere da chi sia la colpa, un accessorio disattivato non serve in alcun modo. Tenendo presente questo, con l’aiuto del controllo per la gestione del sistema (SMC) puoi riattivare gli accessori USB sul tuo computer Mac.
Cosa fa SMC e perché ti serve?
Ecco alcune delle funzioni eseguite dallo SMC
- Attiva il pulsante di alimentazione quando premuto
- Risponde all’apertura e chiusura nei notebook Mac
- Gestisce la batteria
- Gestione termica
- SMS (Sudden Motion Sensor)
- Sensore luminoso (ambientale)
- Retroilluminazione tastiera
- SIL (gestione indicatore status)
- Selettore fonte esterna video
Come fai quando c’è bisogno di un reset SMC?
- Quando il tuo Mac gira ad altissima velocità anche quando non esegue molti compiti contemporaneamente
- Retroilluminazione tastiera inconsistente
- Indicatore luminoso inconsistente
- Luce ambientale non reattiva
- Quando non risponde a chiusura e apertura
- Modalità sleep o spegnimento inaspettata
- Carica non adeguata
- Risposta lenta ai comandi
- Non riconosce drive esterno
- Non risponde quando premi l’interruttore
Prima di resettare lo SMC
Prima di decidere di resettare il sistema Mac per risolvere un accessori USB disattivato, prova prima questi passaggi
- Premi l’interruttore fino allo spegnimento
- Tocca l’opzione comando poi l’opzione Escape per uscire dall’applicazione che non rispondono
- Metti il Mac in modalità sleep facendo clic sul menù Apple poi clic su sleep. Una volta che il sistema è in questo stato, attivalo nuovamente
- Riavvia il Mac facendo clic sul Menù Apple
- Spegni il Mac facendo clic sul menù Apple poi tocca nuovamente l’interruttore per riaccenderlo
Se il Mac ha dei problemi di alimentazione segui questi passaggi semplici
- Scollega l’adattatore per un minuto e poi inserisci nuovamente
- Clicca sul menù Apple per spegnere
- Dopo lo spegnimento rimuovi la batteria e reinseriscila
- Premi l’interruttore per riattivare
Se l’accessorio non è ancora attivo potresti dover resettare il sistema. Segui questi passaggi
Reset per portatili Macbook
Per resettare il Macbook, controlla se si può rimuovere la batteria. Se non si può rimuovere la batteria,
- Clicca sul menù Apple e spegni il sistema
- Dopo lo spegnimento tieni premuta l’opzione Shift + control nella tastiera incorporata e tre e contemporaneamente l’interruttore. Tieni premuti tutti i tasti per 10 secondi. Se il tuo Macbook è un Pro il touch ID è anche l’interruttore.
- Rilascia i tasti
- Premi nuovamente l’interruttore del tuo Mac
Se la batteria si può rimuovere
- Spegni il sistema
- Rimuovi la batteria
- Tieni premuto o il interruttore per circa 5 secondi
- Rimetti la batteria
- Premi l’interruttore per accendere il sistema
Come resettare lo SMC di computer Mac desktop
Pwe Mac Pro, Mini, Xserve, e iMac segui questi passaggi steps
- Clicca il menu poi spegni
- Attendi alcuni secondi
- Inserisci nuovamente il cavo dell’alimentazione
- Attendi qualche secondo e poi premi l’interruttore
Se il tuo sistema è un computer Xserve e non risponde spegnilo usando i comandi.
Come resettare lo SMC nei Mac con Chip di Sicurezza Apple T2
- Clicca il menu poi spegni
- Dopo lo spegnimento tieni premuto l’interruttore per 10 secondi
- Rilascia il pulsante e attendi qualche secondo
- Premi nuovamente l’interruttore per accendere il Mac
Se non funziona fai questo
- Scegli il menu poi spegni
- Stacca il cavo di alimentazione
- Attendi qualche secondo
- Collega il cavo all’alimentazione
- Attendi cinque secondi poi accendi il Mac
Mac notebook con T2 chip
- Scegli il menu poi spegni
- Dopo lo spegnimento tieni premuto l’interruttore per 10 secondi
- Rilascia il pulsante e attendi qualche secondo
- Premi l’interruttore per accendere il Mac
Se la procedura non funziona segui questi passaggi
- Scegli il menu poi spegni il Mac
- Dopo lo spegnimento premi il tasto sinistro Shift e il tasto sinistro control. Tieni premuto per 7 secondi. Tenendo premuti questi tasti, tieni premuto anche il tasto di accensione per 7 secondi
- Rilascia tutti i tasti contemporaneamente. Aspetta qualche momento
- Premi l’interruttore per accendere il Mac
Tutti i passaggi elencati sono consigli molto efficace puoi usare per attivare gli accessori USB sul tuo computer Mac. Potrebbe volerci un po’ di tempo ma cerca di seguire tutti i passaggi come vengono elencati e può essere sicuro che il tuo sistema Mac funzionerà bene proprio come prima.
Consigli Finali: Recuperare File Eliminati o Perduti su Mac
Recupero Dati Gratis
- Software Recupero Dati +
- Software gratuiti
- App gratuite per Windows
- App gratuite per MacOS
- App gratuite per Linux
- Recupero da cellulare
- Recupero da Android
- Recupero partizione
- Recupero da SD card
- Recupero da ssd card
- Recupero foto
- Recupero immagine JPG







