Il Computer Si Blocca Quando l'USB è Collegato? Come si Può Risolvere?
Aggiornato il 20/11/2023 • Archiviato in: Suggerimenti per USB • Soluzioni comprovate
Un computer che si blocca durante la connessione a un'unità USB non è un problema che si verifica normalmente, ma non è nemmeno qualcosa di molto serio di cui preoccuparsi. Ci sono vari motivi per il blocco del computer e alcuni possono essere banali come un accumulo di polvere sulle porte USB. Il problema che causa il blocco del PC può essere un problema anche con l'unità USB o il PC. Quindi se sai cosa sta causando il blocco del PC durante la connessione all'unità USB, puoi facilmente risolvere il problema.
- Caso 1 - C'è un Problema con l'Unità USB? Come si Può Risolvere?
- Metodo 1 - Recupero dei Dati dall'Unità USB
- Metodo 2 - Formatta l'Unità USB per Tornare al Suo Stato Normale
- Caso 2 - C'è un Problema con il Computer? Come si Può Risolvere?
- Metodo 1 - Prova a Collegare l'Unità USB a un'Altra Porta USB sul PC
- Metodo 2 - Collega l'Unità USB ad un Altro Computer
Caso 1 - C'è un Problema con l'Unità USB? Come si Può Risolvere?
Consideriamo che il problema risieda nella tua unità USB e non sul PC. L'unità flash USB potrebbe causare il blocco del PC quando viene collegato ad una porta USB. Potrebbero esserci molte ragioni dietro il verificarsi del problema e l'identificazione della sua radice può rendere quella soluzione giusta per te. Parliamo innanzitutto delle possibilità che potrebbero causare il blocco del PC.
Quali possono essere le ragioni per cui l'unità USB blocca Windows 10?
- Dati danneggiati o presenza di malware e virus nell'unità USB possono provocare il malfunzionamento del PC se l'unità è collegata.
- Un Errore su Driver USB Obsoleti dell'Unità USB può causare il blocco del PC mentre è collegato ad esso.
- La formattazione errata dell'unità USB, o con il metodo sbagliato, può danneggiare l'unità USB. Quindi diventa responsabile del blocco del PC durante la connessione.
- Danni all'unità USB dovuti alla caduta o al contatto con l'acqua possono causare malfunzionamenti dei circuiti interni, con conseguente malfunzionamento del computer quando collegato all'unità USB.
Metodo 1: Recupero dei Dati dall'Unità USB
Se il problema è il punto in cui l'unità USB blocca il computer, indipendentemente dal fatto che utilizzi un'altra porta o un altro computer, i tuoi dati potrebbero essere a rischio e potresti doverli ripristinare.
Recoverit Data Recovery può essere l'opzione migliore per provare a recuperare con successo i dati dall'unità USB. Lo strumento Recoverit è veloce, potente, efficace, efficiente e può essere quindi considerato lo strumento da utilizzare per recuperare tutti i tuoi dati in modo sicuro. L'interfaccia utente grafica dello strumento aiuta l'utente a recuperare i dati in modo facile, anche se l'utente sta eseguendo un ripristino dei dati per la prima volta.

Recoverit Data Recovery - Il Miglior Software di Recupero File
- Con lo strumento Recoverit, puoi recuperare i file persi da PC e unità congelati, unità USB danneggiate, non avviabili, formattate, ecc.
- Recoverit fornisce diverse versioni compatibili con Windows, Mac e altri sistemi operativi.
- Recoverit ti permette di visualizzare in anteprima i file scansionati prima di recuperarli dall'unità USB.
- Recoverit ha un'interfaccia estremamente semplice e intuitiva. La grafica dell'interfaccia utente ti aiuta a recuperare i tuoi dati in modo facile.
Guida Utente per Recuperare i Dati dall'Unità USB:
Passaggio 1. Installa lo Strumento Recoverit
Scarica e Installa sul tuo PC lo Strumento di recupero dati Recoverit. Per farlo sarà sufficiente accedere al sito web ufficiale dello strumento di recupero dati Recoverit e scegliere la versione compatibile con Windows. Completa il processo di registrazione e installa lo strumento sul tuo PC Windows per recuperare i dati dalla tua USB.
Passaggio 2. Seleziona il Drive USB
Per avviare il processo di ripristino, avvia prima di tutto lo strumento sul PC, quindi collega l'unità USB al PC. Una volta rilevata, procedi con la selezione della tua unità USB nella finestra di selezione dell'unità dello strumento. Nella finestra di selezione dell'unità dello strumento verranno visualizzare tutte le unità del tuo PC, elencate in sezioni separate. Scegli la tua unità USB elencata in "Dispositivi Esterni" e clicca su "Avvia".

Passaggio 3. Avvia il Processo di Scansione
Il processo di scansione inizierà non appena cliccherai su Start. Verrai trasferito in una nuova finestra dove saranno elencati tutti i file scansionati e recuperabili del tuo Drive. Se vedi già il file che vuoi recuperare, potrai procedere direttamente con il ripristino.

Passaggio 4. Personalizza il Processo di Scansione
Nella finestra di scansione, sarà possibile perfezionare il processo di scansione utilizzando le opzioni "Tipo di file" e "Percorso file" che trovi nel pannello di sinistra. Inoltre è possibile filtrare i risultati della scansione utilizzando i vari tipi di opzioni di filtro nel pannello di destra. Recoverit permette di sospendere e riprendere il processo di scansione in qualsiasi momento dalla stessa finestra.
Passaggio 5. Recupera i Dati
Una volta completata la scansione, potrai scegliere tutti i file da recuperare. Non devi far altro che navigare tra tutti i file elencati o cercare i file utilizzando la barra di ricerca. Utilizza la funzione "Anteprima" per visualizzare i file prima del ripristino. Seleziona i file e clicca su "Ripristina". Se richiesto, scegli una posizione di ripristino sul tuo PC e clicca su "Ok".

Ora puoi cercare nella posizione di ripristino sul tuo PC e accedere a tutti i file recuperati dalla tua unità USB.
Metodo 2: Formatta l'Unità USB per Tornare al Suo Stato Normale
Se l'unità flash USB si arresta in modo anomalo quando viene collegata al computer, ciò potrebbe essere dovuto ad una formattazione errata dell'unità USB. Per risolvere questo problema, puoi provare a formattare l'unità USB riportandola allo stato originale o normale. Ci sono molti modi per farlo, ma puoi utilizzare il metodo più semplice utilizzano Gestione Disco.
Segui i passaggi per formattare l'unità USB al suo stato normale:
Passaggio 1.Dal pannello di ricerca, sulla barra delle applicazioni, cerca "Gestione Disco" o "diskmgmt.msc" e poi vai al risultato per accedere alla finestra "Gestione Disco" dal Pannello di Controllo.
Passaggio 2.Una volta arrivata finestra Gestione Disco, vedrai l'elenco di tutte le unità di archiviazione del tuo PC, inclusa l'unità USB collegata esternamente. Con il tasto destro clicca sull'unità USB per visualizzare il menu di scelta rapida, quindi clicca sull'opzione "Formato".
Passaggio 3.Nella finestra a comparsa che segue, configura e imposta i parametri inerenti al processo di formattazione. Per il file system, scegli exFAT o FAT32, quindi disabilita l'opzione "Formattazione Rapida" per la formattazione completa. Adesso clicca "OK".
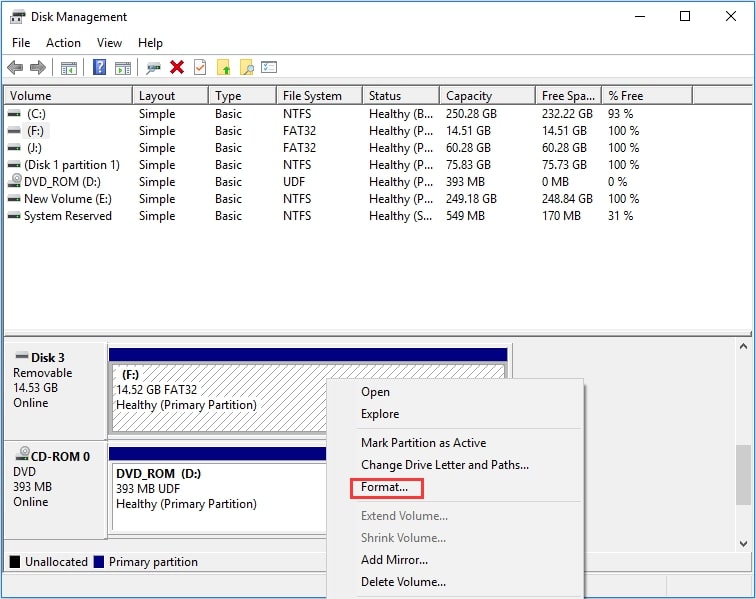
Una volta completato il processo al 100% il tuo Drive tornerà al suo stato normale. Ora puoi provare a collegare l'unità USB al PC e vedere se funziona o meno correttamente. Inoltre, ecco un articolo per conoscere altri modi per formattare la tua chiavetta USB senza perdere dati.
Caso 2 - C'è un Problema con il Computer? Come si Può Risolvere?
Se sei sicuro che il problema sia nel tuo PC e non nell'unità USB. A questo punto devi in primo luogo provare a riparare il tuo PC. Ma ci sono diversi modi alternativi per poter utilizzare la tua unità USB quando non vuoi sistemare il tuo PC.
Metodo 1: Prova a Collegare l'Unità USB a un'Altra Porta USB sul PC
Se quando la tua USB è collegata il tuo computer si blocca, e sei sicuro che non sia un guasto nell'unità, allora probabilmente dovresti provare a risolvere il problema con il tuo PC. Il motivo del blocco del computer non appena si collega l'USB può anche derivare da un problema nella porta USB. Alcuni problemi con la porta USB possono causare il blocco della porta stessa e il malfunzionamento del PC, quando il cavo USB o l'unità è collegata.
Quale potrebbe essere il problema con le porte USB da causare il blocco del PC quando colleghi un'unità USB?
- Il problema potrebbe essere il risultato di danni alla porta USB a livello interno. Alcuni circuiti danneggiati o collegamenti allentati nella porta USB potrebbero causare il malfunzionamento dell'unità USB del PC, quando utilizzi la porta.
- Nel momento in cui colleghi un cavo USB o un'unità, anche polvere o ruggine presenti sulle parti interne o sui punti di connessione delle porte USB possono causare un collegamento non stabile e il blocco del computer.
- Driver disabilitati e obsoleti o porte bloccate possono essere un altro motivo per il malfunzionamento delle porte USB.
Qual è la soluzione?
Sono molte soluzioni come aggiornamento dei driver, pulizia delle porte per eliminare la polvere, risoluzione di problemi interni, ecc.
Ma la soluzione più veloce è quella di collegare l'unità USB a un'altra porta del PC. Quasi tutti i computer o laptop hanno a disposizione due o tre porte USB. Quindi, se l'unità flash USB blocca il computer nel momento in cui è collegata a una delle porte, puoi provare a collegarla ad un'altra porta e vedere se funziona.
Metodo 2: Collega l'Unità USB ad un Altro Computer
Se il collegamento dell'unità USB a un'altra porta del PC porta al blocco del PC, allora significa che esiste un problema con il PC o con tutte le porte del PC.
Quale potrebbe essere il problema che causa il blocco del PC quando colleghi un'unità USB?
- La presenza di malware e virus sul tuo PC può essere una delle ragioni principali del malfunzionamento del dispositivo ogni volta che colleghi un'unità USB.
- Anche il danneggiamento dell'intero circuito delle porte USB all'interno del PC può essere una delle ragioni principali del blocco del PC quando un'unità USB è collegata ad una porta qualsiasi.
- Anche i danni al sistema, oltre che i componenti interni dovuti alla caduta o al contatto con l'acqua, possono causare un malfunzionamento se viene collegata un'unità USB.
Qual è la soluzione?
In tal caso, quando l'unità flash USB blocca il computer a prescindere dalla porta USB a cui è collegata, è necessario provare un altro sistema. Esatto, dovresti provare a collegare la tua chiavetta USB a un altro sistema Windows e vedere se funziona.
Conclusioni:
Se l'unità flash USB blocca il computer quando viene collegata, allora puoi provare uno dei metodi sopra menzionati per risolverlo. Il blocco del PC durante la connessione ad un'unità USB può derivare da un guasto del PC o dell'unità USB. Prova quindi a risolvere il problema provando le soluzioni per entrambe le possibilità.
Recupero Flash Drive
- Caratteristiche Flash Drive+
- Flash Drive Speciali+
- flash drive criptata
- flash drive Sicura
- flash drive carta di credito
- Riparare Flash drive
- flash drive sola lettura
- flash drive Terabyte
- Problemi e Risoluzione dei Problemi+
- Flash drive non riconosciuta
- Flash disk formattare
- Partizione flash drive
- Flash drive Corrotta
- Recupero Windows System con usb di recupero
- Errore di formattazione flash drive USB
- USB flash drive non formattata
- Formattare USB Mac
- File Flash Drive+
- Recupero file persi da pen drive
- Recupero Usb flash drive
- Recupero flash drive mac
- Recupero dati Pen drive
- Alternativa a DDR Pen Drive Recovery
- Recupero dati da flash drive formattata
- Recupero dati Raw USB drive
- Strumento recupero Flash drive
- Recupero file eliminati da usb flash drive
- Dati Flash Drive+
- Recupero dati da Supporti Rimovibili
- Recupero file eliminati da pen drive
- PNY strumento di recupero flash drive
- Recupero Adata flash drive
- Recupero Lexar jumpdrive flash drive
- Recupero Silicon power flash drive
- Recupero Kingston flash drive
- Recupero Toshiba flash drive
- Recupero Flash Drive+
- Recupero Sandisk flash drive
- Recupero Emtec flash drive
- Recupero Verbatim flash drive
- Recupero Centon Electronics datastick
- Recupero Garmin USB ANT Stick
- Recupero Imation USB
- Recupero Pexagon flash drive
- Recupero Crucial USB flash drive
- Recupero Memorex flash drive
- Recupero Dane Elec flash drive
- Recupero Mimoco USB flash drive
- Marche Flash Drive+
- Recupero Maxell flash drive
- Recupero Corsair flash drive
- Recupero Transformer flash drive
- Recupero Kingston Datatraveller flash drive
- Recupero Corsair Voyager flash drive
- Recupero Cruzer flash drive
- Recupero Patriot Xporter flash drive
- Recupero PQI flash drive
- Recupero Flash Drive+
- Recupero Transcend flash drive
- Recupero Pretec flash drive
- Recupero Lexar Jumpdrive Triton
- Recupero Apacer pen drive
- Recupero HP flash drive
- Recupero Flash memory data







