Come Formattare Efficacemente una Scheda SD
Aggiornato il 20/11/2023 • Archiviato in: Recupera i dati delle schede • Soluzioni comprovate
A dispetto delle dimensioni risibili, le schede SD sono dispositivi possenti in quanto a utilità ed efficacia nel contenere enormi quantità di dati. Tuttavia, ciò non significa che non possa accadere che si riveli necessario, per un motivo o per un altro, effettuare la formattazione di una scheda SD.
Prima di vedere insieme come eseguire questa operazione, vogliamo parlarvi delle ragioni che possono condurre al bisogno di formattare una scheda SD. Continuate a leggere per scoprire tutto ciò che serve sapere sul tema, compresa una pratica guida al recupero dei dati da schede SD formattate. Buona lettura.
Prima Parte: Perché Serve Formattare le Schede SD?
Magari a voi non è mai neppure passato per l'anticamera del cervello di formattare la vostra scheda SD, ma non si sa mai. Intanto, a seguire, alcune delle ragioni più comuni per cui gli utenti scelgono di eseguire la formattazione!
- Problemi di Spazio. Tantissime delle cose che salviamo sulle nostre schede SD si rivelano inutili in un secondo momento. Come conseguenza, è logico voler operare una bella pulizia per liberare spazio prezioso. La formattazione è il modo più veloce per farlo.
- Attacchi Virus o Malware. Capita a molti di usare una stessa scheda SD con più dispositivi. L'aspetto negativo di questa pratica è dato dal fatto che, nel caso in cui uno di questi dispositivi sia infettato da un virus, questo software maligno andrà a trasferirsi anche su tutti gli altri dispositivi in uso, causando una bella catena di eventi disastrosi che possono rendere necessaria la formattazione della scheda SD.
- Errori Inaspettati. Può capitare che emergano degli errori inattesi durante l'utilizzo della nostra amata scheda SD. Formattarla può risolvere diversi di questi problemi.
- Prestito della Scheda SD. L'ultima tra le ragioni più comuni che portano alla formattazione delle schede SD è rappresentata dal prestito ad altre persone. Mai condividere i propri dati con altri. La privacy è tutto. Prima di prestare la vostra scheda SD è assolutamente cruciale rimuovere tutti i dati inclusi, idealmente tramite formattazione.
Seconda Parte: Come Formattare una Scheda SD su Windows 10
Ora che abbiamo scoperto alcune motivazioni comuni che possono indurre a formattare una scheda SD, è giunto il momento di vedere come eseguire la procedura. Di seguito vi proporremo ben tre diversi metodi per formattare una scheda SD con computer Windows. Buona lettura.
Metodo n° 1: Formattazione della Scheda SD Tramite Esplora File di Windows
Esplora File di Windows propone uno dei metodi più semplici per formattare le schede SD. Bastano pochi minuti per completare l'opera. Continuate a leggere per scoprire come farlo.
Primo Passaggio: Connettete la scheda SD al computer per iniziare la procedura.
Secondo Passaggio: Cliccate due volte su "Questo PC" oppure premete i tasti "Windows + E" insieme per aprire la finestra Esplora File.
Terzo Passaggio: Potrete visualizzare tutte le unità disco rilevate dal computer, compresa la scheda SD (nella sezione Unità Rimovibili).
Quarto Passaggio: Cliccate con il tasto destro sulla scheda SD e selezionate l'opzione "Formatta". Cliccate di nuovo su "Formatta" per confermare la cancellazione dei contenuti presenti sulla scheda SD. E il gioco è fatto!
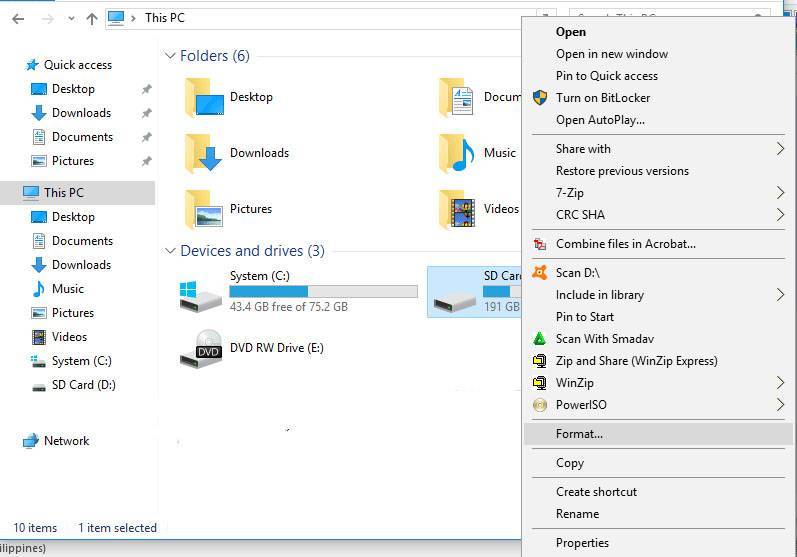
Metodo n° 2: Formattazione della Scheda SD Tramite Gestione Disco
Un altro modo semplicissimo per formattare una scheda SD consiste nell'uso di Gestione Disco, lo strumento dedicato alla partizione delle unità, introdotto per la prima volta su Windows 2000. Gestione Disco permette di creare partizioni, formattare le partizioni, ridurne le dimensioni e persino convertirle. Questo pratico strumento è integrato in Windows XP, Windows Server 2003, Windows Vista, Windows 7, 8 e Windows 10. Naturalmente, Gestione Disco permette anche di formattare le unità, che è quello che ci interessa. Vediamo come farlo.
Come Formattare una Scheda SD con Gestione Disco
Primo Passaggio: Per prima cosa, è necessario aprire Gestione Disco su Windows 10. Per farlo, cliccate con il tasto destro sul menu Start e selezionate la voce "Gestione Disco" dal menu. Facilissimo.
In alternativa, premete il tasto Windows insieme a quello R per far comparire il riquadro Esegui. Digitate "msc" al suo interno e premete Invio per accedere immediatamente a Gestione Disco.
Secondo Passaggio: A questo punto potrete finalmente eseguire la formattazione della vostra scheda SD. Per prima cosa, selezionate la partizione della scheda SD.
Terzo Passaggio: Successivamente, cliccateci su con il tasto destro e selezionate l'opzione "Formatta".
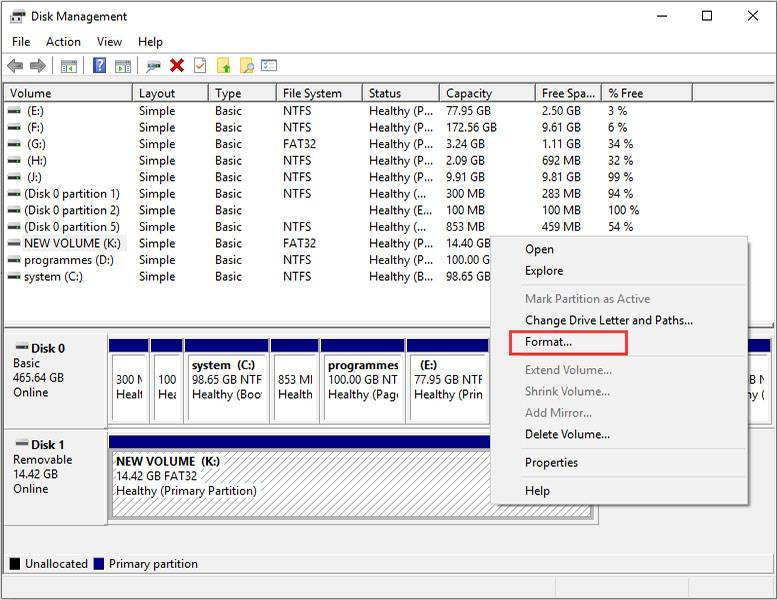
Quarto Passaggio: Dovrete assegnare un'etichetta, un file system e un'unità di allocazione alla partizione. Spostate poi l'attenzione sulla casella accanto alla voce "Formattazione Veloce". Togliete la spunta e cliccate su "OK" per procedere.
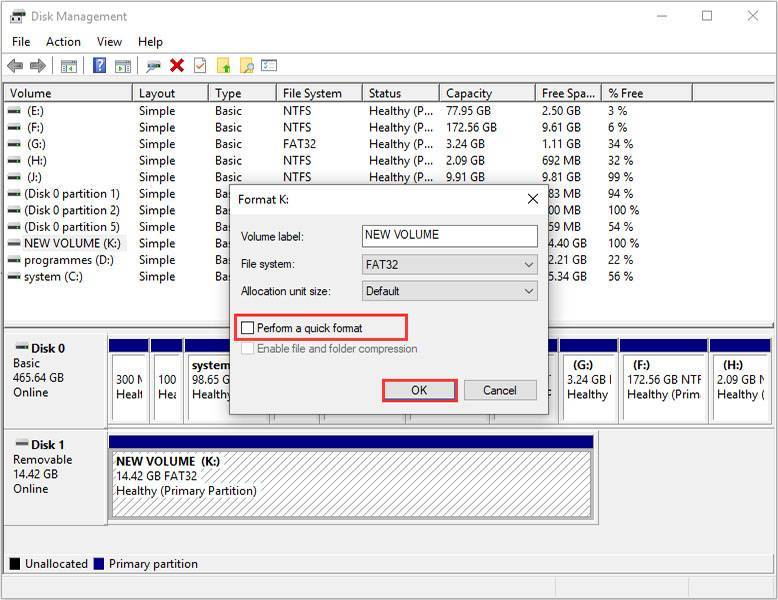
Quinto Passaggio: Cliccate di nuovo su "OK" per confermare l'operazione. La scheda SD verrà formattata in men che non si dica.
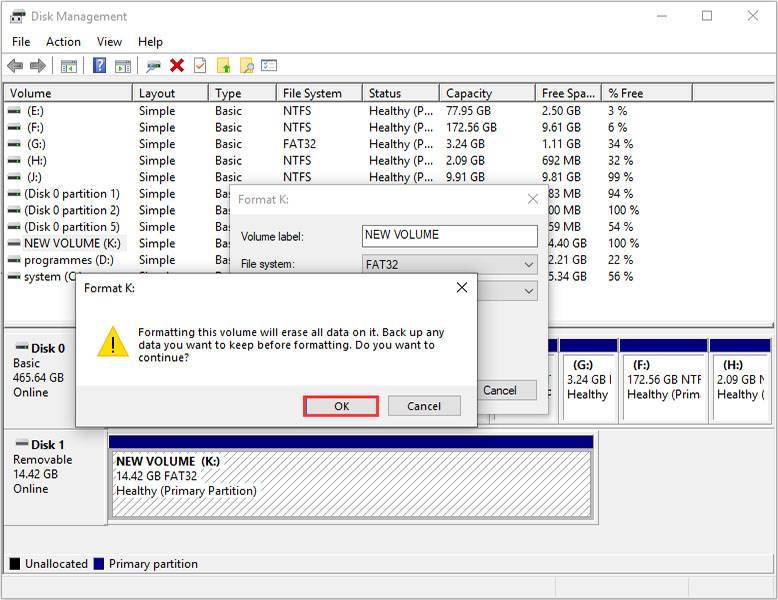
Metodo n° 3: Formattazione della Scheda SD Tramite DiskPart dal Prompt dei Comandi
Il terzo e ultimo metodo per formattare una scheda SD prevede l'utilizzo dello strumento DiskPart, per mezzo del prompt dei comandi di Windows. Attenzione, però, perché si tratta di un'operazione adatta soprattutto a chi ha un po' di dimestichezza con l'uso dei computer. Serve molta attenzione. Fatta questa premessa, vediamo come formattare una scheda SD con DiskPart.
Come Formattare una Scheda SD con DiskPart
Primo Passaggio: Aprite Gestione Disco seguendo gli step descritti in precedenza, quindi individuate la scheda SD che volete formattare e prendete mentalmente nota del numero dell'unità che la rappresenta.
Secondo Passaggio: Fatto questo, cliccate con il tasto destro sul pulsante Start di Windows e selezionate "Prompt dei Comandi (amministratore)"/"Windows PowerShell (amministratore)". Si aprirà la finestra del prompt dei comandi, appunto. Nel caso in cui facciate uso di Windows 7, cliccate sul pulsante Start e digitate "cmd" nella casella di ricerca, quindi cliccate con il tasto destro su "cmd.exe" e selezionate "Esegui come Amministratore".
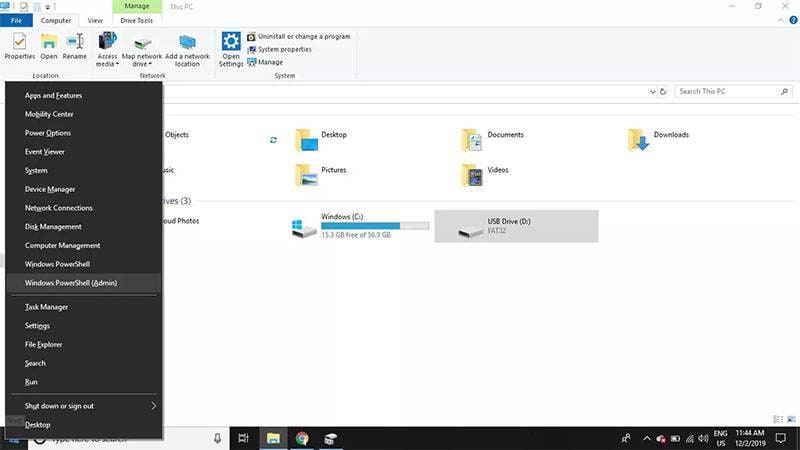
Terzo Passaggio: Una volta nella finestra del prompt dei comandi, digitate "diskpart" e premete il tasto Invio.
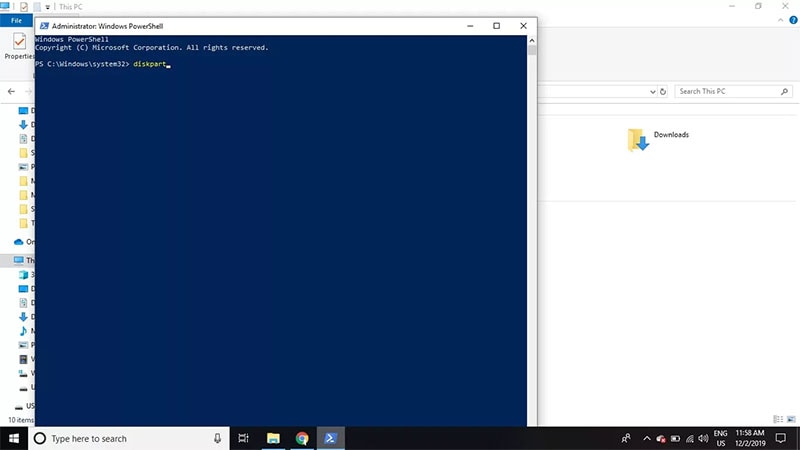
Quarto Passaggio: Successivamente, digitate "list disk" e premete nuovamente Invio. Potrete osservare l'elenco delle unità disco presenti sul computer e dovreste poter individuare il numero di riferimento della vostra scheda SD.
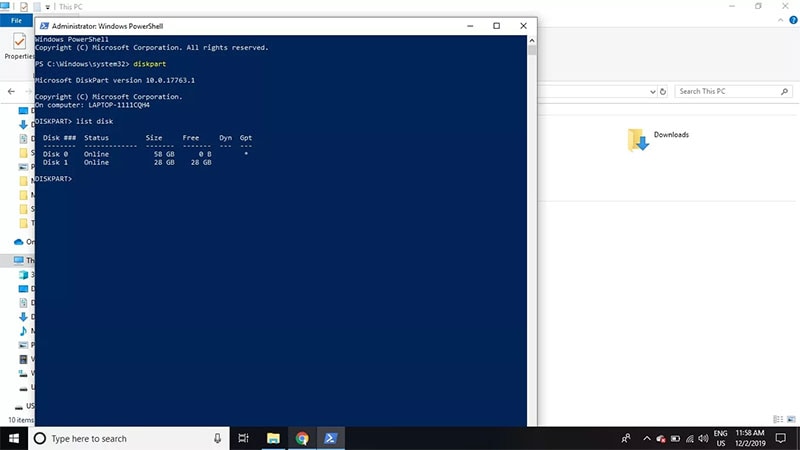
Quinto Passaggio: Digitate il comando "Select disk #", sostituendo "#" con il numero assegnato alla scheda SD che avete precedentemente letto in Gestione Disco. Premete Invio.
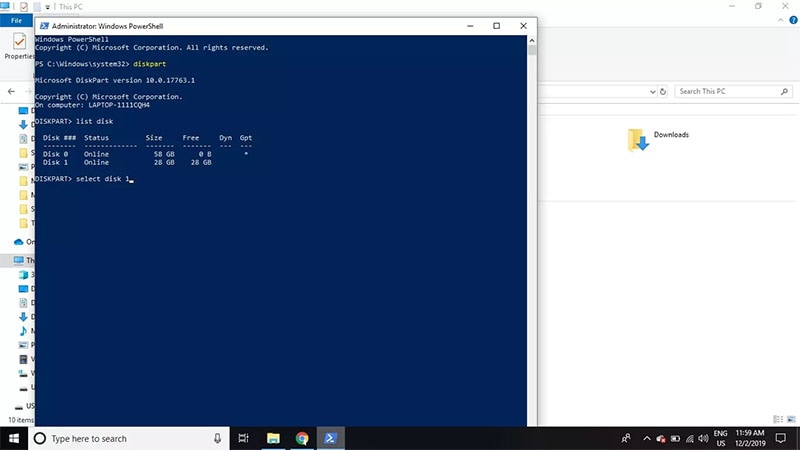
Sesto Passaggio: A questo punto, digitate il comando "clean" e premete il tasto Invio.
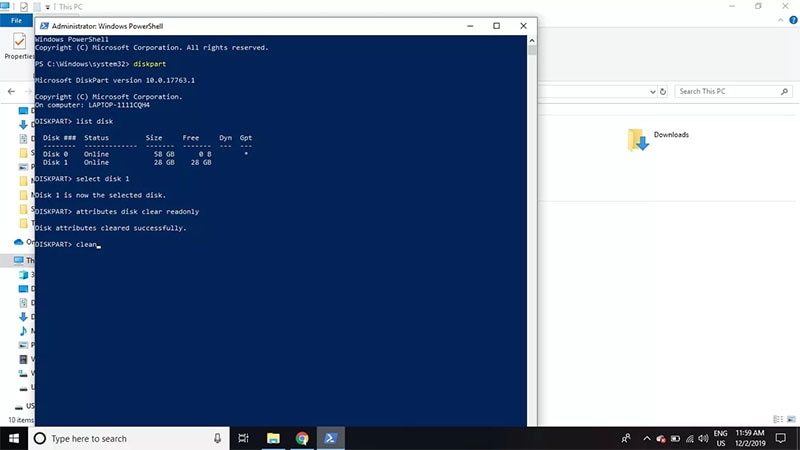
Settimo Passaggio: Al termine della procedura, vedrete comparire il messaggio "Pulitura del Disco Completata". Digitate quindi il comando "exit" e premete il tasto Invio per chiudere il Prompt dei Comandi.
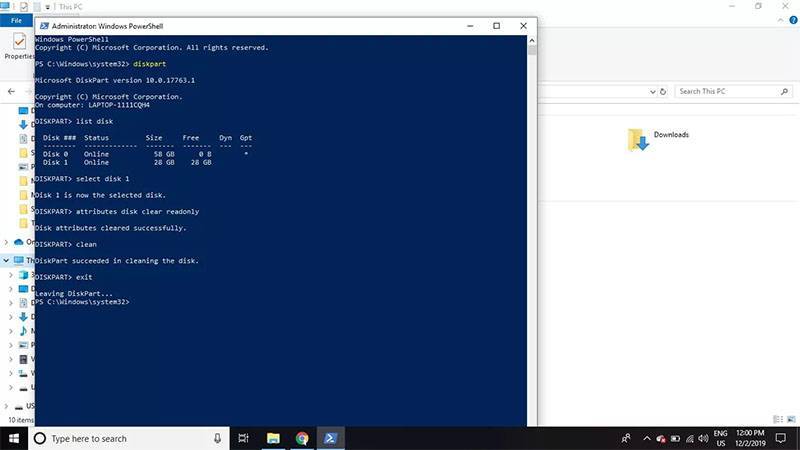
Terza Parte: Come Formattare una Scheda SD su Android
Come abbiamo visto, esistono tre semplici metodi per formattare una scheda SD con il computer. Ma è possibile ottenere lo stesso risultato con un telefono Android? La risposta è sì. Se volete formattare una scheda SD utilizzando il vostro smartphone Android, non avete che da continuare a leggere per scoprire come fare. Tenete a mente, però, che la procedura potrebbe differire leggermente a seconda della versione di sistema in uso. Di base dovrebbe essere tutto molto simile e non dovreste far fatica a trovare l'opzione giusta.
Primo Passaggio: Per cominciare, aprite le "Impostazioni" sul vostro dispositivo Android.
Secondo Passaggio: Scorrete verso il basso fino a individuare l'opzione "Archiviazione". Toccatela per visualizzare lo spazio disponibile e il tipo di contenuti che maggiormente gravano sul dispositivo.
Terzo Passaggio: Andate in fondo per trovare le opzioni relative alla scheda SD. Dovreste vederne diverse, tra cui "Formatta Scheda SD" o "Cancella Dati Scheda SD", a seconda del sistema. Selezionate proprio questa opzione!
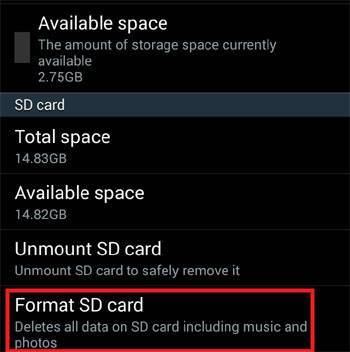
Quarto Passaggio: Vi sarà chiesta conferma dell'azione che intendete eseguire. Premete il tasto di conferma per procedere con la formattazione della scheda SD con il vostro telefonino Android.
Consiglio Extra: Come Recuperare Dati da Schede SD Formattate Accidentalmente
Ora che sappiamo come fare per formattare una scheda SD, possiamo passare a un consiglio aggiuntivo che siamo certi vi tornerà utile. Come saprete, capita fin troppo spesso di perdere dati importanti che erano contenuti su una scheda SD. Come fare? Basta affidarsi a Recoverit - Recupero Dati, un software progettato per recuperare dati in modo semplice e intuitivo, a prescindere dalle circostanze della perdita. Recoverit è compatibile sia con Windows che con Mac e richiede solamente tre passaggi per ripristinare gratuitamente i dati contenuti sulle schede di memoria. A seguire, alcune delle funzionalità e caratteristiche principali del software.
Caratteristiche Principali:
- Permette di recuperare qualsiasi tipo di contenuto, tra cui foto, video e audio.
- Supporta un'ampia gamma di tipi e formati di file.
- Vanta un'efficacia senza paragoni, che gli permette di spiccare tra gli altri software dello stesso tipo.
- Supporta oltre 1000 tipi e formati di file.
- Supporta qualsiasi genere di dispositivo di archiviazione.
Come Recuperare Dati da una Scheda SD Formattata
Primo Passaggio: Per prima cosa, scaricate e installate Recoverit, quindi connettete la scheda SD al computer, assicurandovi che venga debitamente rilevata. Fatto ciò, avviate Recoverit.
Secondo Passaggio: Selezionate la scheda SD come percorso di destinazione, quindi cliccate sul pulsante "Avvia" per continuare.

Terzo Passaggio: Selezionate il dispositivo esterno (la scheda SD, in questo caso) da analizzare. Attendete il tempo necessario al completamento della procedura.

Quarto Passaggio: Al termine della scansione, visualizzate un'anteprima dei file rilevati. Dopo aver individuato i file che vi interessano, selezionateli e cliccate sul pulsante "Recupera" per salvarli dove desiderate.

Conclusioni
E questo è tutto per quanto concerne la formattazione delle schede SD. Abbiamo passato in rassegna diversi metodi per formattare le schede SD sia da computer che tramite telefono Android. In aggiunta, vi abbiamo presentato uno strumento eccezionale per recuperare dati da schede SD formattate. Che volere di più? Ci auguriamo che le informazioni contenute nell'articolo possano tornarvi utili. Non esitate a commentare per condividere con noi le vostre esperienze.
Recupero Memory Card
- Differenti Recuperi Memmory Card+
- Software gratis di recupero scheda SD
- Recupero di unità di memoria a stato solido
- Migliori software di riparare scheda SD
- Recupera file cancellati da scheda SD
- Recupera foto cancellate da Micro SD
- Recupero dati di scheda di memoria SanDisk
- Recupera video cancellato da scheda SD
- Altri suggerimenti su scheda SD+
- Scheda SD non rilevato
- Sblocca Scheda SD Protetta da Scrittura
- Scheda SD non mostra i file
- BIOS non rileva l'SSD nel computer







