Aggiornato il 20/11/2023 • Archiviato in: Recupera Hard Disk • Soluzioni comprovate
I dischi rigidi sono l'elemento più importante del computer, perché basta un guasto per perdere tutti i dati. Tuttavia, bisogna sapere che i dischi rigidi sono dispositivi meccanici, che si guastano dopo un lungo utilizzo. Le statistiche indicano che il 60% dei guasti dei dischi rigidi sono di natura meccanica e che sono dovuti a un uso improprio. Ecco alcune ragioni dei guasti del disco rigido:
Un guasto non significa che i dati siano andati persi. Se il disco rigido è ancora in buone condizioni fisiche, è possibile ripararlo da soli. Ecco cinque modi per riparare il disco rigido.
Se si utilizza Windows, questo sistema offre una semplice opzione per verificare la presenza di errori sul disco rigido e correggerli automaticamente. Ecco come controllare e riparare il problema del disco rigido:
1. Assicurarsi di chiudere tutti i programmi in esecuzione per precauzione. Avviate ora Risorse del computer.
2. Cliccate adesso con il pulsante destro del mouse sull'unità del disco rigido che desiderate controllare. Se si tratta di un disco rigido esterno, assicurarsi di averlo già collegato tramite il cavo USB. Dopo aver cliccato con il pulsante destro del mouse, selezionate l'opzione Proprietà.
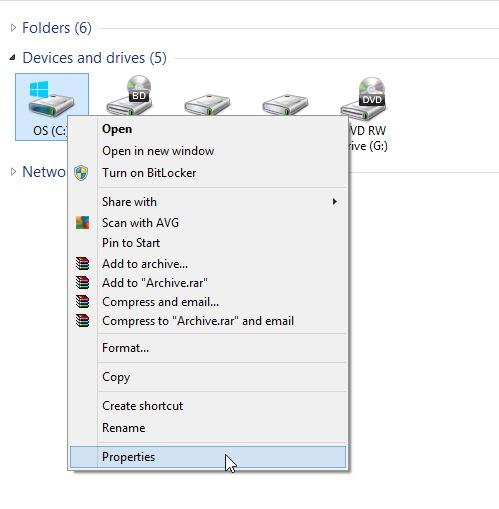
3. Quando viene visualizzata una finestra, andate alla scheda Strumenti e selezionate Controllo errori. Fate clic su Controllo. Questa operazione richiede l'autorizzazione dell'amministratore, quindi accertatevi di averla. Confermate o inserite la password di autorizzazione.

4. Ora selezionate Correggi automaticamente gli errori del file system per eseguire automaticamente la scansione e la riparazione del disco rigido.

A questo punto il processo di scansione inizierà automaticamente. A seconda delle dimensioni del disco rigido, l'operazione potrebbe richiedere alcuni minuti.
Questo metodo di riparazione del disco rigido richiede l'apertura del computer, o del portatile, per verificare la connessione tra il disco rigido e la scheda madre. A causa di una perdita o di una cattiva connessione, potrebbe verificarsi un errore. Prima di iniziare la procedura, assicurarsi che l'alimentazione sia spenta per evitare incidenti. Aprire l'intera struttura del computer e seguire questi passaggi per verificare i collegamenti tra il disco rigido e la scheda madre:
1. Si possono notare due tipi di cavi: uno per SATA in rosso e uno per IDE in grigio. Poi c'è il cavo di interfaccia SATA. Rimuovere entrambi e assicurarsi di pulirli correttamente. Se possibile, utilizzare una bomboletta d'aria per rimuovere la polvere.


2. Per ricollegarlo all'unità è necessario collegare il cavo di interfaccia SATA e il connettore di alimentazione SATA o il connettore Moelx a 4 pin.

3. Verificate la presenza di connettori SATA sulla scheda madre. Eseguite la stessa procedura di pulizia e ricollegate il cavo.
Ora accendete il computer e verificate se il problema è stato risolto. Se non sapete come aprire il computer, rivolgetevi ad un tecnico.

La formattazione è un ottimo modo per ripristinare il disco rigido danneggiato nello stato originale. Tuttavia, prima di formattarlo, assicurarsi di eseguire il backup di tutti i dati se non si vogliono perdere file importanti.
Eseguire il backup
Si può eseguire il backup dell'intero computer su un disco rigido esterno e trasferirlo dopo la formattazione del computer. È sempre possibile utilizzare un software di terze parti, ma Windows offre un'opzione integrata nel pannello di controllo.
1. Andate all'avvio e aprite il pannello di controllo.
2. Andate ora su Sistema e sicurezza.

3. Quindi su Cronologia file: troverete l'opzione Salva copie di backup dei file con la cronologia dei file.

4. Verrà eseguita una scansione dell'unità utilizzabile per il backup di tutti i dati. Selezionatela e fate clic su Attiva.

In questo modo i dati importanti verranno salvati su un altro disco.
Formato
1. Aprite il pannello di controllo del computer e andate in Sistema e sicurezza.

2. Cliccate su Strumenti di amministrazione e aprite Gestione computer.

3. Ora andate nel pannello di sinistra, sotto la voce Archiviazione, e fate clic su Gestione disco. Verrà visualizzato il disco. Andate sul disco e cliccate su formattazione.

In questo modo il disco verrà formattato. È sempre possibile ripristinare il disco dal backup effettuato.
Se si utilizza un Mac, è possibile utilizzare Utility Disco per riparare il disco rigido. Si tratta di un metodo semplice, ma è necessario disporre di un disco di Mac OS e assicurarsi di aver già eseguito il backup dei dati su un altro disco rigido perché durante la riparazione si potrebbero perdere i dati importanti.
1. Si possono notare due tipi di cavi: uno per SATA in rosso, e uno per IDE in grigio. Poi c'è il cavo di interfaccia SATA. Rimuovete entrambi e assicuratevi di pulirli correttamente. Se possibile, utilizzate una bomboletta d'aria per rimuovere la polvere.

2. Per ricollegarlo all'unità è necessario collegare il cavo di interfaccia SATA e il connettore di alimentazione SATA, o il connettore Moelx a 4 pin.
3. Verificate la presenza di connettori SATA sulla scheda madre. Eseguite la stessa procedura di pulizia e ricollegate il cavo.

4. Ora scegliete il disco dal pannello di sinistra e andate su Ripara disco rigido.

5. Una volta terminato il processo, uscite dal programma di installazione e scegliete Disco di avvio invece di Riavvia.

6. Scegliete il vostro sistema operativo sul computer invece del disco e poi riavviatelo.

Il computer verrà riavviato e si verificherà se gli errori del disco rigido persistono. Questo metodo risolve alcuni errori, ma se c'è un problema reale con il disco rigido è meglio consultare un tecnico.
È possibile sostituire il circuito stampato del disco rigido se è danneggiato o corrotto. Essi sono offerti dai produttori di dischi rigidi. Contattare il produttore per ottenere il PCB necessario per il disco rigido. Per sostituire il circuito stampato, procedere come segue. Ecco i passaggi da seguire:
1. La prima cosa da fare è selezionare il PCB giusto. A tal fine, sono necessari quattro elementi: numero di modello, numero di parte, firmware e numero di etichetta. Si può controllare l'adesivo sopra con il codice a barre. Procurarsi la guida per trovare la corrispondenza.

2. Una volta individuato il chip da scambiare, inserirlo in una nuova scheda. È necessario avere un po' di esperienza e di strumenti per la saldatura. Togliere il vecchio chip e saldare il nuovo chip. Si tratta di un'operazione un po' tecnica, quindi assicuratevi di consultare le guide alla sostituzione.

Ora installate il disco rigido e verificate che funzioni sul vostro computer.
Dopo la riparazione del disco rigido, è possibile recuperare i dati persi utilizzando il software Recoverit, uno dei più affidabili ed efficaci per il recupero dei dati del disco rigido. È possibile recuperare i dati in tre fasi:
Collegare il disco rigido al computer. Avviare il software di recupero del disco rigido Recoverit sul computer e seguire i semplici passaggi successivi per eseguire il recupero dei dati del disco rigido.
1. Selezionare la modalità di recupero. Per recuperare i dati cancellati dal disco rigido, potete selezionare lo scenario di recupero specifico che avete incontrato e selezionare l'opzione "External Devices Recovery" per iniziare.

2. Selezionare il disco rigido da cui si desidera recuperare i dati e fare clic su "Start" per eseguire la scansione dei file persi.

3. Da qui si può visualizzare l'anteprima dei dati recuperati, selezionare i file che si desidera recuperare e fare clic su "Recupera".

Ora non c'è più bisogno di preoccuparsi quando il disco rigido diventa corrotto!
