Come Recuperare i Dati dal Disco Rigido senza SO
Aggiornato il 20/11/2023 • Archiviato in: Recupera Hard Disk • Soluzioni comprovate
Come Recuperare i File da un Disco Rigido che Non si Avvia?
Se il sistema operativo installato sul computer non si caricar o avvia, è necessario adottare alcune misure per accedere ai dati. I nostri contenuti sono principalmente memorizzati sul nostro disco rigido, a cui si accede dal rispettivo sistema operativo. Senza alcun sistema operativo, i dati diventano inaccessibili. Pertanto, è necessario utilizzare un altro supporto di avvio per ripristinare i dati dal disco senza OS. In questo post, abbiamo utilizzato Windows 10 per recuperare i dati dal disco rigido senza OS.
- Parte 1. Accedi al Disco Rigido senza Sistema Operativo Tramite la Riparazione all'Avvio di Windows
- Parte 2. Recupera i Dati dal Disco Rigido Senza Sistema Operativo con Semplici Clic
Parte 1. Accedi al Disco Rigido senza Sistema Operativo Tramite la Riparazione all'Avvio di Windows
Windows 10 Startup Repair è uno dei modi più semplici per aiutarci a riparare piccoli errori di sistema e ad accedere ai dati del disco rigido. E anche i passaggi per utilizzarlo per ripristinare il sistema operativo danneggiato non sono così difficili.
- Accendi e spegni il computer Windows tre volte per accedere a Ripristino all'avvio.
- Fai clic su "Opzioni Avanzate" quando accedi all'interfaccia "Riparazione Automatica".
- Vai a "Risoluzione dei Problemi" e "Opzioni Avanzate" e "Ripristino all'Avvio".
- Attendi qualche istante finché il sistema Windows non completa la riparazione automatica del sistema.
A volte, il problema di avvio di Windows può essere risolto e il computer si riavvierà automaticamente in modalità normale. Tuttavia, la maggior parte delle volte, non sei ancora in grado di caricare e avviare il sistema operativo Windows. Per accedere al disco rigido senza OS, esiste un altro modo completo, praticabile e semplice. Vale a creare un supporto di avvio con Recoverit Data Recovery, che può aiutarti a correggere l’errore "Windows SO non si avvia" e anche recuperare i dati dal disco rigido che memorizza i file del sistema operativo. Continua a leggere e ottieni la soluzione completa.
Parte 2. Recupera i Dati dal Disco Rigido Senza Sistema Operativo con Semplici Clic
Poiché il sistema operativo installato non sarà in grado di caricare sul sistema, è necessario creare un altro supporto di avvio per avviarlo. Ciò ti consentirà di recuperare i dati dal disco rigido senza sistema operativo caricando l'Ambiente di Preinstallazione di Windows. Puoi richiedere l'assistenza di Recoverit Data Recovery per fare lo stesso. L'ultimo aggiornamento dello strumento ora supporta Windows PE e può creare supporti di avvio senza troppi problemi.
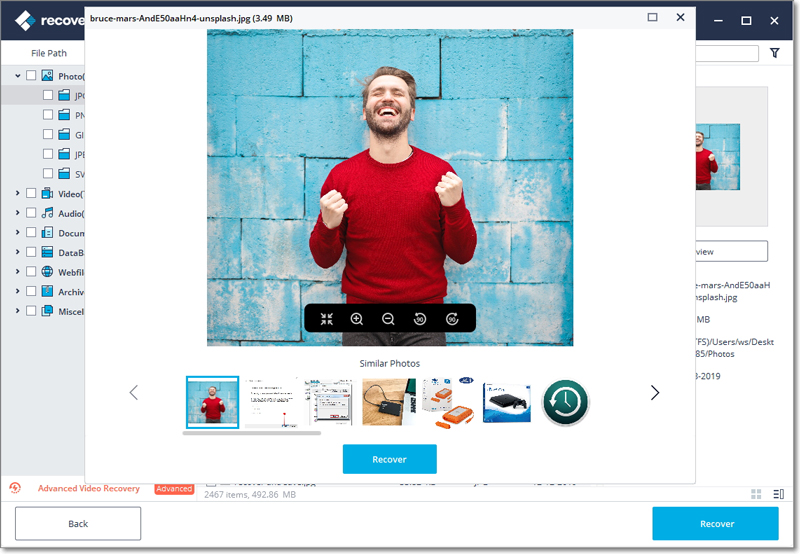
Il tuo Software di Recupero dati Disco Rigido Sicuro e Affidabile
- Recupera file, foto, audio, musica, e-mail persi o cancellati da qualsiasi dispositivo di archiviazione in modo efficace, sicuro e completo.
- Supporta il recupero dei dati da cestino, disco rigido, scheda di memoria, unità flash, fotocamera digitale e videocamere.
- Supporta il ripristino dei dati per eliminazione improvvisa, formattazione, danneggiamento del disco rigido, attacco di virus, arresto anomalo del sistema in diverse situazioni.
Parte 2. Come Recuperare i dati dal Disco Rigido da Sistema Operativo Danneggiato
Scarica e installa Recoverit Data Recovery su un computer funzionante e collega una nuova unità USB al computer. Segui i passaggi successivi per creare un'unità di avvio e recuperare i dati dal sistema operativo Windows.
Fase 1: Crea un supporto di boot
Seleziona "System Crash Data Recovery"
Lancia Recoverit. Per accedere al disco rigido senza SO, clicca su "System Crash Data Recovery" nel menu di avvio per continuare.
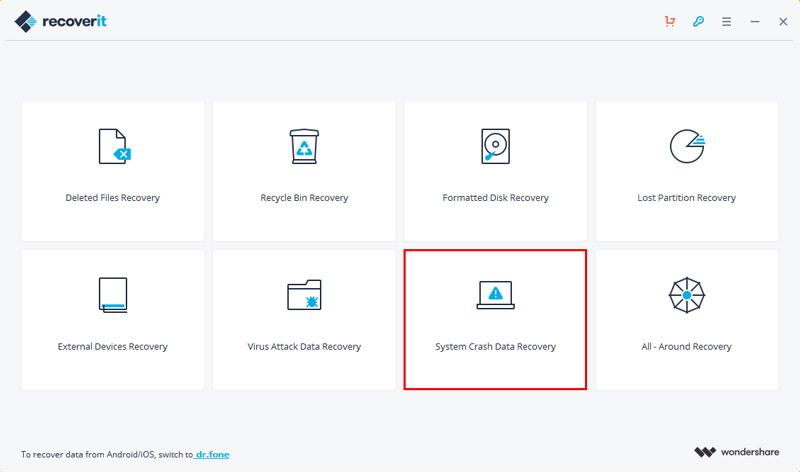
Scegli una modalità unità USB.
Seleziona l'opzione, USB o CD/DVD, che desideri creare un'unità di avvio, quindi fai clic su "Create" per continuare.
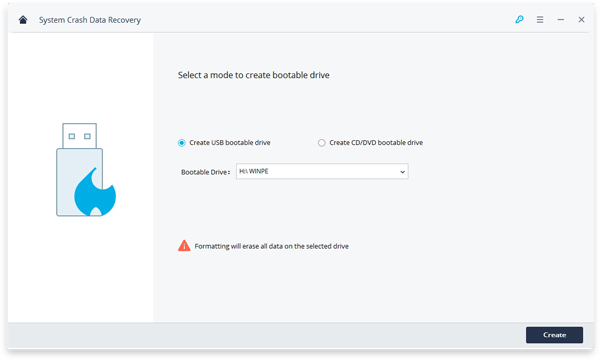
Formatta il support USB
Fare clic sul pulsante "Format now" per memorizzare i dati del sistema operativo. Prima della formattazione, si consiglia di eseguire il backup dei dati inizialmente archiviati sull'unità USB.
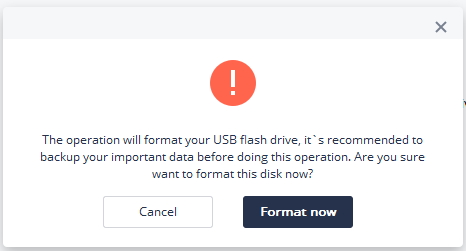
Crea il supporto di boot
Attendi qualche istante fino al completamento dell'unità di avvio. Durante il processo, non espellere l'unità USB.
Dopo aver creato l'unità di avvio, è possibile seguire i semplici passaggi per recuperare i dati da dischi rigidi senza sistema operativo.
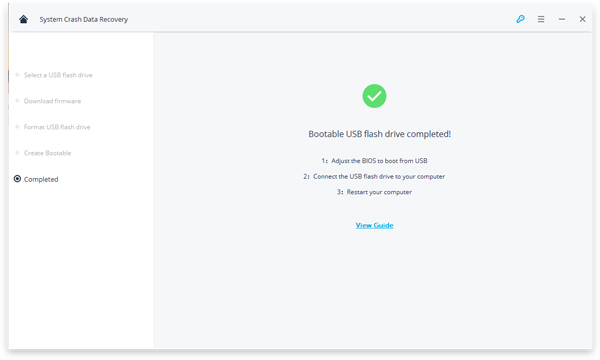
Fase 2: Recupera i dati dal disco rigido con un supporto bootable
Sarà necessario modificare la sequenza di boot del computer e riavviare il computer. Con l'unità bootable Recoverit, puoi recuperare rapidamente i file dal disco rigido senza SO.
Seleziona "All-Around Recovery"
To retrieve data from hard drive, select "All-Around Recovery" to get started.
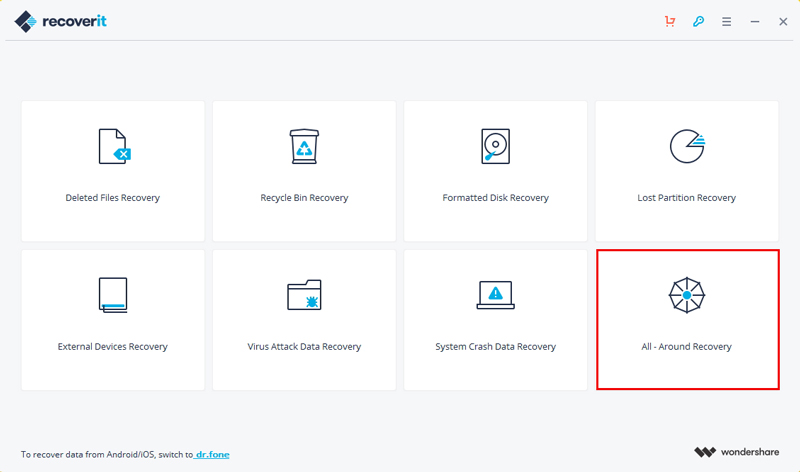
Scegli il disco rigido del sistema operativo.
Qui verranno visualizzati diversi dischi rigidi sul computer Windows. Scegli il disco rigido con i dati del sistema operativo e fai clic su "Start" per continuare.
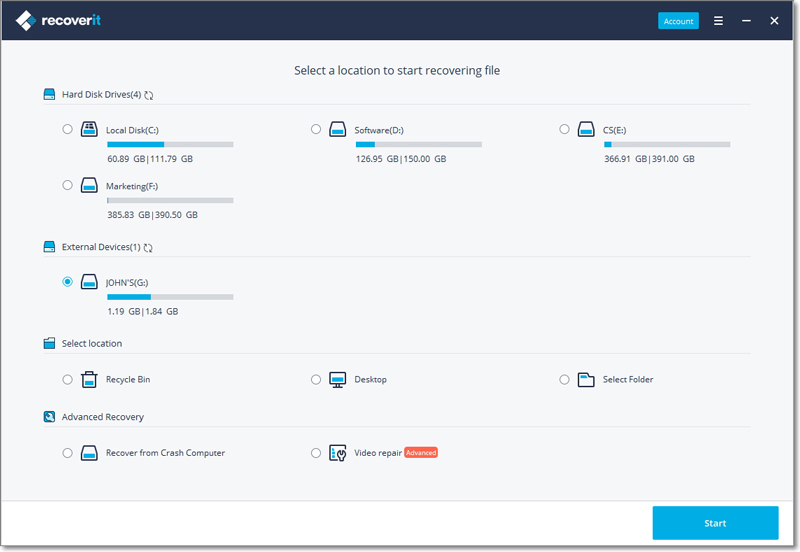
Scansiona il disco rigido del sistema operativo
Verrà avviata immediatamente una scansione completa. Tutti i dati memorizzati sul disco rigido del sistema operativo verranno scansionati accuratamente. Una scansione approfondita richiede un po 'di tempo per essere completata.
Recupera i dati dal disco rigido
Infine, puoi visualizzare in anteprima i file scansionati, selezionare i file da recuperare e fare clic su "Recover" per estrarre i dati da un disco rigido che non si avvia.
Suggerimenti sull'Utilizzo del Sistema Operativo
- Non utilizza eccessivamente il disco rigido con il sistema operativo Windows.
- Controlla lo spazio occupato regolarmente dalle risorse di sistema.
- Continua a eliminare o disinstallare i programmi in modo sicuro e protetto.
- Risolvi i problemi di sistema di Windows tempestivamente quando ricevi le richieste.
- Proteggi i file DLL esistenti e utilizzati per evitare che vengano sovrascritti.
Seguendo i suggerimenti di cui sopra sul sistema operativo, la protezione dei dati può aiutarti a mantenere il sistema operativo e i dischi rigidi sicuri e durevoli per più tempo. A proposito, tieni sempre presente che Recoverit Data Recovery è il tuo amico fedele e affidabile che è ancora al tuo fianco e ti aiuta. Ogni volta che il sistema operativo non si avvia, richiedi questo software di ripristino del disco rigido per aiutarti ad accedere al disco rigido senza sistema operativo e recuperare i dati dal disco.
Soluzione per disco rigido
- Recuperare hard disk +
- 1. Recupero HD esterno non rilevato
- 2. Ripristina partizione danneggiata
- 3. Recupera dati da HD non inizializzato
- 4. Ripara struttura disco illeggibile
- 5. Recupera RAW su NTFS senza perdere dati
- Altri suggerimenti per HD+
- 1. Testa velocità del disco rigido
- 2. Hard drive non visibile
- 3. Sblocca password del disco rigido
- 4. Hard drive non rilevato
- 5. Formatta hard disk







