Come riparare e recuperare la scheda SD non allocata
Aggiornato il 20/11/2023 • Archiviato in: Ripara gli errori della scheda • Soluzioni comprovate
Ti sei mai imbattuto in una situazione in cui la tua scheda SD mostra improvvisamente di avere spazio di Gestione disco non allocato? Una scheda SD non allocata potrebbe smettere di funzionare su un PC e persino non essere visualizzata in Esplora file.
Lo spazio non allocato può presentare un vero enigma. Da un lato, potrebbe sembrare che la scheda SD abbia una capacità di archiviazione adeguata, ma potresti visualizzare un pop-up che ti informa che la memoria è piena quando tenti di salvare i file su di essa.
Molti utenti presumono erroneamente che parte della memoria sia completamente danneggiata e inutilizzabile e acquistano un'altra carta. Niente potrebbe essere più lontano dalla verità.
Una scheda SD non allocata può essere riparata senza perdere dati seguendo le istruzioni descritte di seguito.
Parte 1. Che cos'è lo spazio non allocato su una scheda SD?
In termini comuni, puoi fare riferimento allo spazio non allocato sul tuo disco rigido come spazio inutilizzato. Anche lo spazio libero è considerato spazio non allocato. I dischi rigidi hanno due sezioni, vale a dire lo spazio libero e lo spazio utilizzato. I tuoi file risiedono nello spazio utilizzato di una scheda SD, mentre la posizione di archiviazione è vuota nello spazio non allocato della memoria.
Pertanto, potresti avere una scheda SD da 4 GB di memoria di archiviazione, ma solo 2 GB sono allocati per l'uso. I restanti 2 GB devono essere allocati per l'uso, altrimenti non possono essere utilizzati per archiviare file.
Quindi, cosa succede quando hai una scheda SD non allocata? Quando si preme l'icona Questo PC sul PC, non è possibile visualizzare il nome dell'unità. Ciò si verifica a causa dello spazio non allocato sulla scheda SD. A volte, l'intero spazio di archiviazione non è allocato per motivi sconosciuti, nonostante le modifiche apportate al pannello di controllo del computer e alle impostazioni per risolverlo.
Questo è un problema enorme in quanto non puoi scrivere, leggere o archiviare dati di archiviazione non allocati.
Un altro segno che la tua scheda SD ha spazio non allocato è quando lo spazio di archiviazione è inferiore alla capacità effettiva della scheda di memoria. Puoi dirlo inserendolo in un PC, navigando in Esplora file, cliccando con il pulsante destro del mouse su di esso e controllando la dimensione del disco in proprietà. Se la somma dello spazio utilizzato e dello spazio libero è inferiore alla capacità, allora c'è un problema.
Puoi anche visualizzare lo spazio non allocato in Gestione disco di Windows. Digita Gestione disco nella barra di ricerca di Windows per trovare il programma. Clicca per avviare. Verifica se la tua scheda SD ha spazio non allocato nell'elenco dei dischi, come mostrato di seguito.
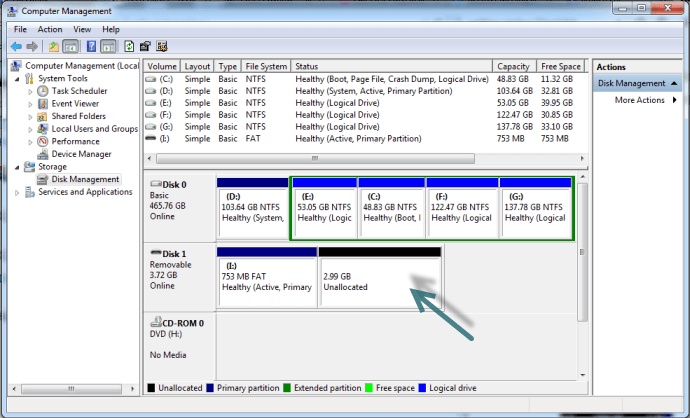
Lo spazio non allocato è inaccessibile e inutilizzabile. Molte persone chiedono perché il disco rigido ha spazio non allocato. Molte ragioni possono causare questo comportamento insolito. Le principali cause che portano allo spazio non allocato sulla scheda SD includono quanto segue:
- Eliminazione dei file: l'eliminazione dei file non sovrascrive la scheda di memoria. I file sono ancora in memoria finché i settori non vengono sovrascritti. Questo spazio a volte appare come spazio non allocato e diventa inutilizzabile finché non risolvi il problema.
- Creazione/modifica/eliminazione di una partizione: anche la creazione o la modifica errata di una partizione può causare problemi. Potresti anche eliminare accidentalmente una partizione su una scheda SD che porta a spazio non allocato.
- Infezione da virus: un programma dannoso può anche portare a spazio non allocato sulla scheda SD.
- Errori imprevisti durante l'archiviazione dei dati: potresti riscontrare un errore durante l'archiviazione dei dati. L'errore potrebbe essere un problema software o hardware che si manifesta poi come uno spazio non allocato.
- Gestione impropria delle schede SD durante l'espulsione: l'espulsione della scheda SD da un dispositivo utilizzando metodi non sicuri può causare questo problema.
Potrebbe essere una di queste cause o una combinazione di esse che porta a un problema di non allocazione della scheda SD. Le soluzioni per lo spazio non allocato sulla scheda SD includono:
- Creazione di una nuova partizione
- Formattazione di una scheda SD non allocata con Gestione disco
- Formattazione di una scheda SD non allocata con uno strumento disco di terze parti gratuito
Prima di intraprendere qualsiasi azione per riparare una scheda SD non allocata, devi prima eseguire un backup per evitare una situazione in cui perdi tutti i tuoi file. Salva tutti i tuoi file in una posizione diversa su un computer.
Se la scheda di memoria diventa inaccessibile mentre contiene dati, puoi sempre recuperare i dati prima di risolvere il problema dello spazio non allocato.
Parte 2. Recupera i dati inaccessibili dalla scheda SD non allocata
Il ripristino dei dati è il primo passaggio logico per correggere lo spazio non allocato. Ti assicura di non perdere i tuoi dati quando tenti le correzioni che consigliamo nella sezione successiva.
Come menzionato nella sezione precedente, i file eliminati di solito sono ancora in archivio e sono recuperabili utilizzando un software specializzato.
I computer creano file utilizzando il sistema binario (una serie di uno e zero). Quando si salva un file, il file system contrassegna tutti i settori in cui sono salvati i frammenti di file con un 1. Quando si elimina un file, tutti i settori che contengono il file sono contrassegnati con uno 0. Segnare i settori con 1 e 0 segnala che queste aree sono disponibile o non disponibile per l'uso.
Un settore contrassegnato da uno 0 diventa spazio non allocato e disponibile per l'utilizzo per memorizzare altri contenuti. Tuttavia, i file sono ancora presenti poiché i dati non vengono sovrascritti. Sebbene siano inaccessibili, sono comunque recuperabili.
Inizia il recupero dei dati collegando la scheda SD al computer. Successivamente, scarica il software Wondershare Recoverit e avvia lo strumento utilizzando l'icona di collegamento sul desktop.
In alternativa, digita Wondershare Recoverit nella barra di ricerca di Windows e clicca sul risultato per avviare l'applicazione.
Una volta che lo strumento è pronto, il recupero dei dati richiede solo tre passaggi come segue.
Passaggio 1: seleziona una posizione.
Seleziona la tua scheda SD dalla sezione Dispositivi esterni e clicca su "Scansiona" per iniziare.

Passaggio 2: scansiona il disco.
Wondershare Recoverit esegue la scansione dell'archivio per trovare frammenti dei dati persi o cancellati e inizia a riassemblarlo. Una barra di avanzamento ti mostra cosa sta succedendo in tempo reale e puoi mettere in pausa il processo in qualsiasi momento.

Passaggio 3: recupera i dati.
Infine, seleziona i file che desideri conservare e scartali. Salva i file che desideri conservare in una posizione diversa sul computer.

Dopo aver recuperato i file, puoi procedere e risolvere il problema non allocato utilizzando i metodi suggeriti di seguito.
Parte 3. Correggi la scheda SD non allocata in diversi metodi
Per superare questo problema, devi riparare il disco rigido non allocato per renderlo attivo e utilizzabile.
Quando riscontriamo questo problema, cosa dobbiamo fare? Ecco alcune soluzioni praticabili su come riparare una scheda SD non allocata.
Metodo 1: creare una nuova partizione con Gestione disco
Prima di iniziare, collega la scheda SD al computer.
Apri la finestra di gestione del disco sulla tastiera digitando Gestione disco nella casella di ricerca di Windows e cliccando sull'applicazione.
Scegli quindi la tua scheda SD e seleziona lo spazio non allocato. Clicca con il pulsante destro del mouse e scegliere Nuovo volume semplice dall'elenco espanso.
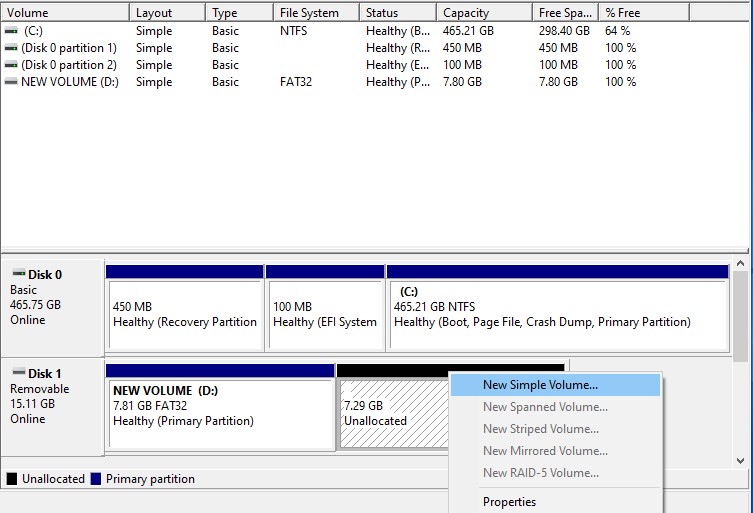
Questo ti porterà alla Creazione guidata Nuovo volume semplice. Clicca su Avanti per procedere.
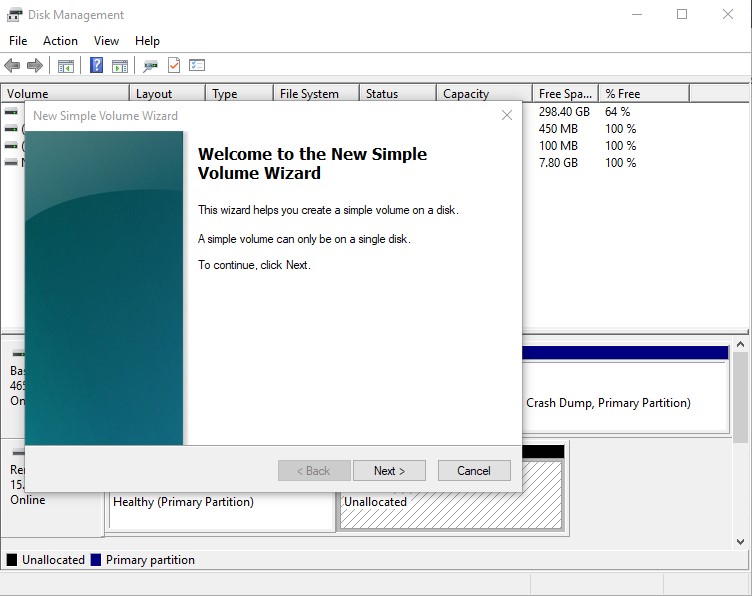
Per specificare la dimensione del volume in questa finestra, è necessario digitare la dimensione del volume in megabyte. Dovresti inserire i valori tra il minimo e il massimo e premere il pulsante Avanti.
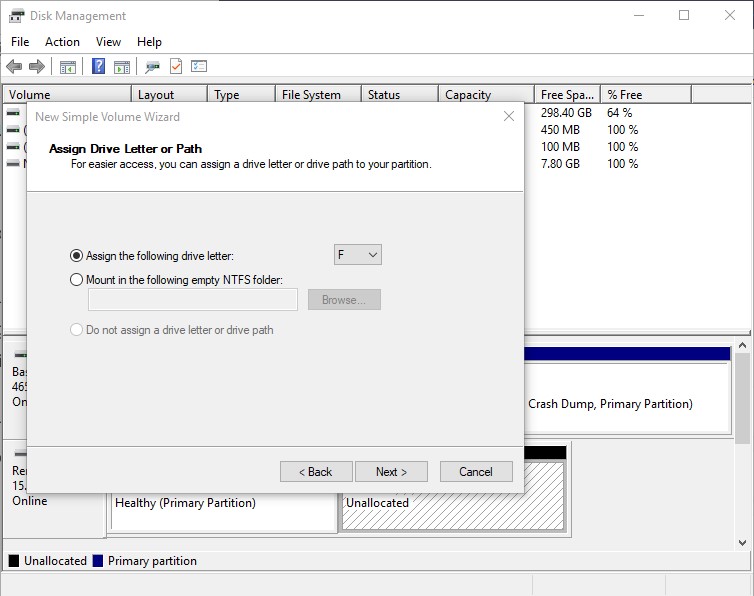
YDovrai inserire l'etichetta dell'unità nella schermata successiva, seguita dalla procedura di formattazione. Seleziona un file system e digita l'etichetta del volume. Seleziona la casella di controllo Formattazione rapida per eseguire una formattazione rapida e premi il pulsante OK.
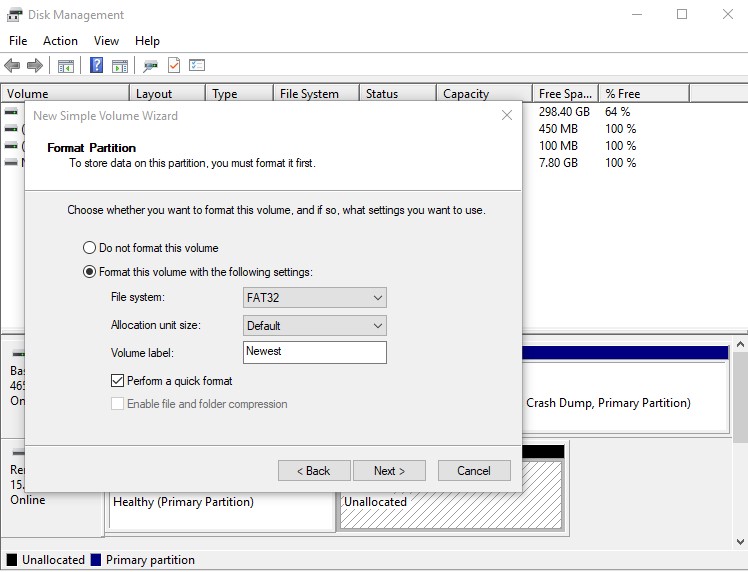
Infine, completa il processo di partizione premendo il pulsante Fine.
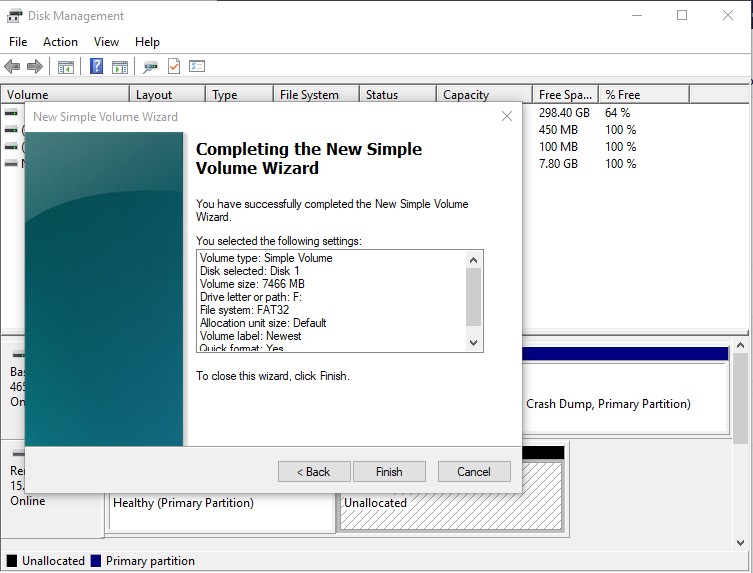
Tieni presente che la creazione di una nuova partizione significa che ora hai due posizioni di unità sulla tua scheda SD.
Se questa procedura non funziona, passa alla correzione successiva di seguito.
Metodo 2: formatta la scheda SD non allocata con Diskpart
Collega la scheda SD al computer. Avvia il prompt dei comandi digitando CMD nella barra di ricerca di Windows e clicca sull'applicazione.
Successivamente, digita Diskpart per avviare l'utility.
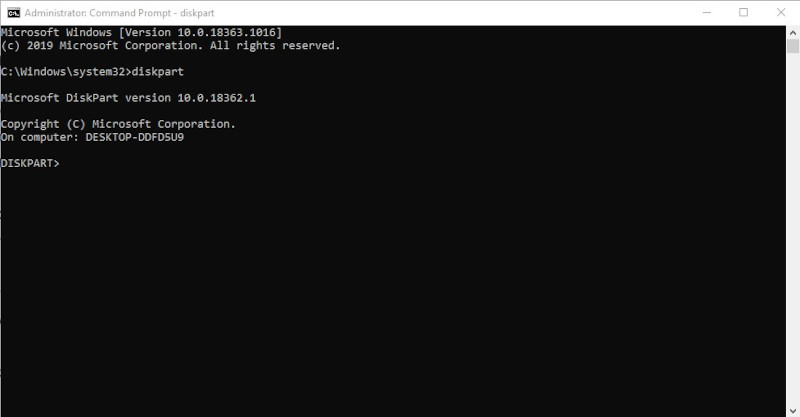
Successivamente, digita list disk per vedere le unità collegate al tuo computer.
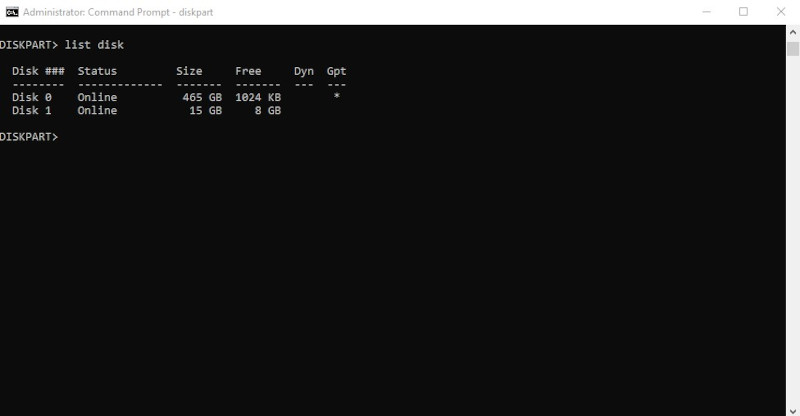
Quindi, digita select disk x dove x indica il numero dell'unità della tua scheda SD non allocata.
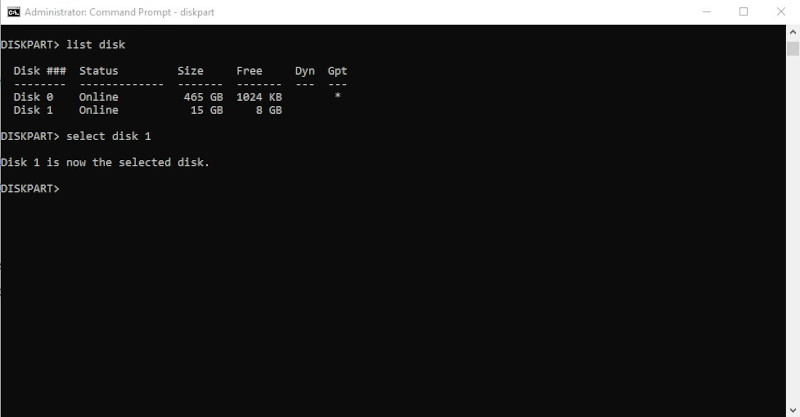
Quindi, pulisci il disco digitando clean.
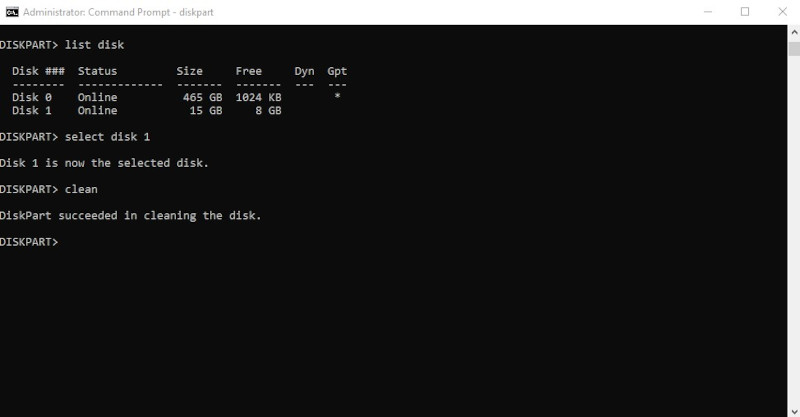
Digita, crea partizione primaria per creare una nuova partizione.
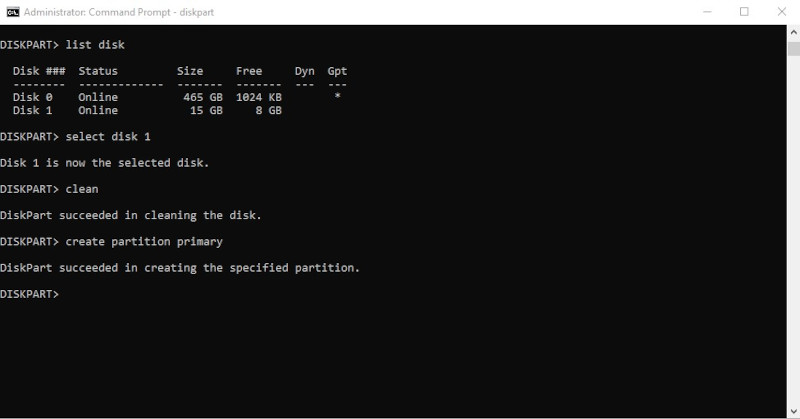
Infine, formatta digitando format fs=fat32. Questo indica al computer di creare un nuovo file system utilizzando il formato di file FAT32.
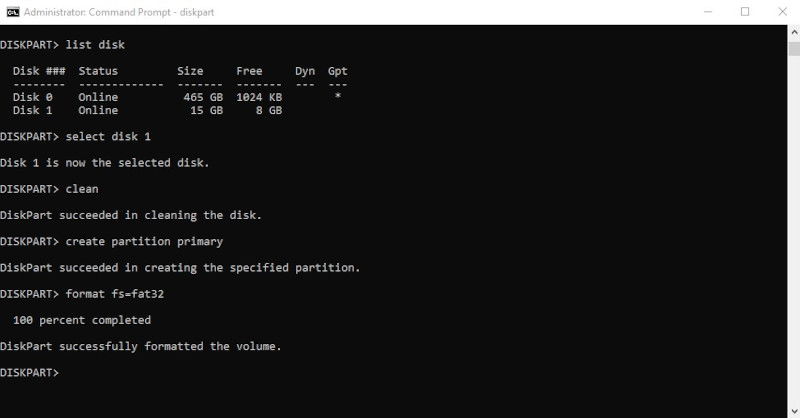
Dopo alcuni minuti, la scheda SD è formattata e non ha più spazio non allocato.
Se ancora non riesci a risolvere il problema, allora puoi provare un altro metodo.
Metodo 3: utilizzare uno strumento di formattazione del disco gratuito
Per risolvere il problema della scheda SD non allocata, puoi provare uno strumento di formattazione del disco gratuito. Molti strumenti di formattazione del disco open source gratuiti sono dotati di funzionalità avanzate di formattazione del disco.
Alcune buone opzioni includono HP USB Disk Storage Format Tool e Super Disk Formatter. Di seguito sono riportate le istruzioni per correggere lo spazio non allocato SD utilizzando lo strumento USB HP.
Scarica lo strumento. Clicca con il tasto destro ed eseguirlo come amministratore.
Quindi, seleziona la tua scheda SD e clicca su "Scansiona". Ignora il messaggio di avviso cliccando su Sì.
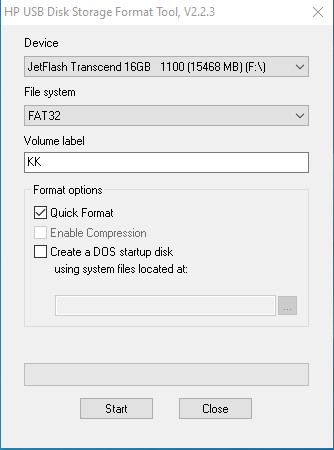
Dopo alcuni minuti, lo strumento dovrebbe visualizzare un messaggio che conferma la corretta formattazione.
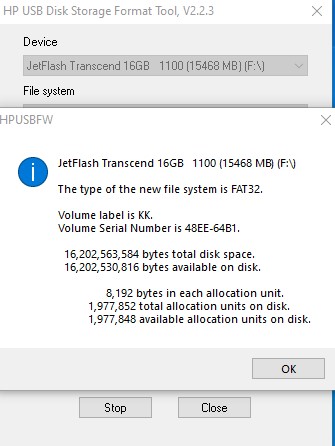
Per confermare che il problema della scheda SD non allocata è stato risolto, avviare l'utilità Gestione disco.
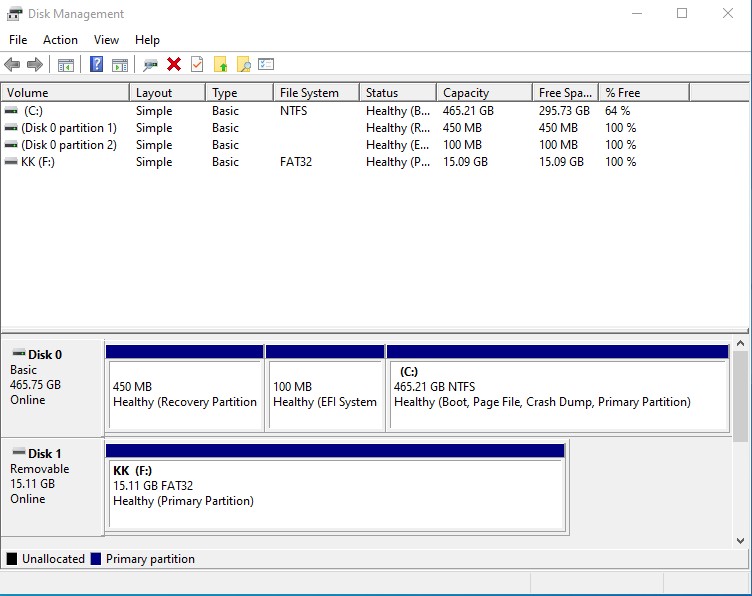
Ricapitoliamo i tre metodi per risolvere un problema con la scheda SD non allocata.
- Il primo metodo prevede la creazione di una nuova partizione nello spazio non allocato utilizzando l'utilità Gestione disco. Per una scheda che mostra l'intero spazio di archiviazione come non allocato, la creazione di un nuovo volume semplice rende l'intero spazio di archiviazione disponibile per l'uso. Una parte di esso non è allocata su una scheda, rendendo utilizzabile la parte non allocata e essenzialmente crea due unità sullo stesso disco. Questo può essere un vero vantaggio se desideri separare file diversi o utilizzare unità diverse su dispositivi diversi, come telefoni e fotocamere.
- Il secondo metodo prevede l'utilizzo di Diskpart per formattare una scheda SD non allocata. Diskpart può formattare l'intero archivio nonostante solo una parte di esso sia in uso. I normali metodi di formattazione come Esplora file in Windows non possono formattare la parte non allocata.
- Il terzo metodo prevede l'utilizzo di strumenti di formattazione del disco di terze parti gratuiti come HP USB o Super Disk Formatter. Questi strumenti possono formattare l'intera scheda SD anche quando è utilizzabile solo una parte e il resto non è allocato.
Con questi tre metodi, dovresti risolvere i problemi non allocati della scheda SD derivanti da una miriade di problemi. Per evitare che il problema non allocato della scheda SD si verifichi in primo luogo, di seguito sono riportati alcuni suggerimenti.
Come prevenire la scheda SD non allocata
Abbiamo già visto le cause dello spazio non allocato sulla scheda SD. La prevenzione è una questione di affrontare queste cause. Esaminiamo i tre suggerimenti di seguito.
- Formattare la scheda SD: Se usi la tua scheda SD molto e spesso elimini e salvi file su di essa, prendi l'abitudine di formattarla almeno una volta ogni 3 mesi utilizzando l'utilità Windows Diskpart nella Prompt dei comandi. Questo cancella e pulisce l'archiviazione e riscrive il file system. Ma ricorda sempre di eseguire prima il backup dei file. E, nel caso dovessi perdere i tuoi file, puoi sempre recuperarli con Wondershare Recoverit.
- Evita di modificare le partizioni: La modifica o l'eliminazione accidentale di un volume è una delle cause dello spazio non allocato. Evita qualsiasi azione che influisca sulle partizioni.
- Protezione contro i malware: non inserire la scheda SD in computer che non dispongono di protezione antivirus. Il codice software dannoso è una delle cause dello spazio non allocato SD. Inoltre, prenditi sempre cura della tua scheda SD. Utilizzare i protocolli consigliati per espellerlo dai dispositivi e tenerlo al sicuro da danni fisici.
Conclusioni:
Con queste istruzioni, dovresti essere in grado di correggere lo spazio non allocato sulla tua scheda SD senza perdere i tuoi dati. Le soluzioni sono ben studiate e confermate per funzionare, ma se riscontri problemi, torna sui tuoi passi e ricomincia da capo.
Recupero Memory Card
- Differenti Recuperi Memmory Card+
- Software gratis di recupero scheda SD
- Recupero di unità di memoria a stato solido
- Migliori software di riparare scheda SD
- Recupera file cancellati da scheda SD
- Recupera foto cancellate da Micro SD
- Recupero dati di scheda di memoria SanDisk
- Recupera video cancellato da scheda SD
- Altri suggerimenti su scheda SD+
- Scheda SD non rilevato
- Sblocca Scheda SD Protetta da Scrittura
- Scheda SD non mostra i file
- BIOS non rileva l'SSD nel computer




