Come Riparare e Recuperare una Scheda SD RAW
Aggiornato il 20/11/2023 • Archiviato in: Ripara gli errori della scheda • Soluzioni comprovate
Il vostro telefono vi mostra un messaggio di errore che informa della necessità di riformattare la scheda SD? Ahi, ahi! È possibile che vi troviate dinanzi a una fantomatica scheda SD RAW.
Le cause di questo problema possono essere molteplici. Fortunatamente le soluzioni non sono da meno. Bastano pochi minuti per riparare una scheda SD RAW, riuscendo ad accedere agevolmente ai dati contenuti al suo interno.
Cosa Sono le Schede SD RAW?
I dati contenuti in un supporto di archiviazione vengono chiamati RAW (grezzi) quando non sono elaborati e non sono strutturati.
Il segnale della presenza di dati RAW in un dispositivo si manifesta, di solito, sotto forma di messaggi di errore.
Segnali della Presenza di una Scheda SD RAW
Se sul telefono Android compare un messaggio che informa del fatto che la scheda SD è danneggiata, molto probabilmente si tratta di un problema legato ai dati RAW.
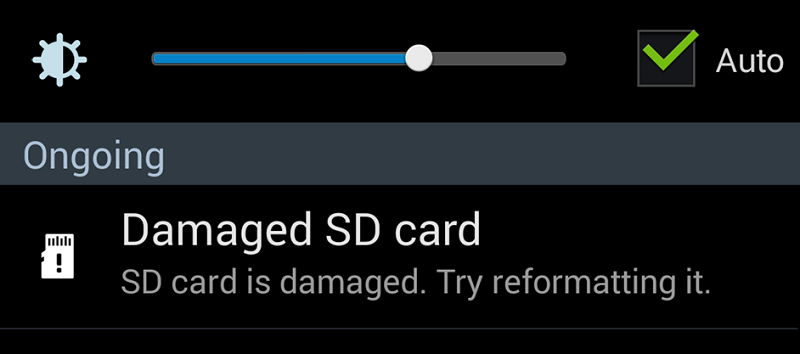
Quando si inserisce la scheda SD nel computer, compare un messaggio che informa dell'inaccessibilità dell'unità e dell'impossibilità di riconoscerne il file system.
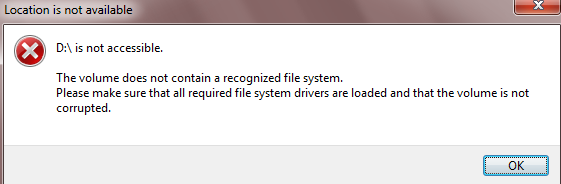
Un altro potenziale indizio della presenza di una scheda SD RAW è dato dall'impossibilità di eseguire la funzione Check Disk su computer Windows. Nello specifico, quando si prova a inviare il comando "CHKDSK" nel prompt dei comandi, si riceve il messaggio di errore seguente: "Il file system è di tipo RAW. CHKDSK non è disponibile per le unità RAW".
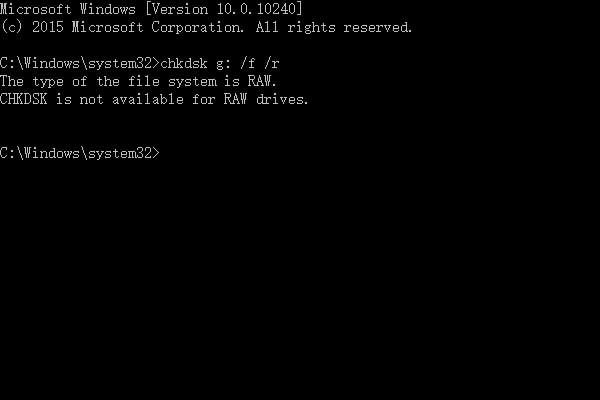
Cause della Conversione in Formato RAW di una Scheda
Può essere difficile accettare il fatto che, da un momento all'altro, una scheda SD perfettamente funzionante possa iniziare a dare problemi e provocare la comparsa di messaggi di errore. Beh, le motivazioni che possono causare questo problema sono diverse:
- Operazioni Improprie: sono le cause più comuni. Può trattarsi di interruzione improvvisa di una procedura, della rimozione non conforme ai protocolli di sicurezza, della perdita di alimentazione, e altro ancora.
- Corruzione: una scheda SD può andare incontro a corruzione in caso di usura, difetti di fabbrica, danno fisico e problematiche software.
- Infezione Virus: esistono malware e virus in grado di convertire le schede SD allo stato RAW.
- Qualità: la scarsa qualità delle schede SD tende a condurre a problemi di ogni genere, incluso quello dei dati RAW. Assicuratevi sempre di comprare schede SD di qualità, di marchi noti.
Il modo più sicuro ed efficace per riparare una scheda SD RAW consiste nella formattazione, seguendo uno dei metodi che vi presenteremo più avanti. Prima di procedere con la formattazione, però, è assolutamente necessario recuperare i dati, così da evitare di perderli per sempre.
Recupero Dati da una Scheda SD RAW
Come abbiamo visto, i contenuti delle schede SD RAW sono inaccessibili sia da telefono che computer. Allo stesso tempo, riparare la scheda senza prima aver salvato i dati comporterebbe la perdita di questi ultimi. Come risolvere questo intrico?
Sebbene sia in effetti impossibile accedere direttamente ai contenuti delle schede SD RAW, è possibile eseguirne il recupero utilizzando Wondershare Recoverit, un software di recupero dati avanzato e semplice da usare. Il programma si avvale di complessi algoritmi che scansionano la scheda SD alla ricerca di frammenti di dati, che vengono poi uniti a formare file perfettamente recuperabili.
Wondershare Recoverit è in grado di recuperare file di qualsiasi formato e tipo (foto, video, audio, email, documenti e molto altro), da ogni genere di dispositivo (computer Windows o Mac, schede SD, pennette USB e supporti esterni vari).
La prima cosa da fare, naturalmente, è scaricare e installare l'applicazione. Fatto ciò, avviatela per accedere alla schermata principale, caratterizzata da un'interfaccia oltremodo intuitiva. Recoverit esegue una scansione del percorso selezionato, mostra i risultati ottenuti e consente all'utente di recuperare i file desiderati. Tutto molto semplice.
Il software permette di scansionare unità interne, dispositivi esterni e persino percorsi specifici del computer.
Seguite i passaggi in basso per completare il recupero dei dati dalla scheda SD:
Primo Passaggio. Selezione del Percorso
Cliccate su Dispositivi Esterni e selezionate la scheda SD, quindi cliccate su Avvia per iniziare la scansione.
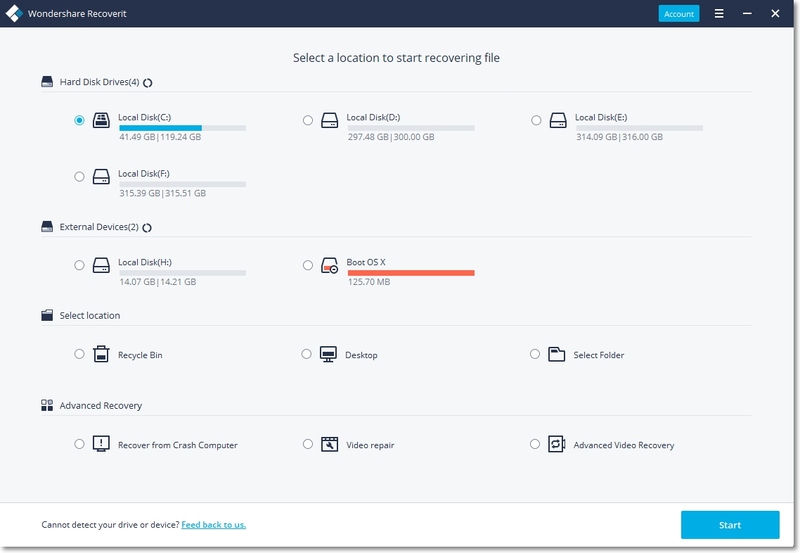
Secondo Passaggio. Scansione del Dispositivo
Recoverit scansionerà l'unità selezionata alla ricerca di file da recuperare. L'operazione potrebbe richiedere del tempo, variabile a seconda delle dimensioni della scheda SD. Se state utilizzando un computer portatile, è consigliato collegarlo alla corrente, perché quella di scansione è una procedura ad alta intensità, che consuma batteria con maggiore velocità rispetto alle regolari operazioni del computer.
Una volta completata la scansione, esplorate i risultati alla ricerca dei file che vi interessano. In alternativa, potete effettuare una ricerca manuale mediante l'apposito riquadro in alto a destra, oppure interagendo con la barra laterale sinistra per filtrare i file per tipo o percorso.
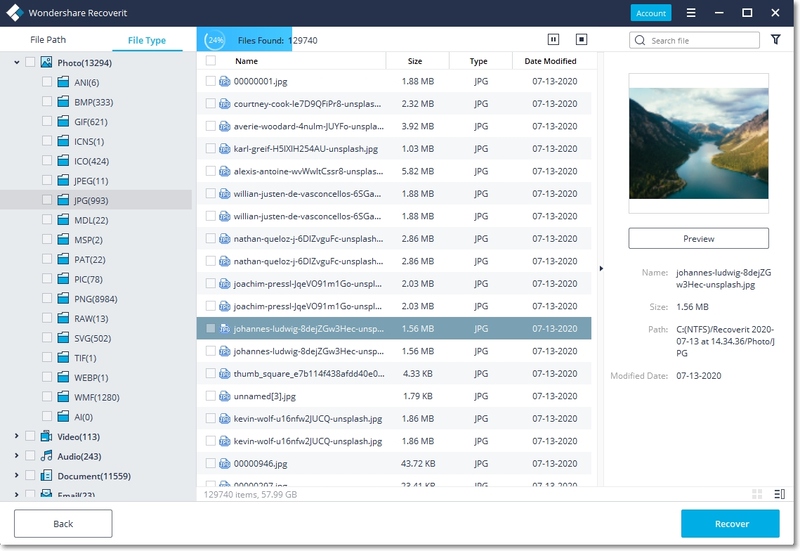
Terzo Passaggio. Recupero dei File
Dopo aver individuato i file che vi interessano, selezionateli e cliccate su Recupera. Vi verrà chiesto di scegliere un percorso per il salvataggio.
Determinate il percorso desiderato e cliccate su Salva. Recoverit eseguirà il salvataggio dei file e, al termine, vi informerà del completamento della procedura. Aprite il percorso impostato per trovare i file appena recuperati. E questo è tutto!

Wondershare Recoverit offre anche una soluzione per la riparazione di video di diversi formati, tra cui MOV, MP4, AVI e MKV. La riparazione può essere effettuata su video corrotti in fase di acquisizione, registrazione, trasferimento, montaggio, conversione e persino elaborazione. Si tratta di un tool eccezionale per chi opera regolarmente con file video.
Adesso che abbiamo recuperato i file, possiamo procedere con la riparazione della scheda SD. Vediamo come farlo.
Riparazione di una Scheda SD RAW
Per eseguire la riparazione della scheda SD RAW è necessario formattarla. La formattazione è una procedura che elimina tutti i dati contenuti su un dispositivo di archiviazione e genera un nuovo file system. Formattare permette di risolvere numerosi problemi che comportano l'inaccessibilità di schede SD e altri supporti.
Esistono tre modi principali per formattare e riparare le schede SD RAW. Scopriamoli insieme.
Primo Metodo. Formattazione della Scheda SD RAW con Esplora File
Questo è in assoluto il modo più semplice e veloce. Per prima cosa, aprite Esplora File sul vostro computer e selezionate Questo PC.
Cliccate con il tasto destro sul dispositivo di archiviazione, quindi scorrete verso il basso fino a individuare l'opzione Formatta.
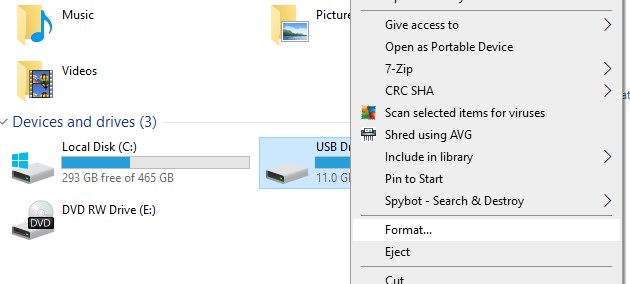
Nella nuova finestra, selezionate un file system dal menu a discesa. Quale scegliere dipende dalle dimensioni della scheda SD e dall'uso che intendete farne. Se avete bisogno di archiviare file di grandi dimensioni (per esempio video da più di 4 GB), è consigliabile optare per exFAT. In alternativa, potete puntare su FAT32, che non supporta file che superano i 4 GB di dimensione.
Nella casella Etichetta Volume, digitate un nome per la scheda SD e spuntate la casella Formattazione Veloce.
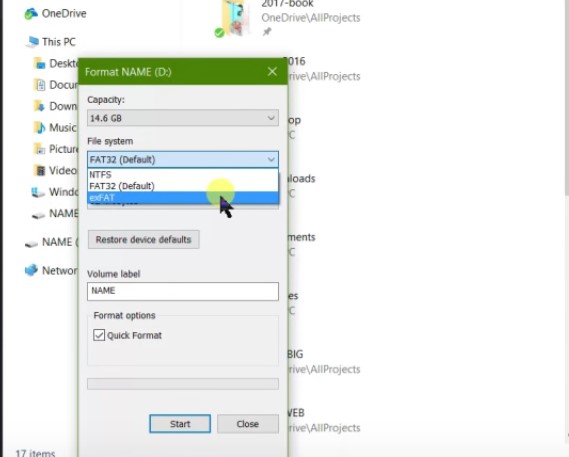
Fatto ciò, cliccate su Avvia per iniziare la procedura. Ci vorranno pochi minuti. Al termine, la scheda SD sarà stata riparata.
Secondo Metodo. Formattazione della Scheda SD RAW Tramite CMD
Questo metodo prevede l'utilizzo dell'utilità a riga di comando offerta da Windows. In altre parole, quello più comunemente noto come Prompt dei Comandi (o CMD). Per iniziare, avviate il Prompt digitando "CMD" nella casella di ricerca di Windows, quindi attenetevi ai passaggi seguenti.
La prima cosa da fare è inviare il comando Diskpart, che serve per la gestione delle unità disco. Per farlo, digitate "Diskpart" e premete Invio.
Successivamente, digitate il comando "list disk", che elenca tutte le unità disco del computer in uso.
Annotate il numero allocato alla scheda SD, quindi digitate il comando "select disk x" (dove x sarà il numero della vostra scheda) e premete Invio. Questo comando seleziona la scheda SD, facendo sì che i comandi a venire vengano applicati solo a quella specifica unità.
Fatto ciò, digitate il comando "clean" e premete Invio. Il comando "clean" svuota la scheda SD e rimuove tutte le partizioni, lasciando spazio non allocato sul disco.
Digitate il comando "create partition primary" e premete Invio. Questo comando crea una nuova partizione e genera il file system.
Per correggere una volta per tutte il problema della scheda SD RAW, digitate il comando "format fs=FAT32" e premete Invio. Se invece volete applicare il file system exFAT, dovrete utilizzare il comando "format fs=exFAT".
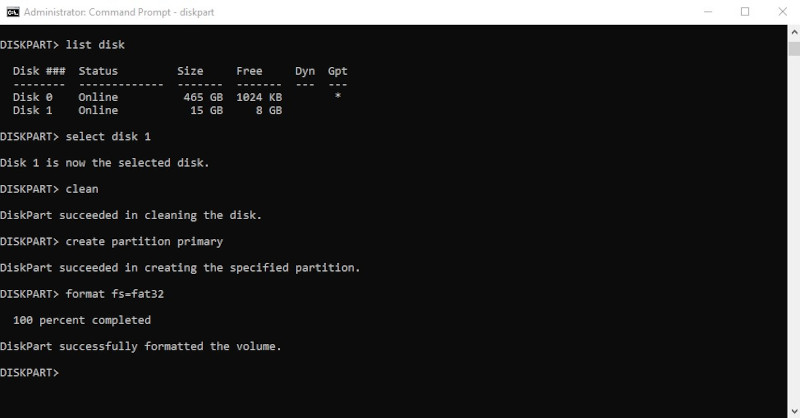
Attendete di ricevere un messaggio che indica il completamento dell'operazione, quindi digitate Esci per uscire da Diskpart e chiudete la finestra del Prompt dei Comandi.
Verificate che la scheda SD funzioni correttamente.
Terzo Metodo. Formattazione della Scheda SD RAW Tramite Gestione Disco
Il terzo metodo è quello della formattazione per mezzo di Gestione Disco di Windows, una utilità per la gestione delle unità disco.
Per avviare Gestione Disco, cliccate con il tasto destro sul pulsante Start di Windows e selezionate la voce Gestione Disco. Fatto ciò, seguite i passaggi elencati in basso:
Cliccate con il tasto destro sulla scheda SD e selezionate Formatta.
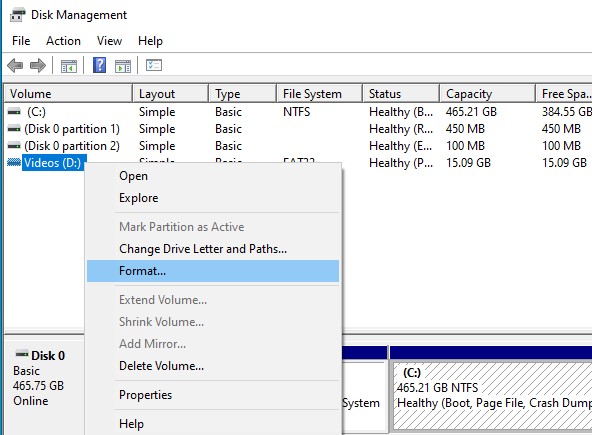
Interagite con il menu a discesa per selezionare il file system, digitate un nome nel campo Etichetta Volume e spuntate la casella per l'esecuzione della Formattazione Veloce.
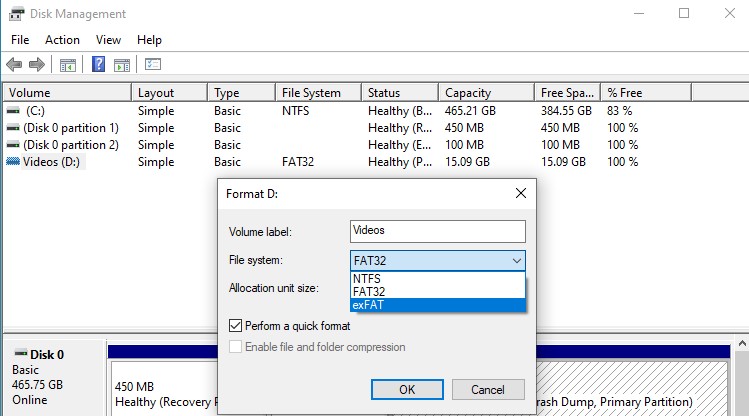
Cliccate su OK per avviare la procedura di formattazione, che impiegherà qualche minuto. Al termine, la scheda SD dovrebbe risultare funzionante.
Riparare una scheda SD RAW senza formattazione è possibile unicamente nei casi in cui il file system non è danneggiato. Esistono due modalità pratiche e veloci per portare a termine questo tipo di riparazione.
Quarto Metodo. Esecuzione di CHKDSK nel Prompt dei Comandi
CHKDSK sta per Check Disk ed è lo strumento Windows per il controllo dei dischi, atto a identificare ed eventualmente correggere le problematiche rilevate.
Aprite il Prompt dei Comandi con permessi da amministratore, quindi digitate chkdsk d: /f (al posto di "d" dovrete inserire la lettera assegnata all'unità della scheda SD) e premete Invio. Se avete bisogno di controllare quale sia la lettera assegnata alla scheda SD, basta aprire Esplora File.
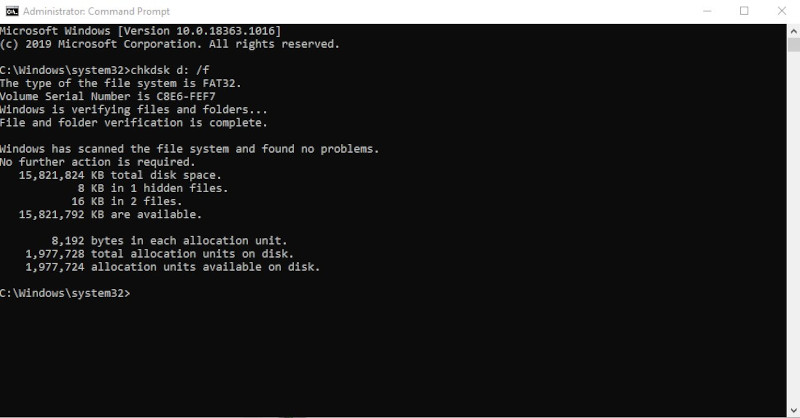
Una volta eseguito il comando con successo, non dovrete fare altro che attendere qualche minuto affinché il computer controlli l'unità e ripari gli errori.
Quinto Metodo. Riparazione della Scheda SD RAW Tramite Assegnazione di una Lettera di Unità
Questo metodo è efficace nei casi in cui non risulti assegnata alcuna lettera alla scheda SD RAW. Per assegnarne una è necessario avviare l'utilità Gestione Disco dalla casella di ricerca di Windows.
Cliccate con il tasto destro sulla scheda SD, quindi selezionate Cambia Lettera e Percorsi di Unità.
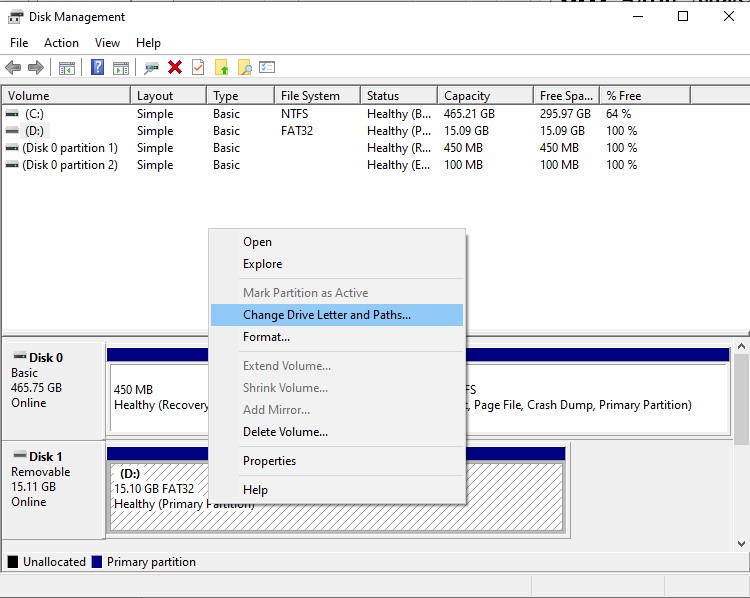
Assegnate una nuova lettera di unità e cliccate su OK.
Verificate che la scheda SD funzioni correttamente.
Nel caso in cui questi due metodi dovessero fallire, potete sempre contare su Wondershare Recoverit per recuperare i file prima di procedere con la formattazione della scheda SD.
Come Impedire che una Scheda SD Diventi RAW
Come accennato, una scheda SD può acquisire lo stato RAW a causa di operazioni improprie, corruzione, attacchi virus e scarsa qualità. I consigli a seguire vi permetteranno di evitare questo problema.
- Utilizzo Corretto: prendetevi cura della scheda. Quando non la utilizzate, sistematela sempre in un luogo asciutto e privo di polvere. Evitate operazioni brusche, come la rimozione forzata nel corso di procedure. Attendete sempre che l'elaborazione dei dati sia conclusa, per poi procedere con la rimozione sicura. Quando utilizzate la scheda in concomitanza con il computer, assicuratevi di collegare quest'ultimo a una porta di alimentazione ininterrotta, pena il rischio di imbattersi in spegnimenti improvvisi, con conseguenze devastanti. Tenete poi conto che, secondo la SD Association, la maggior parte delle schede SD di qualità elevata dura funzionalmente fino a 10 anni, nel caso di utilizzo regolare. Se la vostra scheda SD ha qualche annetto in più o ne fate un utilizzo particolarmente intenso, potrebbe essere saggio sostituirla.
- Acquisti di Qualità: assicuratevi di acquistare sempre schede SD da produttori e marchi prestigiosi o noti per la qualità dei prodotti, elemento chiave per quanto riguarda durata e prestazione di questi supporti di archiviazione.
- Formattazione Regolare: è consigliato formattare le schede SD dopo averle riempite o dopo aver effettuato diversi cicli di rimozione e salvataggio di dati. Farlo permette alla scheda di continuare a operare regolarmente. Non dimenticate di effettuare il backup prima di formattare!
Prendersi ben cura dei propri supporti di archiviazione permette di non doversi preoccupare di riparare e correggere problemi come quelli delle schede RAW, perché li si eviterebbe a prescindere.
Conclusioni
E questo è tutto! Se vi stavate chiedendo come fare per riparare una scheda SD RAW, ora conoscete le soluzioni. Ci auguriamo che le informazioni contenute in questo articolo possano esservi di aiuto. Qualora nulla dovesse consentirvi di risolvere il problema, forse è il caso di fare un salto in negozio e comprare una nuova scheda SD. Grazie per aver letto!
Domande Frequenti
-
1. Come faccio a formattare una scheda SD RAW?
Esistono tre metodi per formattare le schede SD RAW: tramite Esplora File, usando il Prompt dei Comandi (CMD) e per mezzo dell'utilità Gestione Disco di Windows. -
2. Come faccio ad accedere alla mia scheda SD RAW?
L'unico modo per accedere a una scheda SD RAW consiste nell'uso di un software di recupero, come Wondershare Recoverit. Questo programma analizza le unità di archiviazione, individuando i file contenuti al loro interno. Non c'è altro modo per accedere ai dati presenti in supporti RAW. -
3. È possibile recuperare file RAW?
Certo. Possono essere recuperati utilizzando Wondershare Recoverit, un efficace software per il recupero dei dati, che consente di ripristinare file di oltre 1.000 tipi e formati diversi in pochi minuti. -
4. Come faccio a riparare un file system RAW?
Per riparare un file system RAW è necessario effettuare la formattazione del supporto di archiviazione. La formattazione può essere eseguita tramite Esplora File, usando il Prompt dei Comandi (CMD) o per mezzo dell'utilità Gestione Disco di Windows.
Recupero Memory Card
- Differenti Recuperi Memmory Card+
- Software gratis di recupero scheda SD
- Recupero di unità di memoria a stato solido
- Migliori software di riparare scheda SD
- Recupera file cancellati da scheda SD
- Recupera foto cancellate da Micro SD
- Recupero dati di scheda di memoria SanDisk
- Recupera video cancellato da scheda SD
- Altri suggerimenti su scheda SD+
- Scheda SD non rilevato
- Sblocca Scheda SD Protetta da Scrittura
- Scheda SD non mostra i file
- BIOS non rileva l'SSD nel computer




