Come mostrare e recuperare file nascosti su scheda SD/unità flash
Aggiornato il 20/11/2023 • Archiviato in: Ripara gli errori della scheda • Soluzioni comprovate
Se hai riscontrato questo problema con la tua scheda SD, devi applicare alcune semplici tecniche per recuperare i file nascosti. Puoi utilizzare Google Chrome, File Explorer e il comando attrib per visualizzare o mostrare nuovamente i file. Ma come lo fai, abbiamo coperto i metodi qui per tua comodità. Inoltre, abbiamo studiato e cercato di capire le ragioni alla base di questo problema, oltre a consigliare un software di ripristino.
Parte 1: Motivi per la perdita di file nascosti dalla scheda di memoria
Le schede di memoria e le unità flash sono soprattutto utilizzate da fotografi e utenti di smartphone per archiviare vari tipi di file. Quando l'unità flash non mostra alcuni file, questo può essere un problema eccellente per te. È fondamentale sapere come recuperarli per evitare ulteriori problemi. Prima di imparare a recuperare i file nascosti su un'unità flash, è necessario conoscere i motivi che causano questo problema. Le possibili ragioni sono fornite come segue:
- Una delle principali cause di file nascosti sulla scheda SD o sull'unità flash è l'infezione da virus o malware.
- Potrebbe esserci la possibilità che tu abbia acquistato un'unità flash o una scheda SD di bassa qualità.
- Potresti aver cancellato file o formattato accidentalmente e non ricordi lo stesso ora.
- La rimozione improvvisa della scheda SD dal sistema mentre è in corso il processo di condivisione dei file può danneggiarla e perdere i file archiviati.
Parte 2: come mostrare i file nascosti su una scheda SD o un'unità flash
Puoi mostrare i file nascosti su una scheda SD o un'unità flash utilizzando i seguenti metodi. Scopriamo come recuperare i file nascosti su un'unità flash.
Metodo 1: modifica le impostazioni in Esplora file per mostrare i file nascosti
La modifica delle impostazioni in Esplora file è un modo efficace per mostrare i file nascosti. Questo metodo è il più semplice da implementare. Molte persone l'hanno provato e hanno scoperto che funziona.
Passaggio 1: collega la scheda SD
Collega la scheda SD o l'unità flash alla porta USB del tuo computer.
Passaggio 2: apri Esplora file
Apri "Esplora file" e poi vai su "Strumenti" ; "Opzioni cartella" ; "Scheda Visualizza". Seleziona l'opzione della casella "Oggetti nascosti". Controlla ora se puoi visualizzare i file nascosti.
Passaggio 3: verifica l'opzione
Se il problema non è stato ancora risolto, clicca su "Visualizza"; "Opzioni" ; "Visualizza", quindi seleziona "Mostra file, cartelle e unità nascosti".
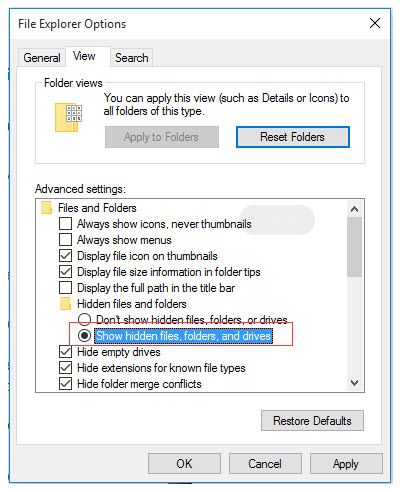
Metodo 2: usa il comando attrib per mostrare i file su una scheda di memoria
Il prompt dei comandi è un altro modo per mostrare i file su una scheda di memoria. Questo è finora il metodo migliore consigliato da utenti esperti.
Passaggio 1: collega l'unità flash
Devi collegare l'unità flash o la scheda SD inserendola in un lettore di schede per visualizzare i file nascosti. Attendi che il computer lo riconosca.
Passaggio 2: esegui CMD
Premi "Windows + R" e inserisci "cmd" nella finestra di dialogo "Esegui". Clicca su "Ok" per procedere.
Passaggio 3: digita il comando
Non appena si apre la finestra del prompt dei comandi, devi scrivere il comando "attrib" come "attrib -h -r -s /s /d E:\*.*" e cambiare la lettera "E" con la lettera di unità dell'unità flash collegata. Premi il tasto "Invio" per l'esecuzione del comando.

Metodo 3: mostra i file nascosti utilizzando Google Chrome
Google Chrome è il browser perfetto per gestire problemi come questo. Può aiutare a nascondere i file nascosti. Segui i passaggi seguenti per mostrare i file:
Passaggio 1: collega l'unità USB
Come hai fatto nei metodi sopra, fai lo stesso collegando la tua scheda SD o qualsiasi altra unità flash al tuo PC e ricorda la lettera dell'unità come mostrato.
Passaggio 2: avvia Google Chrome
Avvia Google Chrome utilizzando la casella "Cerca"" Start", oppure puoi fare doppio click sulla sua icona sul desktop. Sulla barra degli indirizzi, devi digitare file:///x: e premere "Invio" dopo aver sostituito la x con la lettera dell'unità della tua unità USB. Google Chrome avvia l'indicizzazione di tutti gli elementi presenti sull'unità flash.

Parte 3: Recupera i file nascosti sulla scheda SD con il software di recupero dati Recoverit
I dati archiviati nell'unità flash potrebbero essere molto importanti per te, ma supponi che all'improvviso smettano di mostrare i file e le cartelle salvati. Cosa puoi fare in questa situazione? Dopo aver analizzato tutti i metodi di cui sopra e non essere ancora in grado di visualizzarli è la cosa peggiore che possa accadere. Ora, l'unica speranza e strumento di cui ti puoi fidare non è altro che l'applicazione Recoverit Data Recovery, progettata per utenti Windows e Mac. Ti consente di recuperare i file nascosti sulla scheda SD abbastanza rapidamente. Inoltre, puoi recuperare i dati da qualsiasi dispositivo esterno con questo strumento compatto.
Passaggio 1: collega e seleziona l'unità flash
Prima di avviare Recoverit, devi prima scaricarlo dal link "https://recoverit.wondershare.com/". Inoltre, è necessario collegare la scheda SD al PC e attendere che venga rilevata. Esegui ora lo strumento Recoverit per recuperare i file nascosti sulla scheda SD e seleziona l'unità flash USB come posizione di destinazione. Clicca sul pulsante "Avvia" per procedere.

Passaggio 2: scansiona il dispositivo esterno
Avvia una scansione completa dell'unità flash esterna e attendi qualche minuto. Questo ti permette di scegliere i file che vuoi recuperare.

Passaggio 3: visualizzare in anteprima e recuperare i file
Al termine del processo di scansione, puoi visualizzare l'anteprima dei file. Sposta il cursore sul pulsante "Ripristina" per avviare il recupero dei file e salvarli nella cartella desiderata.

Conclusioni
Molte persone hanno sollevato questo problema ma non sono riuscite a trovare soluzioni. Pertanto, abbiamo deciso di aiutarli curando tutte le possibili soluzioni su come recuperare i file nascosti su un'unità flash in un unico contenuto. Tra tutte le soluzioni, recuperare i file nascosti con lo strumento di recupero dati Recoverit è la soluzione ideale. L'utente mondiale di questo software è più di 5.000.000. Quindi, vorremmo consigliare Recoverit a tutte le persone che vogliono recuperare i file nascosti sulla scheda SD.
Le persone chiedono anche
-
Come posso recuperare i file nascosti?
Ci sono diversi metodi per farlo, ma quello che funziona per te è il migliore. Recuperare file nascosti con Google Chrome o CMD è una buona opzione se sei abbastanza esperto da usarli. -
Come faccio a vedere i file nascosti sulla scheda SD di Android?
Per visualizzare i file nascosti sulla scheda SD di Android, puoi toccare "Menu" > "Impostazioni" e scorri leggermente verso il basso per attivare "Mostra file nascosti". -
Come posso visualizzare i file nascosti sulla scheda SD Windows 10?
Indica l'opzione "Mostra file, cartelle e unità nascosti" dalla scheda "Visualizza" del menu in Esplora file.
Recupero Memory Card
- Differenti Recuperi Memmory Card+
- Software gratis di recupero scheda SD
- Recupero di unità di memoria a stato solido
- Migliori software di riparare scheda SD
- Recupera file cancellati da scheda SD
- Recupera foto cancellate da Micro SD
- Recupero dati di scheda di memoria SanDisk
- Recupera video cancellato da scheda SD
- Altri suggerimenti su scheda SD+
- Scheda SD non rilevato
- Sblocca Scheda SD Protetta da Scrittura
- Scheda SD non mostra i file
- BIOS non rileva l'SSD nel computer




